Como conectar o mouse a um PC desktop ou notebook
Se você tem um clássico Mouse USB e você precisa conectá-lo a um computador, seja desktop ou laptop, basta seguir as instruções que vou lhe dar nas próximas partes deste capítulo, dedicadas a computadores desktop com sistemas operacionais Windows e Macs.
Windows
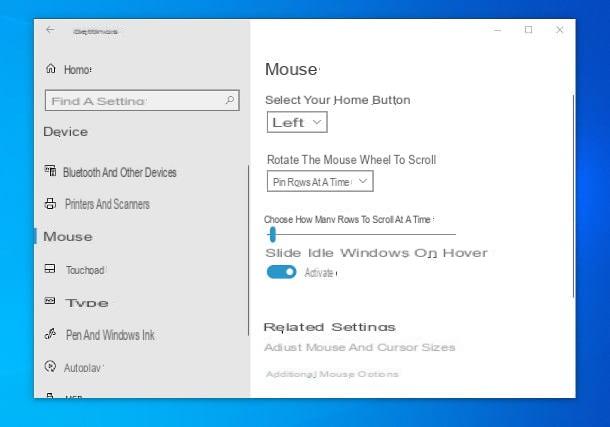
PCs fixos vendidos com a bordo Windows, o sistema operacional da Microsoft, quase sempre são equipados com portas USB-A, que pode ser usado para conectar mouses e outros tipos de dispositivos USB (teclados, pen drives, etc.): geralmente, as portas mais facilmente acessíveis estão localizadas no frente da caixa ou em um dos bordas laterais do mesmo.
Outras portas USB são então colocadas no parte de trás do computador, onde também estão os outros conectores úteis para conectar periféricos externos (como a porta HDMI, aquela dedicada ao monitor).
No entanto, para usar o mouse com o Windows, você simplesmente precisa conectá-lo a um porta USB livre no seu computador e aguarde alguns segundos para que seja reconhecido pelo sistema operacional. Quando isso acontecer, você pode usar o dispositivo recém-conectado, sem fazer nenhuma configuração adicional.
Pessoalmente, aconselho você a usar as portas USB mais difíceis de acessar, como as localizadas na parte de trás do gabinete: como o mouse é um dispositivo que provavelmente você não desconectará com frequência, seria conveniente dedicar as portas USB frontais a outros dispositivos projetados para uso temporário (por exemplo, pendrives USB).
As etapas ilustradas acima podem ser colocadas em prática, sem problemas, mesmo em caderno: As portas USB, neste caso, estão localizadas em uma das bordas laterais do laptop.
Se os disponíveis não forem suficientes, sugiro que você considere comprar um Hub USB, capaz de aumentar o número de portas USB disponíveis.
Estes dispositivos, que podem ser adquiridos online por alguns euros, devem ser ligados a uma porta USB livre e não requerem qualquer tipo de configuração.
Como você diz? Seu mouse não tem uma porta USB, mas uma conexão antiga PS / 2 (o "plug" roxo com muitos dentes de metal dentro)? Então você tem que procurar a porta de conexão relevante (também de roxa) na parte de trás da caixa, geralmente na parte superior.
Quando o encontrar, conecte cuidadosamente o mouse seguindo as guias de metal dentro dele e, quando terminar, reinicie o seu computador para fazer o Windows reconhecer o dispositivo recém-conectado.
Esteja avisado: a maioria dos computadores desktop modernos pode não ter um conector PS / 2, enquanto nos notebooks esse conector já foi eliminado há muito tempo. Se necessário, você pode remediar esse problema e "transformar" o mouse PS / 2 em um mouse do tipo USB, usando um adaptador PS / 2-USB, disponível por alguns dólares, mesmo online.
Se necessário, você pode configurar alguns aspectos do comportamento do mouse (por exemplo, velocidade do ponteiro, trilha ou uso do mouse com a mão esquerda) por meio das configurações do sistema operacional.
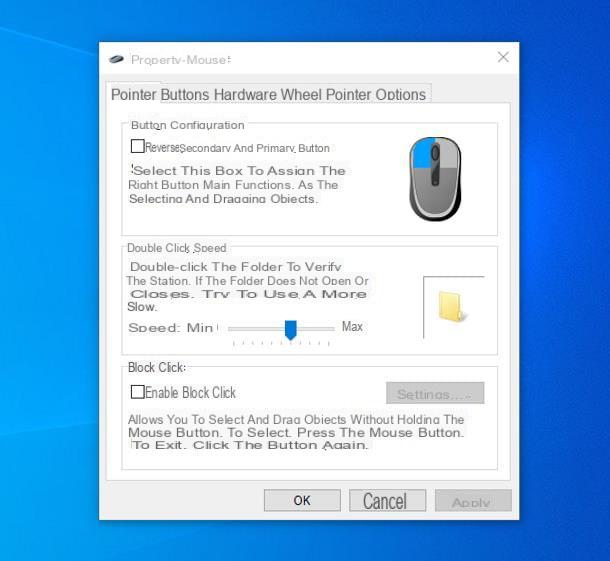
Se você estiver usando janelas 10, clique com o botão direito no Botão de início (o ícone de bandeira) localizado no canto inferior esquerdo da tela, selecione o item Configurações no menu que lhe é proposto, clique no ícone Devices e finalmente subir mouse (Para a esquerda).
Em versões anteriores do Windows, no entanto, você deve agir por meio do Painel de controle, que você pode lembrar de menu Iniciar: neste caso, você deve primeiro clicar no item Hardware e som, então na voz mouse, localizado na seção Dispositivos e Impressoras.
Se o mouse não for reconhecido, sugiro que você o conecte a outra porta USB para verificar se o problema é devido a uma porta com defeito. Se, por outro lado, o sistema operacional reclamar da ausência de drivers, você pode tentar resolver o problema usando um dos programas de driver que faltam, sobre o qual falei em um de meus tutoriais anteriores.
Nota: o funcionamento de alguns mouses, como mouses para jogos, pode ser configurado em detalhes após a instalação dos drivers e do software de gerenciamento fornecido com o dispositivo. A este respeito, convido você a consultar o manual do mesmo para obter todas as informações relevantes.
Mac
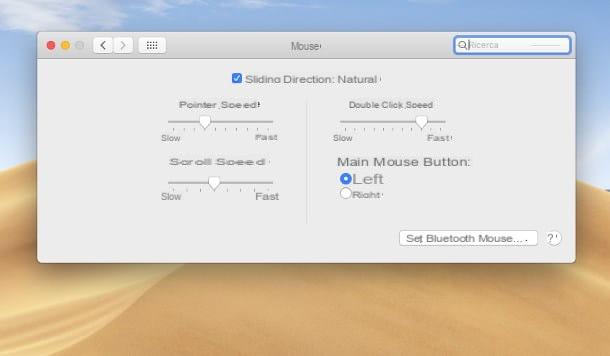
Se você tem um Mac tipo de área de trabalho, comoiMac ou Mac Mini, você pode ficar tranquilo: ambas as famílias de computadores Apple têm portas USB-A para conectar o mouse. Para ser mais preciso, as portas USB para conectar o mouse e outros dispositivos estão localizadas na parte traseira do iMac.
Sui Mac Mini, as portas USB estão localizadas, junto com as entradas Thunderbolt, na extremidade traseira do dispositivo, perto do botão liga / desliga do dispositivo.
Novamente, para usar um mouse USB, basta conectá-lo a uma das portas livres do Mac e esperar que o sistema operacional o reconheça automaticamente.
Se você deseja personalizar o comportamento do dispositivo, você pode ir para a área de Preferências do Sistema (acessível clicando no ícone em forma deengrenagem localizado em Dock) e clique no ícone mouse, para acessar a tela de configuração do dispositivo.
Geralmente, as etapas a serem seguidas para usar um mouse em laptops Apple, i MacBook, eles são os mesmos; entretanto, alguns notebooks desse tipo não possuem uma porta USB-A, mas apenas uma porta Thunderbolt, que é compatível com o padrão USB-C. Neste caso, você pode facilmente resolver o problema equipando-se com um adaptador USB-A / USB-C especial, como os que proponho a seguir.
Como conectar o mouse Bluetooth ao PC
Como você realmente não gosta de fios espalhados pela mesa, optou pela compra de um mouse Bluetooth e, por isso, não considerou muito útil a informação que lhe dei. Bem, esta é a seção mais adequada para você: abaixo, de fato, explicarei os passos a serem dados para emparelhar um mouse Bluetooth a um computador Windows e um Mac.
Windows
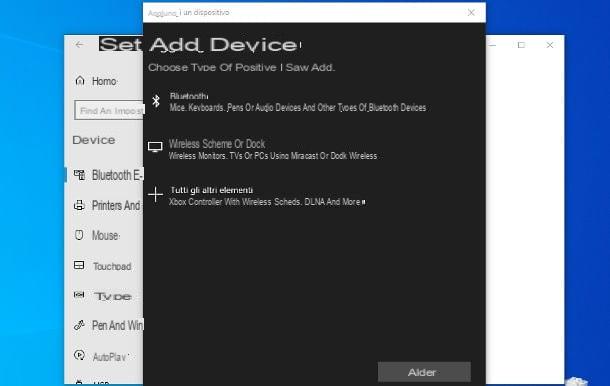
Você comprou um Mouse Bluetooth e você não sabe como emparelhá-lo com o seu computador? Não se preocupe: esta é uma operação extremamente simples, que agora explicarei a você em detalhes.
Ser capaz de conectar um mouse Bluetooth a um PC Windows, você deve primeiro ativar o Bluetooth no seu computador: se você tiver janelas 10, clique no ícone história em quadrinhos colocado ao lado do relógio e, em seguida, no botão Bluetooth (aquele com o B estilizado), até acender.
Como alternativa, você deve ser capaz de ativar o Bluetooth no teclado do notebook pressionando a tecla B estilizado (possivelmente junto com a chave Fn) ou movendo o interruptor para a posição de acesso. Para obter mais informações sobre como ativar o Bluetooth em seu PC, convido você a ler o guia que dediquei ao assunto.
Se o seu computador não tiver suporte nativo a Bluetooth, você precisará comprar um dongle que possa fornecer essa conectividade ao seu computador. Custam alguns euros e podem ser encontrados em qualquer loja online.
Depois de ligar o Bluetooth em seu computador, ligue o mouse movendo para cima ON o interruptor físico localizado em um de seus lados ou na parte inferior e, se necessário, pressione o botão de emparelhamento por alguns segundos, até que seu LED comece a piscar rapidamente.
Feito isso, pareie o mouse Bluetooth com o computador seguindo o procedimento que melhor se adapta ao sistema operacional que você está usando.
- janelas 10 - clique com o botão direito no botão Iniciar, escolha o item Configurações no menu que é proposto a você e clique no ícone Devices anexado à janela que se abre. Em seguida, clique no item Bluetooth e outros dispositivos (esquerda), clique no botão [+] Adicionar Bluetooth ou outro dispositivo. Neste ponto, clique no item Bluetooth e aguarde até que o nome do mouse apareça na lista de dispositivos detectados. Por fim, clique no nome dele e depois no botão conectar: uma vez conectado, você pode começar a usar o novo mouse imediatamente.
- Windows 8.1 e Windows 7 - abra o Painel de controle chamando-o do menu Iniciar, clique no item Ver dispositivos e impressoras e clique na opção Adicionar Dispositivo, localizado imediatamente abaixo do título Dispositivos e Impressoras. Neste ponto, clique em nome do mouse que aparece na nova janela que se abre e clique no botão para a frente para completar a conexão.
Obviamente, o procedimento de emparelhamento deve ser realizado apenas na primeira vez que usar o mouse: depois disso, bastará ligá-lo e ativar o Bluetooth do computador para que os dois dispositivos emparelhem automaticamente.
Mac
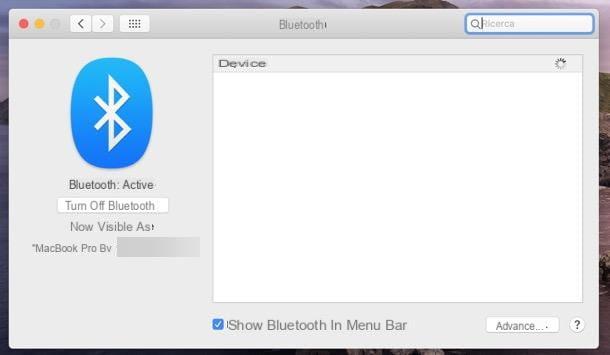
Se você usar um Mac e você pretende conectar um mouse Bluetooth a ele, primeiro certifique-se de que o Bluetooth está ligado em seu computador. Para fazer isso, clique em B residente estilizado no canto superior direito, no painel superior do Mac e, se necessário, clique no item Ligue o Bluetooth anexado ao menu que se abre.
Se este ícone não estiver presente na barra de menu, acesse o Preferências do Sistema, clicando noengrenagem preso à barra Dock, escolha o ícone Bluetooth e clique no botão Ligue o Bluetooth, colocado lateralmente. Por fim, para visualizar o atalho no painel do Mac, coloque a marca de seleção ao lado do item Mostrar Bluetooth na barra de menu (baixa).
Após esta etapa, ligue o mouse movendo para cima ON a alavanca física localizada em um dos lados (ou na parte inferior do dispositivo) e, se fornecida, pressione o botão de emparelhamento por alguns segundos.
Depois, volte para o Preferências do Sistema, acesse a seção dedicada a Bluetooth, clicando no ícone de mesmo nome, e aguarde que o mouse seja identificado e mostrado na lista de dispositivos disponíveis. Quando isso acontecer, clique no botão conectar colocado ao lado do nome do mouse e, a seguir, no botão fósforo e pronto.
Nota: se o mouse que você deseja emparelhar for um Magic Mouse ou um Magic Mouse 2, em vez disso, você deve seguir as instruções que dei no capítulo dedicado deste guia.
Como conectar o mouse wi-fi ao PC

Você comprou um mouse com receptor USB sem fio e agora você não sabe como conectá-lo ao seu computador? Acredite em mim, é muito mais simples do que parece.
Primeiro, conecte o receptor sem fio a uma das portas USB livres do seu computador, insira as baterias no mouse, se necessário, e ligue-o movendo para ON a alavanca física colocada nele.
Neste momento, se o receptor e o mouse têm a função plug and playe, portanto, pré-pareado, você não precisa fazer mais nada, exceto começar a usar o dispositivo imediatamente. Se, por outro lado, o mouse não possui essa funcionalidade, deve-se tomar cuidado ao pressionar o botão botão responsável por iniciar a conexão entre o receptor e o próprio mouse: geralmente, está localizado nas laterais deste último ou entre os dois botões superiores.
Se você tiver um MacBook Pro com apenas portas Raio (e, portanto, USB tipo C) e você não pode conectar o receptor a ele, você pode resolver o problema equipando-se com um Adaptador USB-A / USB-C.
Como conectar um mouse a dois PCs

Se essa é sua intenção conecte um mouse a dois PCs ao mesmo tempo, saiba que você pode agir de duas maneiras diferentes: obtendo um Interruptor de hardware 2 para 1, para ser conectado a ambos os computadores, ou usando um programa especial para compartilhar o mouse.
Se você nunca ouviu falar de um, um switch 2-1 é um componente de hardware que, após conectar-se a dois computadores próximos, permite compartilhar alguns periféricos externos, como mouses, teclados e monitores, entre eles. Seu funcionamento não é complexo: é necessário conectar o periférico a ser compartilhado, no caso o mouse, à porta USB localizada na unidade central do switch.
Em seguida, você precisa usar os cabos de saída para conectar os dois lados do switch aos PCs designados para compartilhar o periférico. Claramente, para que esta solução seja convenientemente aplicável, os computadores devem estar fisicamente próximos uns dos outros.
Assim que a conexão do hardware for concluída, pode ser necessário instalar um programa dedicado em ambos os computadores. Depois de concluída a configuração, é possível passar o controle do mouse de um computador para outro, agindo em um botão especial ou usando uma combinação precisa de teclas.
Os switches 2-1 podem ser adquiridos nas lojas de informática mais bem abastecidas ou online.
Alternativamente, você pode conectar o mouse a dois PCs ao mesmo tempo usando um programa como ShareMouse, disponível para Windows e macOS: este é um software comercial, que no entanto pode ser utilizado gratuitamente para fins pessoais, desde que reinicie a cada meia hora (conforme a mesma sugestão do fabricante) e não o utilize em mais do que dois PCs.
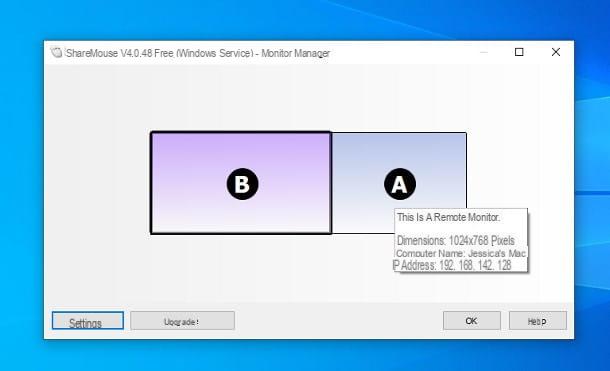
Para obtê-lo, conectado a este site, coloque a marca de seleção ao lado da caixa Eu aceito os termos de licença e clique no botão Download do Windows, se você estiver no Windows ou em Mac Download, se você precisar baixar o programa no macOS.
Quando o download for concluído, inicie o pacote baixado (por exemplo, ShareMouseSetup.exe) e, se você estiver em Windows, clique nos botões Sim e Próximo, em seguida, coloque a marca de seleção ao lado do item Aceito o contrato e finalize a configuração clicando nos botões Próximo e Terminar.
Se, por outro lado, você se encontrar MacOS, arraste o ícone de ShareMouse na pasta Aplicações do Mac, acesse-o e clique duas vezes no ícone ShareMouse e aperte o botão Apri para superar as restrições de segurança impostas pelo macOS (você só precisa fazer isso na primeira vez).
Em seguida, clique no botão Abrir preferências do sistema anexado à janela que se abre na tela, vá para a guia Privacidade e clique em cadeado localizado na parte inferior esquerda para possibilitar as alterações, inserindo, quando necessário, a senha de administração do Mac.
Por fim, coloque a marca de seleção ao lado do item ShareMouse localizado na parte central da janela e clique no botão OK residente na tela de aviso do ShareMouse.
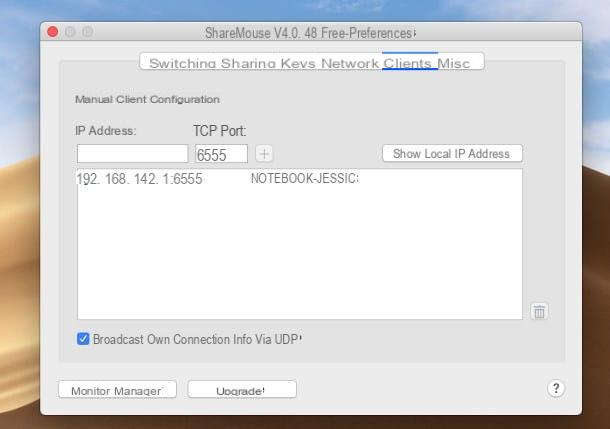
Quando terminar, repita a operação no segundo computador que pretende controlar e ... é isso! Se tudo correr bem, você poderá usar imediatamente o mouse em ambos os PCs: para fazer isso, você precisa mover o cursor sobre a borda direita da tela, começando pelo computador que você configurou primeiro, ou sobre a borda. , começando com o computador que você configurou pela última vez.
Para desativar temporariamente o ShareMouse (e retornar o controle do mouse para o computador principal, ou seja, aquele que você configurou primeiro), pressione a tecla Esc teclado duas vezes consecutivamente.
Para definir a ordem dos computadores, basta clicar no ícone ShareMouse (aquele em forma de dardo de rato) localizado emÁrea de notificação do Windows ou em painel superior do macOS e selecione o item Gerente de Monitor no menu que aparece na tela.
Se desejar, você pode acessar as configurações avançadas do programa (sincronizar notas e eventos, adicionar senhas, etc.) clicando no botão Configurações, residindo na janela vista acima.
Como conectar o Magic Mouse ao PC

Você está equipado com um Magic Mouse da Apple e não sabe como emparelhar com o seu computador? Não se preocupe, é muito mais simples do que parece.
Se o mouse que você está interessado em emparelhar for um Magic Mouse 2 isso foi vendido para você junto com o Mac, você não precisa fazer nada para conectá-lo a este último, a não ser ligá-lo, pois os dispositivos foram pré-emparelhados pelo fabricante.
Se você comprou o Magic Mouse 2 separadamente, no entanto, você pode emparelhá-lo com seu Mac simplesmente conectando-o ao computador por meio de um cabo Lightning para USB ou um cabo USB-C para Lightning.
O que você precisa fazer, assim que tiver o que precisa, é enfiar o cabo na porta Lightning do Magic Mouse e usar a outra extremidade para conectar o mouse ao Mac.
Uma vez conectado, você precisa abrir o Preferências do Sistema e vá para a tela Bluetooth para que o dispositivo seja reconhecido automaticamente: quando isso acontecer, você pode desconectar o cabo e começar a usar o mouse imediatamente. Observe que o Magic Mouse 2 não pode ser usado enquanto conectado por cabo.
Se, por outro lado, você tem o Rato mágico de primeira geração, você pode se conectar ao Mac usando o procedimento "clássico" via Bluetooth: para fazer isso, siga as instruções que expliquei a você em um dos capítulos anteriores deste guia.
Assim que a conexão entre o Mac e o Magic Mouse for estabelecida, você pode personalizar os gestos disponíveis acessando o Preferências do Sistema e selecionando o item mouse.
Para obter mais controle sobre os gestos, você pode considerar o uso de software de terceiros, como BetterTouchTool, sobre o qual falei em meu guia sobre como programar as teclas do mouse.
Conecte o Magic Mouse ao Windows
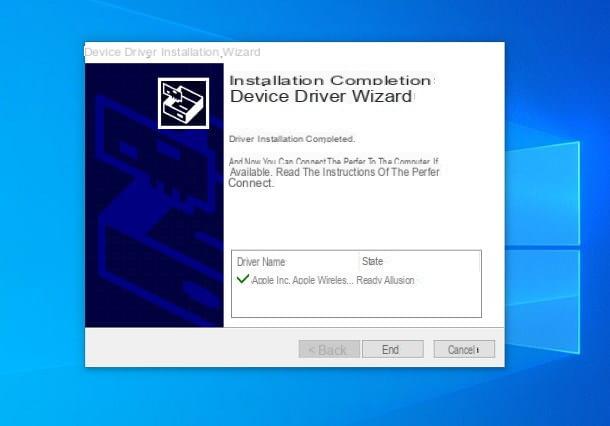
Se essa é sua intenção conecte o Magic Mouse ao Windows e utilizar, pelo menos em parte, os gestos disponíveis na mesma, deve-se instalar os drivers necessários para a integração deste, antes mesmo de fazer a conexão real entre o mouse e o computador.
Infelizmente, a Apple projetou o Magic Mouse para uso exclusivo em Macs e não possui drivers especificamente dedicados ao Windows, no entanto, é possível conter o problema instalando os drivers apropriados. Boot Camp, o "mecanismo" integrado nos Macs que permite iniciar o sistema operacional Windows neles. Para obter informações adicionais sobre o Boot Camp, sugiro que você dê uma olhada no guia que dediquei ao tópico.
Então, para começar, conectado ao site dedicado aos motoristas do Boot Camp, clique no link Descarga, localizado na caixa da versão mais recente do Software de suporte do Boot Campe aguarde o download completo do arquivo para o seu computador.
Assim que o download for concluído, extraia o arquivo (por exemplo, bootcampx.yzzip) em uma pasta de sua escolha, entre nas pastas BootCamp, Drivers e Apple e clique duas vezes no arquivo AppleWirelessMouse64.exe, colocado dentro deste, para iniciar a instalação dos drivers do Magic Mouse.
Neste ponto, clique nos botões Sim e para a frente, coloque a marca de seleção ao lado do item Eu aceito o contrato, pressione o botão novamente para a frente e, para completar a configuração, clique no botão final.
Uma vez que os drivers tenham sido instalados, você pode emparelhar o Magic Mouse 2 (ou o Magic Mouse) ao seu PC via Bluetooth, seguindo as instruções que forneci nesta seção. Assim que a associação for bem-sucedida, você pode gerenciar o comportamento do mouse acessando Configurações> Dispositivos> Mouse (no Windows 10) ou Painel de controle> Hardware e som> Mouse (em versões anteriores do Windows).
Nota: O arquivo de instalação para os drivers adicionais dedicados ao Magic Mouse 2 / Magic Mouse está disponível apenas para versões de 64 bits do Windows.
Como conectar o mouse ao PC

























