Informação preliminar

Antes de ir em frente e explicar, na prática, como conectar dois monitores ao PC, Creio ser meu dever fornecer-lhe algumas informações sobre os caminhos que pode seguir para alcançar este objetivo.
Sem dúvida, a maneira mais barata de conectar dois monitores ao seu computador é usar um cabo: basta que a placa de vídeo nele instalada tenha pelo menos duas saídas diferentes disponíveis e, com um custo de alguns euros, seja possível estabelecer a ligação em poucos segundos.
Os soquetes para conectar as telas ao PC e os respectivos cabos a serem usados podem ser de diferentes tipos e o uso de uma tecnologia em vez da outra depende estritamente das saídas de vídeo disponíveis no computador, das entradas de vídeo disponíveis no segundo monitor e, não menos, do desempenho exigido. Abaixo, você listará quais são as tecnologias de conexão usadas com mais frequência (e cabos relacionados).
- HDMI - esta é a forma mais usada de conectar um monitor a um computador. Esta porta está presente em quase todos os dispositivos deste tipo e é capaz de transmitir e receber conteúdo com uma resolução de até 8K (7680 x 4320 pixels) e uma taxa de atualização de 60 Hz. Para transmitir em resoluções superiores a 4K, é Um cabo HDMI 1.4 ou versão superior deve ser usado.
- DVI - é outro método de transmissão / recepção de vídeo, presente em muitos monitores e na maioria dos computadores desktop (mas também em laptops). A resolução máxima suportada é QHD (2560 x 1600 pixels), com uma taxa de atualização de 60 Hz. Para sua informação, existem adaptadores no mercado para "transformar" uma saída DVI em uma entrada HDMI e vice-versa, que são extremamente útil quando um dos dispositivos em questão (o computador ou um dos dois monitores) possui apenas uma porta DVI, enquanto o outro possui HDMI. Por exemplo, usando tal adaptador, é possível conecte 2 monitores ao PC HDMI mesmo se um dos dois não tiver esta última entrada.
- DisplayPort e Mini DisplayPort - é uma tecnologia com suporte em muitos computadores (incluindo os mais recentes) e em Apple MacBooks de gerações anteriores. Ele suporta resolução máxima de 8K com taxa de atualização de 75Hz.
- Thunderbolt (formato USB Tipo C) - Os MacBooks da Apple, bem como alguns laptops de última geração, oferecem a capacidade de conectar um ou mais monitores externos via portas Thunderbolt no formato USB Type-C, com a ajuda de um adaptador HDMI ou Mini DisplayPort. A resolução máxima alcançável é de 8K. Atenção para alguns casos em que a porta USB-C do computador não é compatível com o padrão Thunderbolt (por exemplo, como acontecia no antigo MacBook Apple 12 ″), mas apenas com o DisplayPort, impossibilitando o uso de monitores compatíveis apenas com tecnologia Thunderbolt.
- VGA - foi provavelmente o padrão de conexão de vídeo mais usado entre monitores, computadores e outros periféricos. Ele suporta resolução full HD (1920 x 1080 pixels) no máximo, no entanto, conteúdo de qualidade superior ao HD pode ser renderizado abaixo do ideal. Embora a porta VGA esteja presente em muitos computadores e monitores, devido ao seu tamanho, ela pode estar ausente em dispositivos mais novos.
No que se refere, em vez disso, à modalidade de conexão sem fio, ou seja, wireless, as coisas funcionam de forma um pouco diferente: para começar, é imprescindível que pelo menos um dos dois monitores esteja conectado ao PC via cabo, para “iniciar” a conexão wi-fi no segundo.
Se o computador em questão for animado por janelas 10 e a segunda tela integra suporte para o Protocolo Miracast, não é necessário comprar nada; caso contrário, você pode comprar um adaptador Miracast ou um dongle “inteligente” com este suporte, para ser conectado a uma porta HDMI livre no monitor.
Além disso, o protocolo também pode ser usado para duplicar ou estender a tela sem fio Google Elenco (compatível com qualquer computador no qual esteja instalado o navegador Google Chrome), por meio de uma "chave" especial, tanto do protocolo AirPlay, compatível apenas com Mac e utilizável por meio de um dispositivo HDMI chamado Apple TV.
Nas barras a seguir deste tutorial explicarei a você, precisamente, como estabelecer a conexão entre um computador e duas telas usando as tecnologias que mencionei nesta seção.
Espere aí, você está me dizendo que a leitura deste guia é preventiva e que, no momento, você ainda não comprou o segundo monitor? Neste caso, podem ser úteis os meus guias dedicados aos melhores monitores e aos melhores ecrãs de jogos, onde poderá encontrar uma série de conselhos de compra que o poderão conduzir à escolha que melhor se adapta às suas necessidades.
Como conectar dois monitores ao PC com cabo
Os passos para conecte dois monitores para o PC cabo são realmente muito simples: depois de ter conectado “fisicamente” os dispositivos, basta configurar as telas de forma adequada, usando as configurações do sistema operacional em uso.
Como conectar dois monitores ao PC de mesa
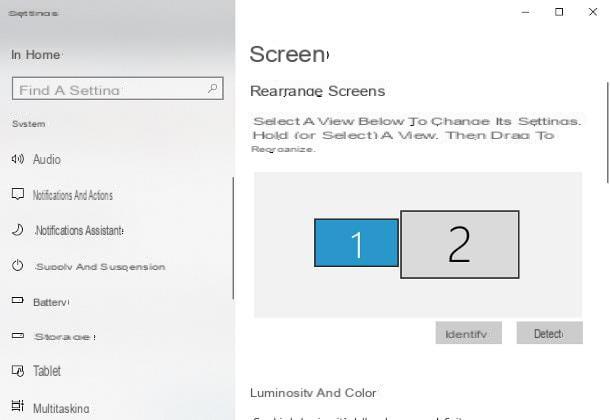
para conecte dois monitores ao PC de mesa, comece estabelecendo a conexão entre a primeira tela (a principal) e o computador, se ainda não o fez: portanto, localize osaída de vídeo mais apropriado na parte de trás do estojo, insira o cabo de conexão apropriado nele e conecte a segunda extremidade deste último ao apropriado entrada de vídeo localizado no monitor. Se ainda não o fez, conecte o computador e o monitor à alimentação e ligue-os.
Em seguida, use o outro cabo de conexão (que, presumivelmente, deve ser de um tipo diferente do principal) para conectar o computador e a segunda tela entre si da mesma forma: se tudo der certo, o computador deve "perceber" a coisa e duplicar automaticamente a área de trabalho no display secundário. Por padrão, portanto, a mesma coisa será exibida nas duas telas.
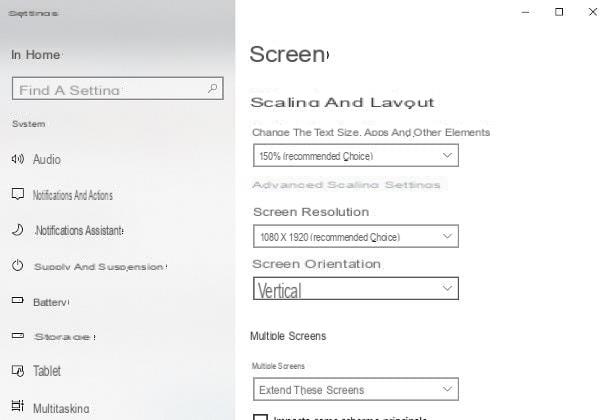
Para alterar este comportamento, ou para alterar a resolução e disposição das telas, proceda da seguinte forma: Se o computador estiver executando o sistema operacional janelas 10, clique com o botão direito em um local vazio da área de trabalho e selecione o item Configurações de tela no menu que lhe é proposto.
Agora, localize a seção Mais telas e, usando o menu suspenso de mesmo nome, escolha se duplicar a tela ou estenda-o; no último caso, você pode alterar a ordem das duas telas acessando a seção Reorganizar as telas.
Para alterar a resolução do monitor ou sua orientação, selecione o ícone tela agir da caixa reorganizar as telas, alcance a seção Redimensionamento e layout e use os menus suspensos Resolução da tela e Orientação da tela para aplicar as configurações desejadas.
Se você decidiu conecte dois monitores ao PC de mesa com Windows 7 o Windows 8.x, saiba que os passos a realizar não são muito diferentes dos vistos há pouco: para acessar a área do Painel de Controle dedicada às configurações das telas, clique com o botão direito em um ponto vazio do a área de trabalho e selecione o item Resolução da tela no menu de contexto exibido.
Para cima Mac? Neste caso, você pode acessar opções muito semelhantes às vistas acima, indo para Preferências do Sistema (o símbolo de roda de engrenagem localizado no barra de doca) e, em seguida, selecionando o ícone da seção monitor. Para gerenciar suas configurações de espelhamento de tela, clique na guia Layout colocado na janela que se abre na tela; para alterar a resolução e orientação de qualquer monitor, use o cartão monitor.
Como conectar dois monitores ao laptop

Se você tem um caderno, você pode se conectar a uma segunda tela usando osaída de vídeo que você preferir, entre os disponíveis: ao contrário dos computadores de mesa, eles geralmente são colocados em uma das bordas laterais do PC, e não na parte traseira.
Se você tem mais de uma saída de vídeo disponível, você também pode conectar dois monitores externos e obter um total de três telas no total (incluindo aquela já integrada). De resto, a gestão dos parâmetros de configuração da encomenda, resolução e orientação dos vários monitores é idêntica à já observada para os PCs fixos.
Como conectar dois monitores ao seu PC sem fio

A segunda tela está longe o suficiente do computador ou você prefere conectar os dispositivos sem a ajuda de cabos irritantes? Neste caso, você pode avaliar o uso de alguns dispositivos que permitem "adaptar" qualquer monitor com entrada HDMI para receber dados em modo sem fio.
Obviamente, é imprescindível que a primeira das duas telas esteja conectada ao PC via cabo, pois, caso contrário, seria impossível iniciar a conexão com a segunda tela (a menos que uma solução de controle remoto seja utilizada e configurada de forma adequada).
Além disso, existe a possibilidade de as imagens chegarem, na segunda tela, com um ligeiro atraso: a ocorrência ou não dessa condição depende fortemente da distância entre os dispositivos envolvidos e do tipo de tecnologia utilizada.
Miracast
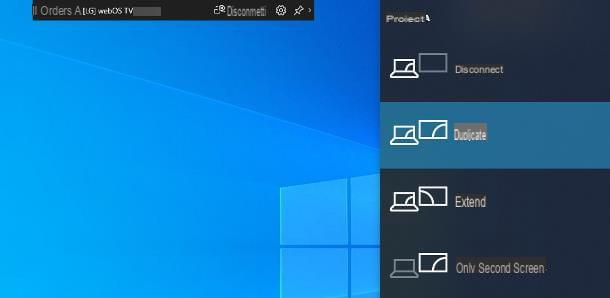
Se o seu computador tiver o sistema operacional janelas 10 e tem suporte de protocolo Miracast, você pode usar a última tecnologia para projetar a tela do seu computador em um segundo monitor, sem usar cabos. Claro, a menos que você tenha um monitor nativamente compatível com esta tecnologia, você deve se equipar com um adaptador especial, que deve ser conectado a uma porta HDMI livre no monitor.
até mesmo o Fire TV Stick A Amazon, para sua informação, integra suporte para o protocolo Miracast: portanto, se você possui um dispositivo deste tipo (ou está disposto a comprá-lo, ainda que por outros motivos), saiba que poderá utilizá-lo para os fins deste tutorial.
Após a obtenção do necessário, proceda da seguinte forma: se o monitor que você possui for originalmente equipado com suporte Miracast, ligue-o e prepare-o adequadamente, seguindo as instruções do manual do mesmo; se, por outro lado, você optou por usar um adaptador, conecte-o ao Porta HDMI tela, ligue-o e defina-o para a fonte correta, se necessário.
Se você optou por entrar em contato com o Fire TV Stick, conecte-o ao monitor via HDMI, ligue-o via USB ou tomada e configure-o, como expliquei a você no meu tutorial temático; depois disso, abra o Configurações do dispositivo usando o ícone apropriado na tela principal do mesmo e chegar às seções Som e tela> Ativar espelhamento de tela.
Neste ponto, vá para o computador com janelas 10, abra oarea de notificação sistema operacional clicando em história em quadrinhos localizado próximo ao relógio e pressione o botão conectar. Se você não o vir, clique no item primeiro Expandir, para visualizar todos os “tiles” disponíveis.
Para terminar, aguarde o nome do dispositivo escolhido para a conexão apareça entre os detectados, clique nele e aguarde que as imagens do computador apareçam na tela secundária.
Você pode escolher se deseja duplicar a tela ou estender a área de trabalho clicando no botão Projeto, também residente na área de notificação do Windows. Para acessar as configurações avançadas de exibição (resolução, rotação, escala de fonte e assim por diante), siga as mesmas etapas que mostrei em uma das seções anteriores deste guia.
chromecast
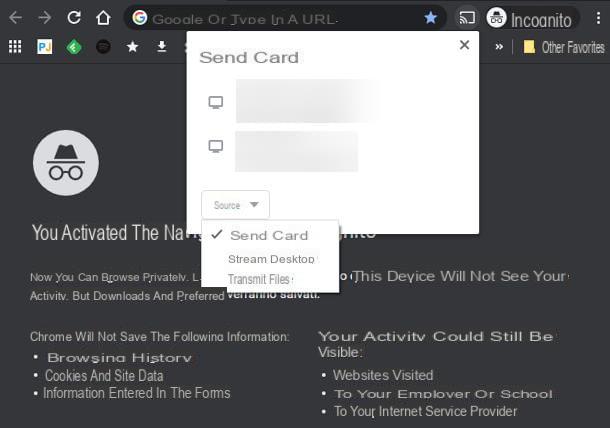
chromecast é uma chave HDMI produzida pelo Google que deve ser conectada à entrada do monitor de mesmo nome: uma vez conectado à rede Wi-Fi, pode receber conteúdo de qualquer computador com o navegador Google Chrome instalado, por meio do protocolo Google Elenco.
O Chromecast está disponível em duas variantes: a padrão, que suporta a resolução máxima Full HD e custos 39€; E Chromecast com Google TV que possui um controle remoto, sistema operacional Google TV (para instalar aplicativos diretamente do dispositivo) e pode atingir resolução de 4K com suporte HDR, ao custo de 69,99€ (este último substituiu o Chromecast Ultra, que apresentava os mesmos recursos do Chromecast básico, mas tinha suporte para 4K e uma porta Ethernet). Ambos os dispositivos podem ser adquiridos na loja do Google ou nas principais redes de eletrônicos.
Depois de ter o Chromecast, conecte-o a uma porta HDMI livre no monitor, ligue-o via USB (possível apenas com a base do Chromecast) ou tomada e, depois de ligar a tela, configure-o seguindo as instruções que eu dei na minha tutorial dedicado.
Feito isso, aproxime-se do computador e, após conectá-lo ao stessa rete wi-fi no qual o Chromecast está localizado, inicie Google Chrome e clique no botão (⋮) localizado no canto superior direito, para chamar o menu principal do navegador. Agora, selecione o item viga No menu que aparece, aguarde até que o dongle HDMI seja detectado e escolha transmitir a área de trabalho, usando o menu suspenso fontes. Para iniciar a duplicação da tela, por fim clique no botão nome do Chromecast.
Para saber mais sobre o protocolo Google Cast e os vários modos de transmissão suportados, você pode dar uma olhada no tutorial detalhado que dediquei ao tópico.
apple TV
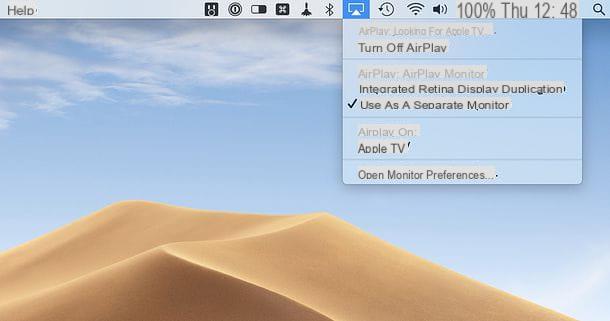
Em relação a Mac, além do Google Cast, você pode replicar (ou estender) a área de trabalho em um segundo monitor sem fio, usando a tecnologia AirPlay, Sistema nativo da Apple projetado para a transmissão de conteúdo multimídia entre quase todos os dispositivos produzidos pela grande “maçã mordida”. Neste caso, você precisará conectar um dispositivo específico, chamado apple TV.
Se você nunca ouviu falar, esta é uma pequena caixa multimídia que, conectada à Internet, permite a recepção de conteúdo de vídeo (mas também áudio, se necessário) de Macs e outros dispositivos Apple. A Apple TV está disponível em duas versões: HD, com suporte para resolução máxima Full HD e 32 GB de armazenamento interno; E 4K, que permite a reprodução de conteúdo 4K e está disponível nos tamanhos de 32 GB e 64 GB.
See, a oferta na Amazon See, a oferta na AmazonDepois de obter o dispositivo e tê-lo conectado corretamente ao monitor, prossiga com sua configuração inicial e, em seguida, vá para Mac e certifique-se de que o último esteja conectado à mesma rede Wi-Fi em uso na Apple TV. Neste ponto, você pode transmitir a tela simplesmente clicando noícone de transmissão que aparece na barra de menu do Mac (lo tela com o triângulo próximo a ela) e clicando em Nome da Apple TV que deve aparecer no menu dedicado.
Por meio deste último, uma vez que a conexão seja estabelecida, você pode escolher se deseja ativar o duplicação da tela ou se estenda a mesa no seu Mac. Para opções avançadas, como resolução e orientação, siga as mesmas etapas que você viu anteriormente para conectar via cabo.
Se o ícone dedicado à duplicação da tela não estiver visível, abra o Preferências do Sistema, clicando no ícone em forma de dengrenagem localizado no Dock, acesse a seção monitor e marque a caixa ao lado do item Mostrar opções duplicadas na barra de menu quando disponível.
Como conectar dois monitores ao PC

























