Información preliminar

Antes de seguir adelante y explicar, en la práctica, cómo conectar dos monitores a la PCCreo que es mi deber brindarles información sobre los caminos que pueden tomar para lograr este objetivo.
Sin duda, la forma más económica de conectar dos pantallas a su computadora es usar una cable: basta con que la tarjeta de video instalada en ella tenga al menos dos salidas diferentes disponibles y, con un coste de unos euros, es posible establecer la conexión en unos segundos.
Las tomas para conectar las pantallas a la PC y los cables relativos a utilizar pueden ser de diferentes tipos y el uso de una tecnología en lugar de la otra depende estrictamente de las salidas de video disponibles en la computadora, las entradas de video disponibles en el segundo monitor y, no menos, del rendimiento requerido. A continuación, enumerará las tecnologías de conexión que se utilizan con más frecuencia (y los cables relacionados) en la actualidad.
- HDMI - esta es la forma más utilizada de conectar un monitor a una computadora. Este puerto está presente en casi todos los dispositivos de este tipo y es capaz de transmitir y recibir contenido con una resolución de hasta 8K (7680 x 4320 píxeles) y una frecuencia de actualización de 60 Hz. Para transmitir a resoluciones superiores a 4K, es Se debe utilizar un cable HDMI 1.4 o una versión superior.
- DVI - es otro método de transmisión / recepción de video, presente en muchos monitores y en la mayoría de las computadoras de escritorio (pero también en las laptops). La resolución máxima admitida es QHD (2560 x 1600 píxeles), con una frecuencia de actualización de 60 Hz. Para su información, existen adaptadores en el mercado para "transformar" una salida DVI en una entrada HDMI, y viceversa, que son extremadamente útil cuando uno de los dispositivos en cuestión (la computadora o una de las dos pantallas) tiene solo un puerto DVI, mientras que el otro tiene HDMI. Por ejemplo, al usar un adaptador de este tipo, es posible conectar 2 monitores a PC HDMI incluso si uno de los dos no tiene esta última entrada.
- DisplayPort e Mini DisplayPort - es una tecnología compatible con muchas computadoras (incluidas las más recientes) y en las MacBooks de Apple de generaciones anteriores. Admite una resolución máxima de 8K con una frecuencia de actualización de 75Hz.
- Thunderbolt (formato USB tipo C) - Las MacBooks de Apple, así como algunas computadoras portátiles de alta gama, brindan la capacidad de conectar uno o más monitores externos a través de puertos Thunderbolt en formato USB Tipo-C, con la ayuda de un adaptador HDMI o Mini DisplayPort. La resolución máxima alcanzable es 8K. Atención a algunos casos en los que el puerto USB-C del ordenador no es compatible con el estándar Thunderbolt (por ejemplo, como sucedía en el antiguo MacBook de 12 ″ de Apple), pero solo con el DisplayPort, imposibilitando el uso de monitores solo compatibles con tecnología Thunderbolt.
- VGA - fue probablemente el estándar de conexión de video más utilizado entre monitores, computadoras y otros periféricos. Admite resolución Full HD (1920 x 1080 píxeles) como máximo, sin embargo, el contenido de mayor calidad que HD puede resultar subóptimo. Aunque el puerto VGA está presente en muchas computadoras y pantallas, debido a su tamaño, es posible que falte en los dispositivos más nuevos.
Por lo que se refiere, en cambio, a la modalidad de conexión inalámbrica, es decir inalámbrica, las cosas funcionan de forma un poco diferente: para empezar, es fundamental que al menos uno de los dos monitores esté conectado al PC mediante cable, para poder “iniciar” la conexión wifi en el segundo.
Si la computadora en cuestión está animada por Windows 10 y la segunda pantalla integra soporte para el Protocolo Miracast, no es necesario comprar nada; de lo contrario, puede comprar un adaptador Miracast o un dongle “inteligente” con este soporte, para conectarlo a un puerto HDMI libre en el monitor.
Además, el protocolo también se puede utilizar para duplicar o extender la pantalla de forma inalámbrica google moldeada (compatible con cualquier ordenador en el que esté instalado el navegador Google Chrome), mediante una "llave" especial, tanto el protocolo AirPlay, compatible solo con Mac y utilizable a través de un dispositivo HDMI llamado Apple TV.
En las siguientes barras de este tutorial te explicaré, precisamente, cómo establecer la conexión entre un ordenador y dos pantallas utilizando las tecnologías de las que te he hablado en este apartado.
Espera, ¿me estás diciendo que leer esta guía es con fines preventivos y que, de momento, aún no has comprado el segundo monitor? En este caso, pueden ser útiles mis guías dedicadas a los mejores monitores y las mejores pantallas de juego, donde podrás encontrar una serie de consejos de compra que pueden llevarte a la elección que mejor se adapte a tus necesidades.
Cómo conectar dos monitores a la PC con cable
Los pasos para conectar dos monitores en la PC cable son realmente muy simples: después de haber conectado “físicamente” los dispositivos entre sí, lo único que tiene que hacer es configurar las pantallas de manera adecuada, utilizando la configuración del sistema operativo en uso.
Cómo conectar dos monitores a la PC de escritorio
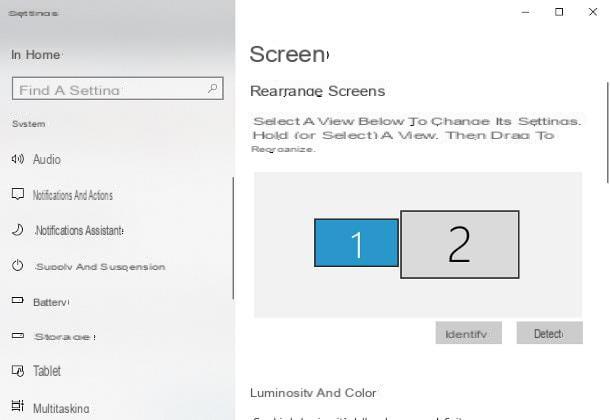
Con conecte dos monitores a la PC de escritorio, comience por establecer la conexión entre la primera pantalla (la principal) y el ordenador, si aún no lo ha hecho: por lo tanto, ubique elsalida de video más apropiado en la parte posterior de la caja, inserte el cable de conexión apropiado en él y conecte el segundo extremo de este último al apropiado entrada de video ubicado en el monitor. Si aún no lo ha hecho, conecte su computadora y pantalla a la corriente y enciéndalos.
A continuación, use el otro cable de conexión (que, presumiblemente, debería ser de un tipo diferente al principal) para conectar la computadora y la segunda pantalla entre sí de la misma manera: si todo salió bien, la computadora debería "notar" la cosa y duplicar automáticamente el escritorio en la pantalla secundaria. Por lo tanto, de forma predeterminada, se mostrará lo mismo en ambas pantallas.
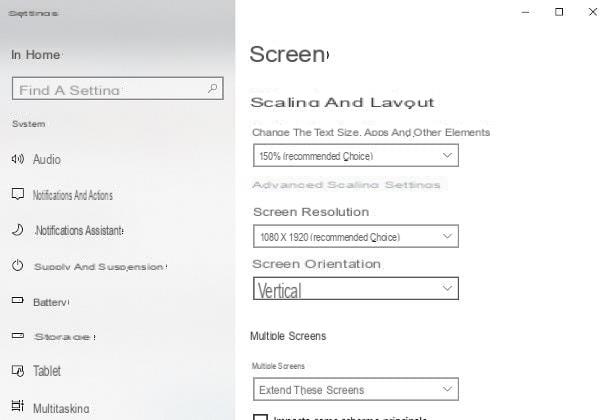
Para modificar este comportamiento o cambiar la resolución y disposición de las pantallas, proceda de la siguiente manera: Si la computadora está ejecutando el sistema operativo Windows 10, haga clic derecho en un lugar vacío en el escritorio y seleccione el elemento Ajustes de pantalla del menú que se le propone.
Ahora, localiza la sección Más pantallas y, usando el menú desplegable del mismo nombre, elija si duplicar la pantalla o extiéndelo; en este último caso, puede cambiar el orden de las dos pantallas accediendo a la sección Reorganizar las pantallas.
Para cambiar la resolución de la pantalla o cambiar su orientación, seleccione el icono pantalla para actuar desde la caja reorganizar las pantallas, llega a la sección Cambio de tamaño y diseño y usa los menús desplegables Resolución de pantalla e Orientación de la pantalla para aplicar la configuración que desee.
Si has decidido conecte dos monitores a la PC de escritorio con Windows 7 o Windows 8.x, sepa que los pasos a seguir no son muy diferentes a los vistos hace un rato: para acceder al área del Panel de Control dedicada a la configuración de las pantallas, haga clic derecho en un lugar vacío en el escritorio y seleccione el elemento Resolución de pantalla en el menú contextual que se muestra.
Y en Mac? En este caso, puede acceder a opciones muy similares a las vistas arriba accediendo a Preferencias del Sistema (el símbolo de rueda de engranaje ubicado en el Barra de muelle) y luego seleccionando el ícono de sección Monitorizar. Para administrar la configuración de duplicación de pantalla, haga clic en la pestaña Diseño colocado en la ventana que se abre en la pantalla; para cambiar la resolución y la orientación de cualquiera de las pantallas, utilice la tarjeta en su lugar Monitorizar.
Cómo conectar dos monitores a la computadora portátil

Si tienes uno cuaderno, puede conectarse a una segunda pantalla utilizando elsalida de video que prefieras, entre las disponibles: a diferencia de las computadoras de escritorio, generalmente se colocan en uno de los bordes laterales de la PC y no en la parte posterior.
Si tienes más de una salida de vídeo disponible, también puedes conectar dos monitores externos y conseguir un total de tres pantallas en total (incluida la que ya está integrada). Por lo demás, la gestión de los parámetros de configuración de orden, resolución y orientación de los distintos monitores es idéntica a la ya vista para los PC fijos.
Cómo conectar dos monitores a su PC de forma inalámbrica

¿Está la segunda pantalla lo suficientemente lejos de la computadora o preferiría conectar los dispositivos sin la ayuda de molestos cables? En este caso, puedes evaluar el uso de algunos dispositivos que te permiten "adaptar" cualquier monitor con entrada HDMI para recibir datos en modo inalámbrico.
Claramente, es fundamental que la primera de las dos pantallas esté conectada al PC mediante cable, ya que, de lo contrario, sería imposible iniciar la conexión a la segunda pantalla (a menos que se utilice y configure adecuadamente una solución de control remoto).
Además, existe la posibilidad de que las imágenes lleguen, en la segunda pantalla, con un ligero retraso: la ocurrencia o no de esta condición depende en gran medida de la distancia entre los dispositivos involucrados y el tipo de tecnología utilizada.
Miracast
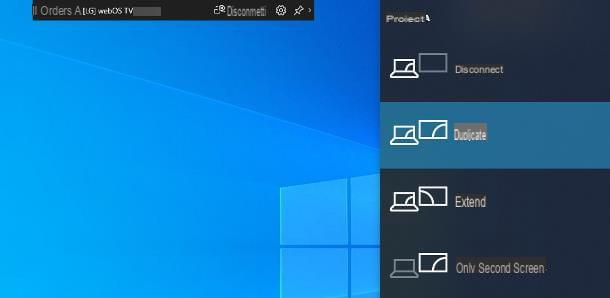
Si su computadora tiene el sistema operativo Windows 10 y tiene soporte de protocolo Miracast, puede usar esta última tecnología para proyectar la pantalla de su computadora en una segunda pantalla, sin usar ningún cable. Claramente, a menos que tenga un monitor compatible de forma nativa con esta tecnología, debe equiparse con un adaptador especial, que luego debe conectarse a un puerto HDMI libre en el monitor.
incluso el Fire TV Stick Amazon, para su información, integra soporte para el protocolo Miracast: por lo tanto, si posee un dispositivo de este tipo (o está dispuesto a comprarlo, incluso por otros motivos), sepa que puede usarlo para los propósitos de este tutorial.
Luego de obtener lo necesario, proceda de la siguiente manera: si el monitor que tiene está equipado de forma nativa con soporte Miracast, enciéndalo y prepárelo adecuadamente, siguiendo las instrucciones del manual de usuario del mismo; si, por el contrario, ha optado por utilizar un adaptador, conéctelo al Puerto HDMI pantalla, enciéndalo y ajústelo a la fuente correcta si es necesario.
Si ha optado por ponerse en contacto con el Fire TV Stick, conéctelo al monitor a través de HDMI, enciéndelo a través de USB o toma de corriente y configúralo, como te expliqué en mi tutorial temático; después de eso, abre el ajustes del dispositivo utilizando el icono correspondiente en la pantalla principal del mismo y llegar a las secciones Sonido y pantalla> Habilitar la duplicación de pantalla.
En este punto, vaya a la computadora con Windows 10, abre elárea de notificación sistema operativo haciendo clic en dibujos animados ubicado al lado del reloj y presione el botón conectar. Si no lo ve, haga clic en el elemento primero Expandir, para ver todos los "mosaicos" disponibles.
Para terminar, espera el nombre del dispositivo elegido para la conexión aparece entre los detectados, haga clic en él y espere a que las imágenes del ordenador se muestren en la pantalla secundaria.
Puede elegir si desea duplicar la pantalla o extender el escritorio haciendo clic en el botón Proyecto, también residente en el área de notificación de Windows. Para acceder a la configuración de pantalla avanzada (resolución, rotación, escala de fuente, etc.), siga los mismos pasos que le mostré en una de las secciones anteriores de esta guía.
Chromecast
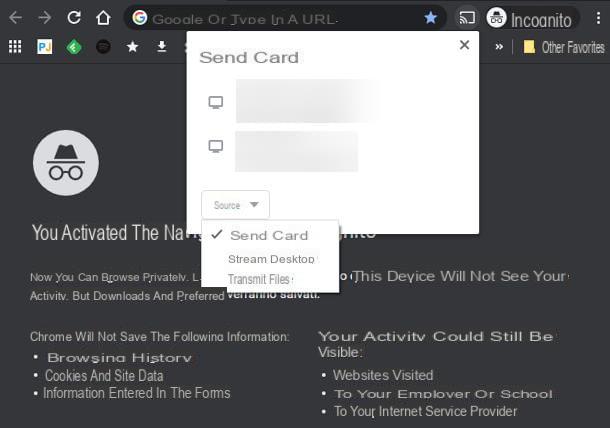
Chromecast es una clave HDMI producida por Google que debe conectarse a la entrada del monitor del mismo nombre: una vez conectado a la red wifi, puede recibir contenido desde cualquier computadora con el navegador Google Chrome instalado, a través del protocolo google moldeada.
Chromecast está disponible en dos variantes: la estándar, que admite la resolución máxima Full HD y cuesta 39€; y Chromecast con Google TV que tiene un control remoto, sistema operativo Google TV (para instalar aplicaciones directamente desde el dispositivo) y puede alcanzar una resolución 4K con soporte HDR, al costo de 69,99€ (este último tomó el lugar del Chromecast Ultra que presentaba las mismas características que el Chromecast base, pero tenía soporte 4K y un puerto Ethernet). Ambos dispositivos se pueden comprar en la tienda de Google o en las principales cadenas de electrónica.
Una vez que tengas el Chromecast, conéctalo a un puerto HDMI libre en el monitor, enciéndelo vía USB (solo posible con base Chromecast) o toma de corriente y, luego de encender la pantalla, configúralo, siguiendo las instrucciones que te di en la mía tutorial dedicado.
Una vez hecho esto, acérquese a la computadora y, después de conectarla a la stessa rete wifi en el que se encuentra Chromecast, inicie Google Chrome y haz clic en el botón (⋮) ubicado en la parte superior derecha, para abrir el menú principal del navegador. Ahora, seleccione el elemento haz En el menú que aparece, espere a que se detecte el dongle HDMI y elija difundir el escritorio, usando el menú desplegable Fuentes. Para iniciar la duplicación de la pantalla, finalmente haga clic en el nombre del Chromecast.
Para obtener más información sobre el protocolo Google Cast y los diversos modos de transmisión compatibles, puede echar un vistazo al tutorial detallado que dediqué al tema.
Apple TV
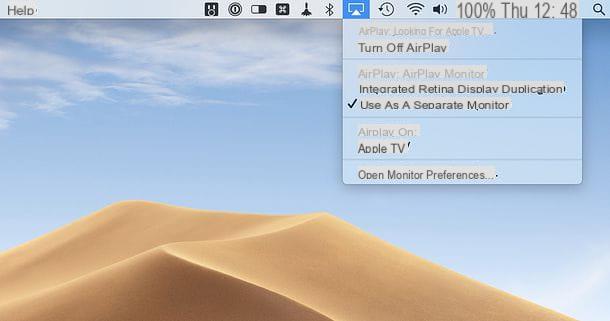
Con respecto a Mac, además de Google Cast, puede replicar (o extender) el escritorio en un segundo monitor de forma inalámbrica, utilizando la tecnología AirPlay, El sistema nativo de Apple diseñado para la transmisión de contenido multimedia entre casi todos los dispositivos producidos por los grandes de la “manzana mordida”. En este caso, deberá conectar un dispositivo específico, llamado Apple TV.
Si nunca había oído hablar de él, se trata de una pequeña caja multimedia que, cuando se conecta a Internet, permite la recepción de contenido de vídeo (pero también audio, si es necesario) de Macs y otros dispositivos Apple. Apple TV está disponible en dos versiones: HD, con soporte para máxima resolución Full HD y 32 GB de almacenamiento interno; Y 4K, que permite la reproducción de contenido 4K y está disponible en tamaños de 32 GB y 64 GB.
Después de obtener el dispositivo y tenerlo correctamente conectado al monitor, proceda con su configuración inicial, luego pase a Mac y asegúrese de que este último esté conectado a la misma red Wi-Fi que se utiliza en el Apple TV. En este punto, puede transmitir la pantalla simplemente haciendo clic en elicono de transmisión que aparece en la barra de menú de Mac (lo pantalla con el triángulo al lado) y haciendo clic en Nombre de Apple TV que debería aparecer en el menú dedicado.
A través de este último, una vez establecida la conexión, puede elegir si desea activar el duplicación de la pantalla oppure se extender el escritorio en su Mac. Para opciones avanzadas como resolución y orientación, siga los mismos pasos que vio anteriormente para la conexión mediante cable.
Si el icono dedicado a duplicar la pantalla no está visible, abra el Preferencias del Sistema, haciendo clic en el icono en forma de Dengranaje ubicado en el Dock, accede a la sección Monitorizar y marque la casilla junto al artículo Mostrar opciones duplicadas en la barra de menú cuando estén disponibles.
Cómo conectar dos monitores a la PC

























