Ficha práctica: instale Windows 7 con una llave USB
Los sistemas operativos se han lanzado en DVD desde hace varios años. Windows 7, que se lanzará el 22 de octubre de este año, no es una excepción. Sin embargo, este medio dista mucho de ser el más potente e incluso puede resultar inutilizable en el caso de los netbooks, esos portátiles económicos que no cuentan con unidad óptica.La llave USB puede ser entonces una alternativa interesante, tanto para netbooks como para usuarios de máquinas tradicionales que verán en este medio un medio más seguro, más móvil y sobre todo más rápido. Así que aquí hay un método simple para instalar Windows 7 desde una llave USB.
observaciones:
- Necesita una llave de 4 GB (o tarjeta de memoria) para hacer esto, ya que los archivos de instalación de Windows 7 ocupan aproximadamente 3 GB de espacio;
- Microsoft ofrece ahora software para facilitar el siguiente procedimiento. Puede descargarlo de nuestra biblioteca de software:
- Descargar la herramienta de descarga USB / DVD de Windows 7
Paso 1: preparar los archivos fuente
Los archivos de origen son los que se encuentran en el DVD de Windows 7 o en el archivo iso que puede haber descargado del sitio de Microsoft. En el primer caso, este paso no le interesa y puede ir al paso 2. En el caso del archivo iso, a continuación se explica cómo proceder:
1. Descargue el software Virtual CloneDrive de nuestros servidores e instálelo. Este software le permitirá "montar" su imagen de Windows 7 en una unidad virtual, no requiere reinicio alguno.
2. Vaya al directorio donde se encuentra la imagen de Windows 7 y seleccione el archivo en cuestión.
3. Haga clic derecho en este archivo y elija la entrada "Montar con Virtual CloneDrive" en el menú contextual.
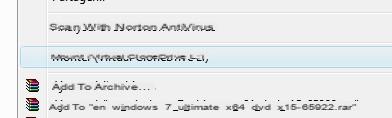
Paso 2: prepara tu llave USB
1. Descargue el software WinToFlash de nuestros servidores e instálelo. No tengas miedo de las condiciones de uso y valida.
2. En el menú "Servicio" y luego "Opciones", elija la pestaña "Idioma" y cambie el idioma a español si es necesario.
3. La recepción le ofrece el uso de un asistente: elija esta opción, luego haga clic en Siguiente.
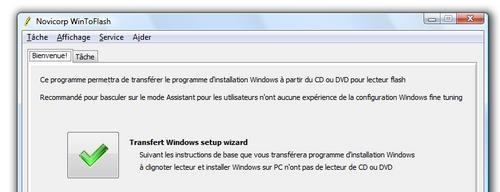
4. En el siguiente paso, seleccione el origen de los archivos de Windows y su destino. Luego explore su computadora en busca de su DVD de Windows 7 (o su archivo iso montado por Virtual CloneDrive), por un lado, y su llave USB, por el otro.
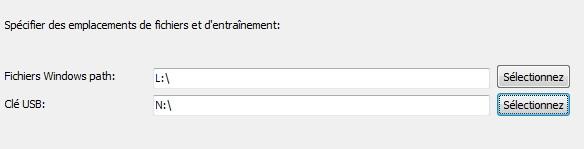
5. Luego haga clic en "Siguiente", acepte la licencia de Windows 7 y, después de haber tomado nota del aviso que le informa que su clave será formateada, inicie la operación. Esto debería tomar entre 10 y 15 minutos, dependiendo del rendimiento de su unidad USB.
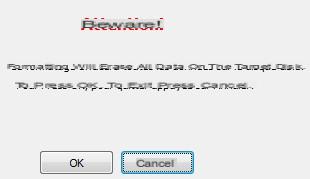
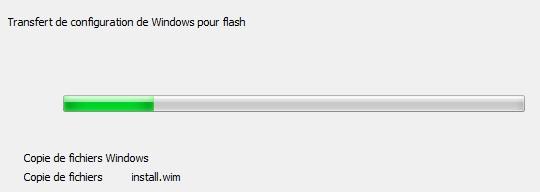
Paso 3: arranque en su llave USB
¡Tu llave ya está lista! Sin embargo, queda asegurarse de que su computadora pueda iniciarse en su llave USB. Para hacer esto, presione la tecla F8 al iniciar su computadora para aprovechar la elección del dispositivo de arranque. Si conectó su dongle antes de encender su máquina, entonces debería aparecer en la lista. ¡Selecciónelo y vea el trabajo hecho! Si su BIOS no ofrece dicho menú, presione la tecla "Eliminar" o "F2" cuando inicie su máquina, y busque en el BIOS un menú que contenga la palabra "BOOT". Luego debes lograr que tu llave USB aparezca como el primer dispositivo. Para obtener más información sobre el tema, no dude en consultar nuestra guía de BIOS.
Por último, antes de iniciar la instalación de Windows 7, te recomendamos que leas atentamente nuestro artículo reciente: Windows 7, nuestro consejo para prepararte para la actualización. Este último le explicará todo lo que necesita saber en términos de realizar copias de seguridad y actualizar su sistema operativo.
Apéndice: en caso de problemas con Vista
En ciertos casos específicos, es necesario preparar su clave para acomodar los archivos del sistema de Windows 7. Este procedimiento es diferente dependiendo de si su sistema operativo es Windows Vista o XP. Empecemos por el primero. Vamos a utilizar la utilidad Diskpart incluida en el sistema operativo.
1. En el menú Inicio de Windows, haga "Ejecutar" y luego escriba CMD. Validar.
2. En la nueva ventana, escriba "Diskpart" y luego presione la tecla Enter.
3. Luego escriba el comando "listar disco" y valide. Si solo tiene una unidad flash USB conectada, solo debería aparecer una entrada. Anote el número al principio de la línea.
4. Luego ingrese "seleccionar disco X", donde X es el número encontrado en el paso anterior. Validar.
5. El comando "limpiar" le permitirá limpiar su clave eliminando todas las particiones que están allí. Ingrese y presione la tecla Enter.
6. Ahora debe volver a crear una partición: ingrese "crear partición primaria" y finalice validando.
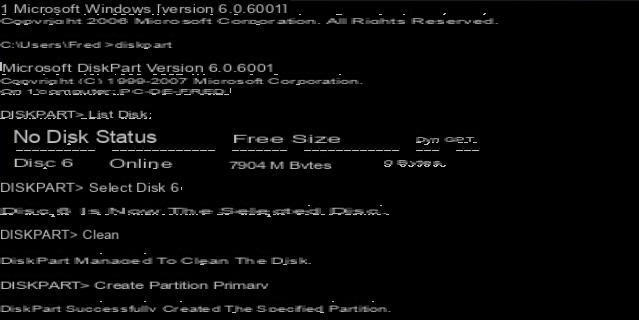
7. Seleccione la partición recién creada usando el comando "seleccionar partición 1". Validar.
8. Un elemento importante de esta preparación es activar esta partición. Simplemente escriba "activo" y presione la tecla Intro.
9. Formatee esta partición ingresando "formato fs = ntfs rápido" y luego validando. Puede cambiar ntfs a fat32, el comando rápido que ahorra unos segundos al solicitar un formato rápido.
10. Finalmente, asigne una unidad a su llave USB con el simple comando "asignar". Validar. A continuación, puede salir de diskpart escribiendo "Salir" y presionando la tecla Intro. Su clave está lista para acomodar archivos de sistema de Windows 7.
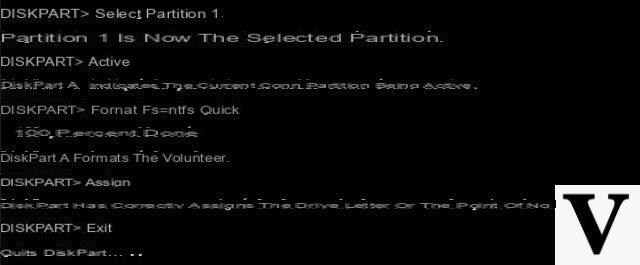
Anexo 2: prepare su clave en Windows XP

La utilidad diskpart también está disponible en Windows XP, pero no es compatible con unidades USB. Por lo tanto, tendrá que activar su partición de manera diferente. Comience formateando su unidad USB:
1. En Mi PC, seleccione su clave y elija "Formato ..." en el menú contextual (clic derecho).
2. Marque la opción de formato rápido, asigne un nombre a su clave (aquí, Seven) e inicie el procedimiento.
3. Después de unos segundos, la operación finaliza y puede cerrar esta ventana.
Ahora debe usar un pequeño software para activar su partición. Así es como se hace:
4. Descargue la utilidad MBRWIZ de nuestra biblioteca de software. Tenga en cuenta que hay una versión de 32 bits y una segunda para el sistema de 64 bits.
5. Este software no requiere instalación. Simplemente colóquelo en un directorio de fácil acceso, como el escritorio.
6. En el menú Inicio de Windows, ahora haga "Ejecutar" y luego escriba CMD.
7. Allí, vaya al directorio "Escritorio" usando el comando "cd Escritorio". Validar.
8. Ahora ingrese "mbrwiz / list". Aparece una lista de sus discos, incluida su llave USB. Tenga en cuenta el número indicado después de "Disco:" (1 en nuestro caso).

9. Ingrese el comando “mbrwiz / disk = X / active = 1” donde X es el número anotado en el paso anterior. Valide la operación y responda "Y" a la siguiente pregunta para activar su partición. Su clave está lista para acomodar archivos de sistema de Windows 7.
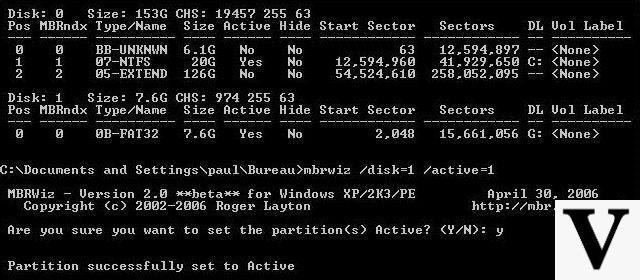
Memoria USB, ¿mejor medio que el DVD para la instalación?

La instalación de Windows 7 desde una llave USB es muy práctica cuando se utiliza una netbook. Pero este truco también puede tener otra ventaja en máquinas distintas a una netbook: la de la velocidad de instalación, debido al uso de memoria flash. En nuestra máquina de prueba, solo tardamos 11 minutos en todo el procedimiento con nuestro Corsair Flash Voyager GT. Realizamos el mismo procedimiento utilizando un DVD y el resultado es definitivo: 31 minutos. Por tanto, el uso de una llave USB es muy ventajoso en términos de tiempo de instalación, pero este medio también tiene el mérito de no rayarse y de ser extremadamente compacto.
Para ir más lejos
Aquí hay algunos artículos que puede leer y que le ayudarán a progresar en el campo:- Windows 7: nuestro consejo para prepararse para la actualización
- Windows 7: la prueba
- Consejos para aprovechar al máximo su Eee PC
- Comparación de netbook: 14 modelos en el banco de pruebas
Descargue la herramienta de descarga USB / DVD de Windows 7 para Windows.


























