En este artículo abordamos los siguientes 3 aspectos:
1. Cómo crear tonos de llamada personalizados para iPhone a través de iTunes
2. Cómo crear tonos de llamada para iPhone a través de la aplicación gratuita Ringtone Maker
3. Cómo transferir tonos de llamada de iPhone a otro iPhone
Vayamos paso a paso y comencemos a ver en detalle las 3 guías que acabamos de mencionar.
Parte 1. Cómo crear tonos de llamada personalizados para iPhone a través de iTunes
No es muy difícil crear tonos de llamada para iPhone, y es algo que ciertamente puedes hacer por tu cuenta. A continuación, mostramos cómo usar iTunes para crear tonos de llamada personalizados para iPhone en .m4r
Fase 1. Inicie iTunes en su computadora. En la barra lateral izquierda, elija una lista de reproducción que contenga la canción deseada para convertirla en un tono de llamada.
Fase 2. En la lista de reproducción, seleccione la canción que desea usar para el tono de llamada. Escuche la canción y elija 30 segundos de duración o menos para el tono de llamada.
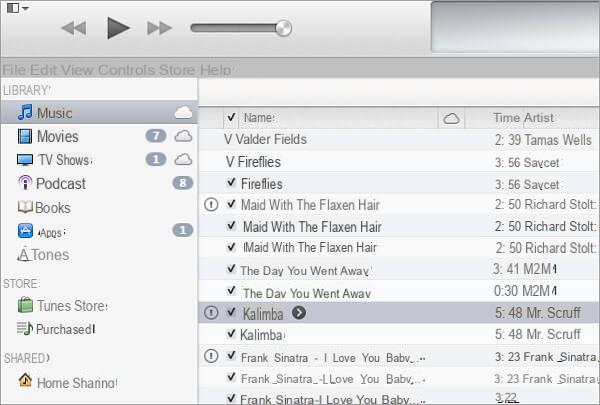
Fase 3. Haz clic derecho en la canción. En el menú desplegable, elija "Información". Esto abre una pequeña ventana. Haga clic en la pestaña "Opciones" y establezca la hora de inicio y finalización de la canción. Finalmente haga clic en OK.
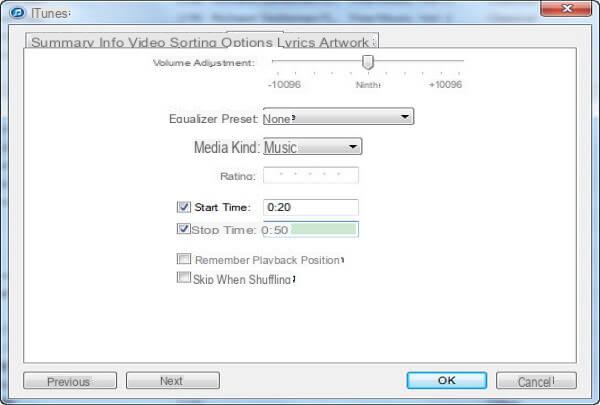
Fase 4. Haga clic en el botón derecho del mouse nuevamente y esta vez en el menú desplegable, haga clic en "Crear versión AAC". El tono de llamada creado aparecerá en la lista de reproducción. Arrástrelo y suéltelo en su computadora
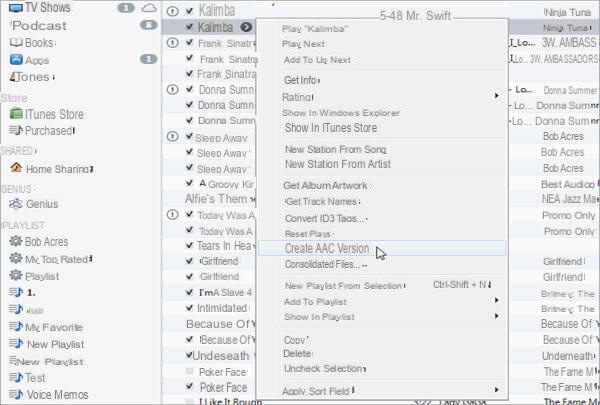
Fase 5. El tono de llamada creado estará en formato.m4a. Solo necesitas cambiar la extensión sí .m4a a .m4r: Haga clic con el botón derecho en el tono de llamada y seleccione Cambiar nombre y luego cambie la extensión. Si no puede cambiar la extensión, desde su computadora vaya a Panel de control> Apariencia y opciones> Carpeta> Ver> desmarque "Ocultar extensiones para tipos de archivos conocidos". Luego regrese al tono de llamada creado y esta vez podrá cambiar la extensión de m4a a m4r.
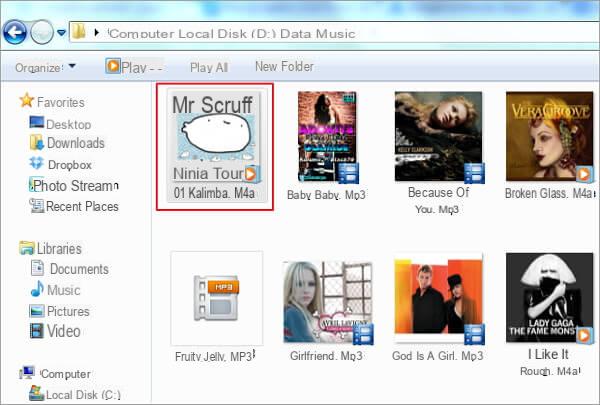
Si quieres un programa que te permita de una manera más simple e intuitiva cortar archivos mp3 (o incluso archivos de video) para crear los tonos de llamada deseados a partir de ellos, también te recomendamos que eches un vistazo a Mezcla de audio, una herramienta pequeña pero poderosa que le permite cortar, fusionar y personalizar archivos de audio para crear tonos de llamada y mucho más.
Parte 2. Cómo crear tonos de llamada con la aplicación Ringtone Maker
Si no te gusta iTunes o quieres encontrar alguna aplicación de tonos de llamada gratuita para ti, puedes usar Ringtone Maker. Esta aplicación es muy famosa e ideal para crear tonos de llamada para tu iPhone (a partir de cualquier pieza musical que tengas).
Ecco la guida paso a paso:
Fase 1. Descargue la aplicación Ringtone Maker de iTunes Store e instálela en el iPhone.
Fase 2. Abra la aplicación Ringtone Maker en su dispositivo.
3 fase. Seleccione una canción de su lista de reproducción, grabadora de sonido, uso compartido de archivos de iTunes o Dropbox.
Fase 4. Abra la canción elegida y desde la pantalla de la aplicación establezca la hora de inicio y finalización de la canción para su tono de llamada.
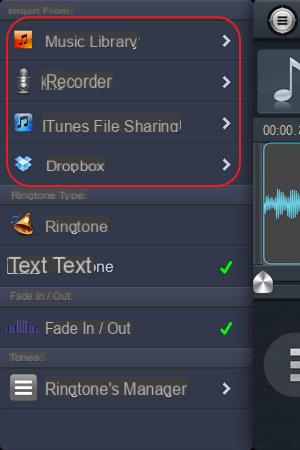
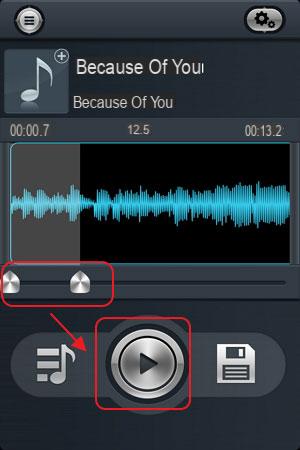
Fase 5. La aplicación creará el tono de llamada mientras se reproduce la canción.
Fase 6. Cuando finalice la reproducción, haga clic en el icono junto al icono de reproducción.
Fase 7. El tono de llamada ahora estará listo y guardado en formato M4R. Exporta el tono de llamada a tu computadora por correo electrónico o Dropbox.
Fase 8. Inicie sesión en su correo electrónico o Dropbox en su computadora para descargar el tono de llamada creado.
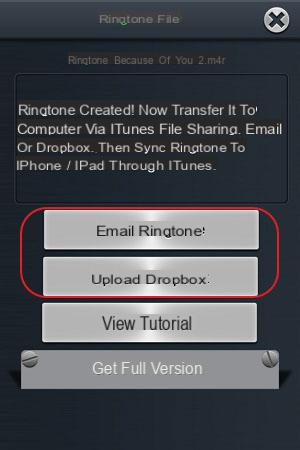
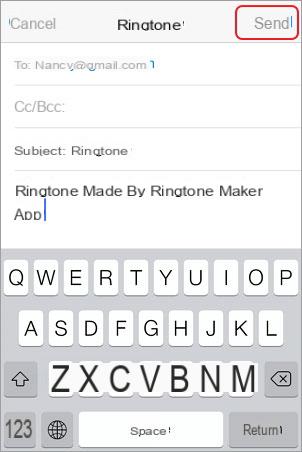
Parte 3. Cómo transferir tonos de llamada a iPhone
Una vez que el tono de llamada esté guardado en su computadora, seguramente necesitará saber cómo transferirlo a su iPhone o compartirlo con amigos. Si el tono de llamada está hecho en iTunes, puede sincronizarlo directamente con su iPhone. Si ha creado su propio tono de llamada con la aplicación Ringtone Maker, necesitará una herramienta de terceros. Recomendamos usar TunesGO (para PC o Mac) que es un software similar a iTunes pero con muchas más funciones. Con él, puede transferir fácilmente tonos de llamada al iPhone 12/11 / X / 8/7/6/5 sin tener que eliminar las otras canciones del dispositivo. Así es como funciona:
Fase 1. Conecta el iPhone a la computadora
Utilice el cable USB de Apple para conectar su iPhone a la computadora. Después de conectar, el iPhone se mostrará en la ventana principal del programa.
Descarga TunesGO para PC o Mac desde los siguientes enlaces:
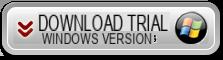
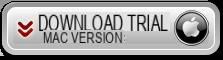
Pantalla de inicio:
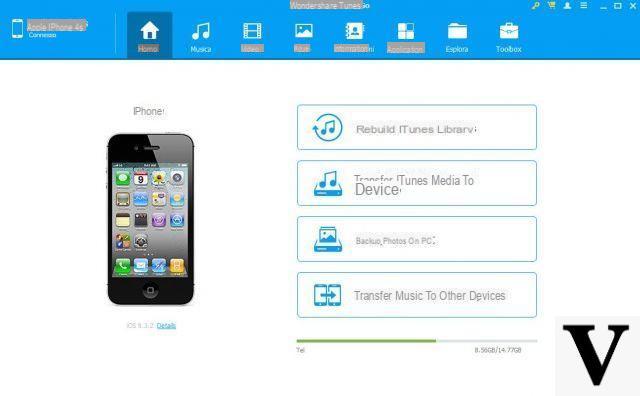
Fase 2. Transferir tonos de llamada a iPhone
Ir a la sección MÚSICA y luego haga clic en Agregar en la parte superior para abrir la ventana del explorador. Navegue a la carpeta donde se guarda el tono de llamada y haga clic en Abri para cargarlo en tu iPhone.
Además de transferir tonos de llamada de iPhone, este software también le permite transferir tonos de llamada de iPhone a iTunes o da iPhone al Computadora ¡en unos pocos clics!
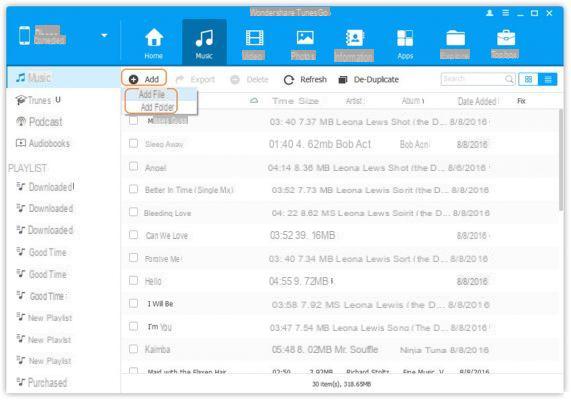
Creé el tono de llamada en tunesgo en la pc y lo transferí al iphone, pero ahora donde lo encuentro en el teléfono, lo siento, soy un poco ignorante.
-
Configuración / sonidos y comentarios ... / patrones de vibración y sonido / tonos de llamada
Como arriba, entra en la música pero no la pega en los tonos de llamada.
Me gustaría, si es posible, transferir tonos de llamada personalizados que poseo, habiéndolos creado para el iPhone 5 anterior.
Tuyo sinceramente. Intenté como se describe para crear un tono de llamada para iPhone 5s Corté el archivo hasta sc 26 pero iTunes no lo carga en los tonos de llamada sino solo en la música. La transferencia consiste en: mac pro a iPhone. Entonces iTunes no crea archivos de tonos de llamada en mi opinión con las últimas actualizaciones. Espero su ayuda bienvenida !!!!!!!!!!


























