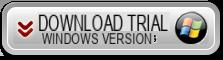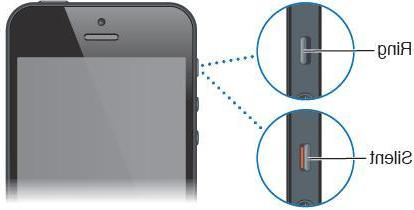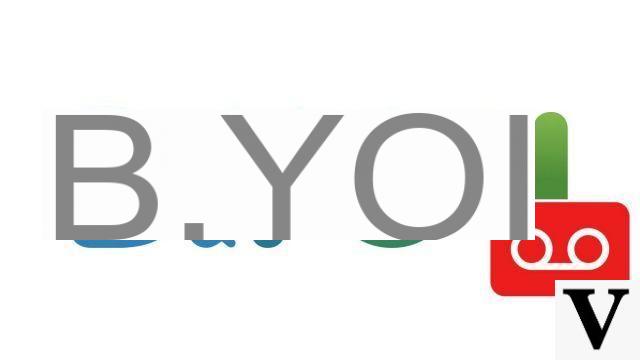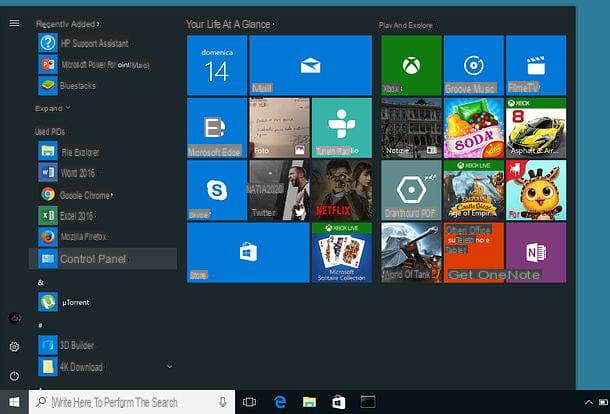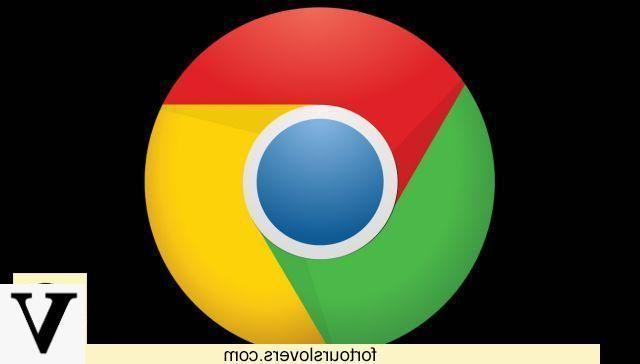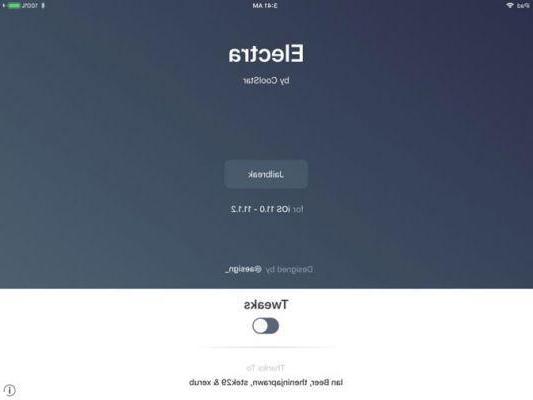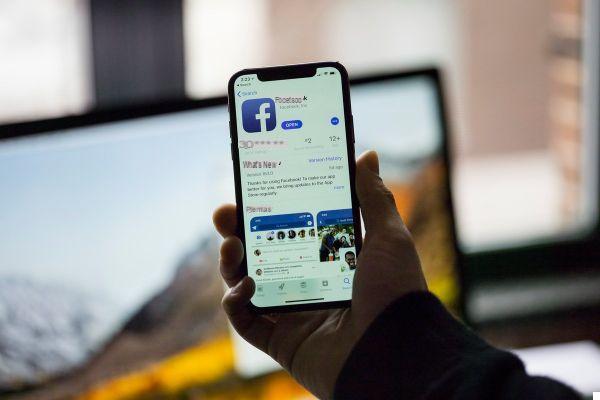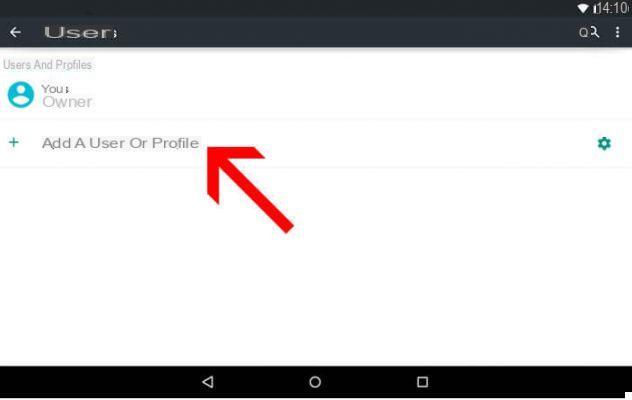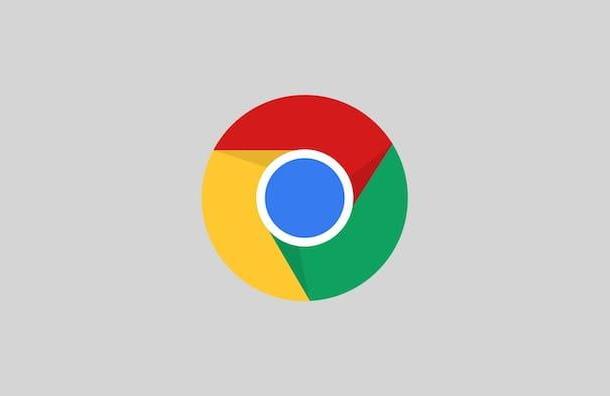¿Tiene un documento PDF que le gustaría convertir en formato de imagen JPEG? ¿Le gustaría convertir cada página del PDF en una imagen JPEG?
Hay varias razones que pueden llevarnos a buscar la forma de convertir un PDF en una imagen. Una de las razones por las que le gustaría realizar esta conversión es que el formato de imagen JPG / JPEG se puede ver fácilmente incluso en dispositivos móviles (como si fueran fotos). Por otro lado, los documentos PDF no siempre se pueden ver porque no todos los dispositivos móviles tienen un visor de PDF instalado en su interior. Pero también hay otros escenarios que requieren convertir PDF a imagen JPEG (u otros formatos de imagen) como:
- Compartir PDF en las redes sociales: Por ejemplo, si tienes un archivo PDF que quieres compartir en Facebook o Instagram y es un PDF de una página o de unas cuantas páginas, entonces su conversión en imágenes podría ser la solución ideal para subir el contenido a estas redes sociales. De hecho, si intenta cargar un PDF, notará que no es posible. Con los archivos de imagen JPEG, por otro lado, no tendrá ningún problema
- Protección de contenido PDF: Convertir un PDF en imágenes hace que el contenido sea aún más seguro. Si un PDF se puede editar a través de programas de edición de PDF, una imagen JPEG no se puede editar en absoluto (a menos que use PhotoShop y haga un trabajo muy meticuloso)
- Extracción de imágenes de PDF: Si el PDF contiene fotos o imágenes que le gustaría usar tal como están, entonces es esencial encontrar un convertidor de PDF a JPEG.
Independientemente de su razón para convertir PDF a JPEG, aquí hay algunas soluciones de software y servicios en línea que pueden ayudarlo.
PDF Converter
PDFelemento
PDF a imagen en línea
# 1. Convertidor de PDF
La primera solución (software) que recomendamos es PDF Converter, un conversor profesional que te permite convertir PDF a JPEG en poco tiempo. Para obtener la mejor calidad de imagen, también será posible modificar parámetros y opciones antes de la conversión.
A continuación, vemos cómo utilizar PDF Converter para convertir PDF a JPG de forma rápida y sencilla. Primero descargue la versión de demostración de este "PDF to JPEG Converter", disponible tanto para computadoras Windows como para sistemas Mac OS X:

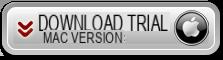
Paso 1. Cargue el documento PDF
Para cargar el documento PDF, todo lo que tiene que hacer es arrastrarlo a la ventana del programa. También es posible importar varios documentos PDF al mismo tiempo para realizar una conversión múltiple y simultánea de archivos PDF a JPEG.
Paso 2. Configure JPEG como formato de conversión
En una computadora Mac, después de importar el PDF, haga clic en el pequeño icono a la derecha del archivo para elegir el formato de conversión. Impuesto JPG como formato de conversión.
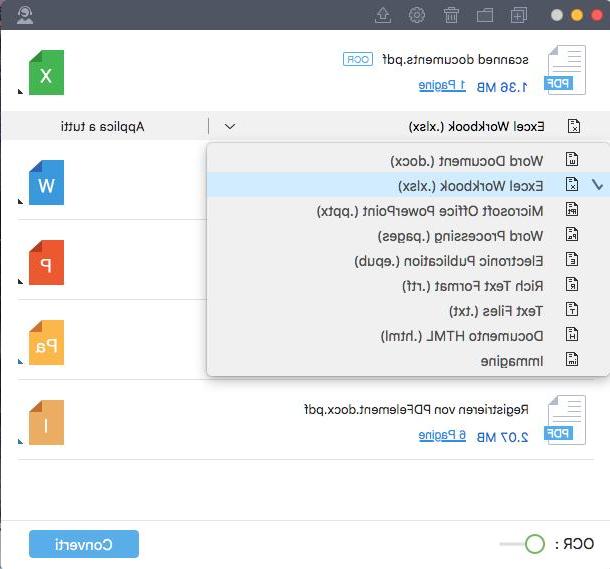
En una PC con Windows, por otro lado, puede configurar el formato JPEG seleccionando "Imagen" en el menú desplegable a la derecha del programa y luego yendo a la configuración avanzada para configurar JPG, como se muestra en la figura siguiente. .
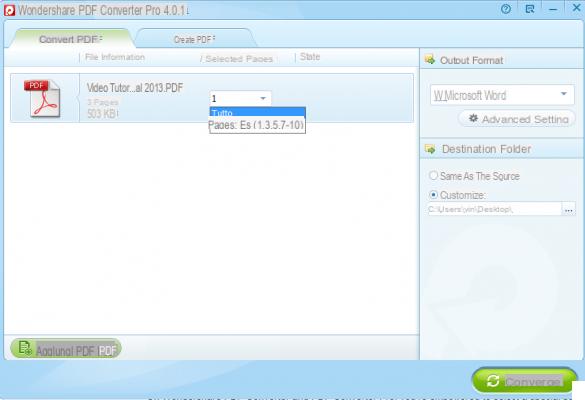
Desde la configuración avanzada, además de elegir el formato de las imágenes tendrás la posibilidad de decidir entre las siguientes dos opciones:
- Convierta cada página del PDF en una sola imagen
- Extraiga todas las imágenes del archivo PDF y guárdelas en su computadora
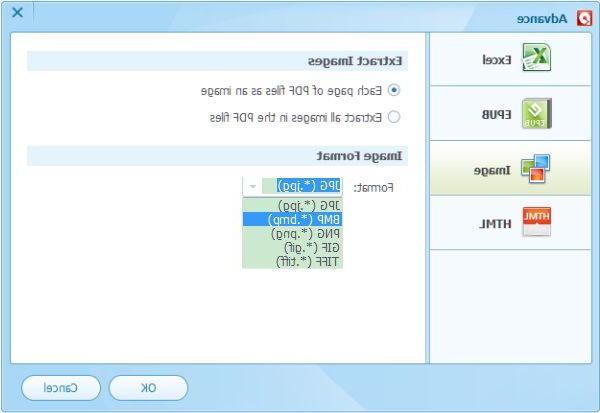
Paso 3. Comience a convertir PDF a JPEG
Finalmente haga clic en el botón CONVERTIDO y el programa comenzará a convertir PDF a JPEG en Mac o Windows. Pasados unos segundos el programa te avisará del final de la conversión y podrás ir a recuperar las imágenes creadas en la carpeta de salida. ¡Eso es todo!
# 2. PDFelement
PDFelemento es un programa profesional utilizado por quienes trabajan con documentos PDF a diario. Con este programa es posible realizar todos los cambios que desee en un archivo PDF. Entre las muchas funciones disponibles también está la que convertir PDF a imagen JPEG (u otros formatos). Así es como funciona.
Primero descargue e instale PDFelement en su computadora (Windows o macOS)

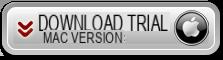
Pantalla de bienvenida que verá después de la instalación:
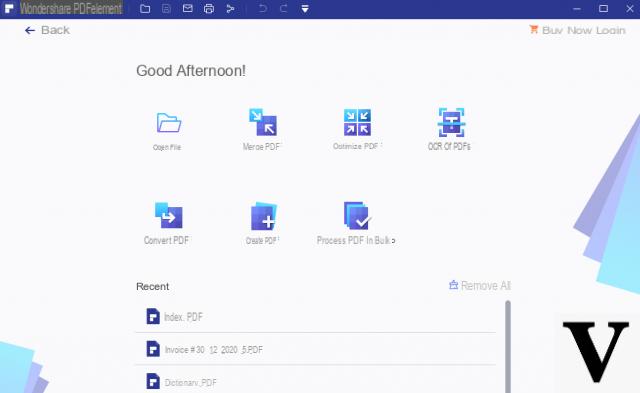
Haga clic en el icono Abrir documento y seleccione el PDF de su computadora. El archivo se abrirá y se mostrará dentro del programa. En este punto haga clic en el menú de herramientas, en la opción Convertido y luego elige "En imagen"
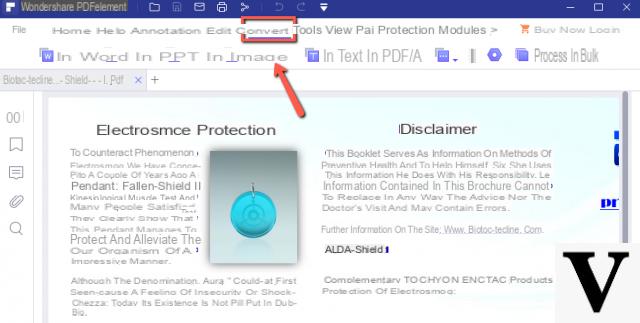
La ventana de guardado se abrirá automáticamente y le permitirá guardar el PDF como una imagen JPEG en su computadora.
# 2. PDF a imagen (en línea)
Si no desea descargar e instalar nada en su computadora y si no tiene necesidades especiales para convertir PDF a JPEG, entonces también puede probar el servicio gratuito ofrecido por PDFtoImage.com
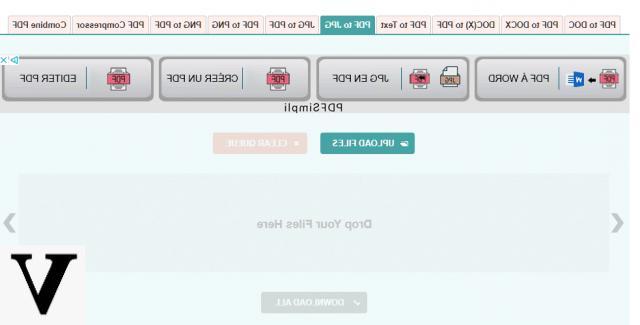
Una vez que haya abierto este sitio web en su navegador, simplemente debe hacer clic en el botón Cargar archivos para cargar su PDF. Inmediatamente después de la carga, el servicio convertirá automáticamente cada página del PDF en una sola imagen JPEG. Al final de la conversión, vaya con el mouse sobre el archivo convertido y puede descargar el archivo .zip que contendrá las imágenes jpeg obtenidas del PDF
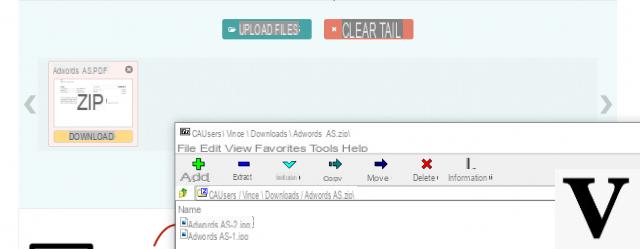
¡Todo aquí!
Como puede ver, existen varias soluciones, incluso muy sencillas de usar, para convertir un PDF en imágenes en formato JPEG. Algunas soluciones (como las de software descritas anteriormente) tienen configuraciones avanzadas que también permiten elegir la resolución de las imágenes obtenidas. Otras, como las soluciones basadas en la web, son mucho más sencillas, son gratuitas pero no ofrecen muchas opciones de personalización. La elección de la mejor solución depende de usted, ¡también en función de sus necesidades personales!
¡Gran programa! gracias por el consejo
Cómo convertir PDF a JPEG -