Solución 1 para borrar el historial de Google Chrome automáticamente

¿Quieres eliminar el historial de Google Chrome automáticamente usando las funciones básicas que ofrece el navegador web Big G (por lo tanto, para ser exactos, vamos a eliminar las cookies)? ¿Sí? Bueno, para empezar, inicie el navegador en su computadora. En Windows, puede hacer esto accediendo al menu Inicio, mecanografía Google Chrome en el campo de búsqueda que se muestra y luego presionando en el primer resultado que se le muestra o haciendo doble clic en el ícono de Google Chrome adjunto al escritorio (si está presente, por supuesto).
Si está utilizando una Mac, puede iniciar Google Chrome a través de su icono adjunto a Launchpad. Alternativamente, puede buscar la navegación de grandes G en la carpeta aplicaciones y haga doble clic en su icono o invocando Destacar (haciendo clic en el icono en forma de lupa presente en la parte superior derecha de la barra de menú). En Linux, sin embargo, puede iniciar la navegación de inicio de Google haciendo clic en el icono Busca en tu computadora anexado a lanzador, mecanografía Google Chrome en el campo de búsqueda en la parte superior y haciendo clic en el icono del navegador.
Luego haga clic en el icono Menú (el que tiene el tres puntos) que se encuentra en la parte superior derecha y selecciona el elemento ajustes en el menú que se le muestra. Luego, desplácese hacia abajo en la pestaña que se abrió en la ventana del programa, busque el elemento Mostrar configuración avanzada… y haga clic en él.
Ahora encuentra la sección Privacidad, haga clic en el botón Configuración de contenido ..., coloque una marca de verificación junto al elemento Almacena datos locales solo hasta que se cierra el navegador que encuentres la redacción Galletas y luego haga clic en el botón final para aplicar los cambios realizados. ¡Hecho! De esta manera, cada vez que se cierra el navegador, todas las cookies y otros datos locales (imágenes y archivos temporales, etc.) se eliminarán automáticamente.
Obviamente, en caso de que tengas que reconsiderarlo siempre puedes y en cualquier caso restaurar la configuración predeterminada de Google Chrome simplemente accediendo a la configuración avanzada del programa nuevamente como se ve arriba, ubica la sección Privacidadhaciendo clic en el botón correspondiente La configuración del contenido y seleccionando la opción Permitir que los datos se guarden localmente (recomendado) que encuentras debajo del encabezado Galletas. Luego haga clic en el botón final para aplicar los cambios.
Solución 2 para borrar el historial de Google Chrome automáticamente
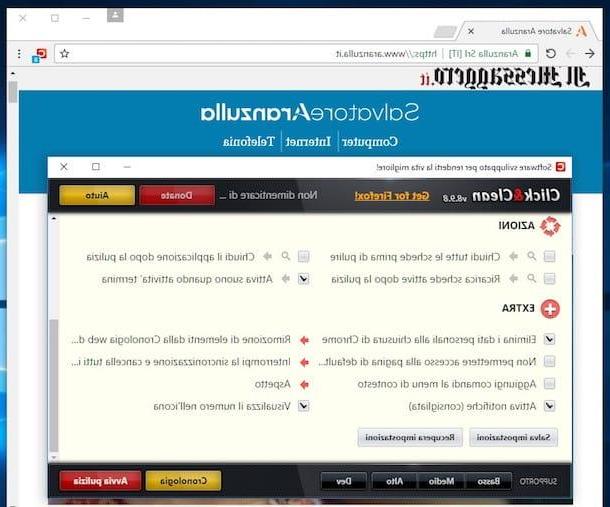
Como le dije, si encuentra que la función ya integrada por la gran G en su navegador no es satisfactoria, puede eliminar el historial de Google Chrome usando una extensión especial: Hacer clic y limpiar. Para instalarlo inmediatamente en Google Chrome, conectado a la sección correspondiente de Chrome Web Store a través del enlace que acabo de proporcionar, haga clic en el botón Añadir ubicado en la parte superior derecha de la nueva pestaña que se abrió y luego haga clic en el botón Agregar extensión.
Una vez que se complete la instalación, ignore las pestañas adicionales que se han abierto en la ventana del navegador y haga clic en el botón Click & Clan (una "C" blanca con fondo rojo) que se ha agregado al lado de la barra de direcciones. Luego seleccione el botón opciones en el menú que se le muestra, ubique la sección Extra de la nueva ventana que se muestra en la pantalla y coloque una marca de verificación junto al elemento Eliminar datos personales cuando Chrome se cierra.
¡Hecho! A partir de ahora, cada vez que cierre Google Chrome, el historial y todos los demás datos de navegación se eliminarán automáticamente sin que tenga que mover un dedo. ¿Contento?
Si luego tiene que pensar de nuevo, siempre y en cualquier caso puede deshabilitar la función para eliminar el historial de Google Chrome automáticamente cuando se cierra el navegador simplemente volviendo a las opciones de Click & Clean y quitando la marca de verificación del elemento Eliminar datos personales cuando Chrome se cierra. Alternativamente, si cree que la extensión no puede ser más útil para usted, también puede deshabilitarla o eliminarla. Si no sabe cómo, lea mi tutorial sobre cómo eliminar extensiones de Chrome.
Borrar el historial de Google Chrome manualmente
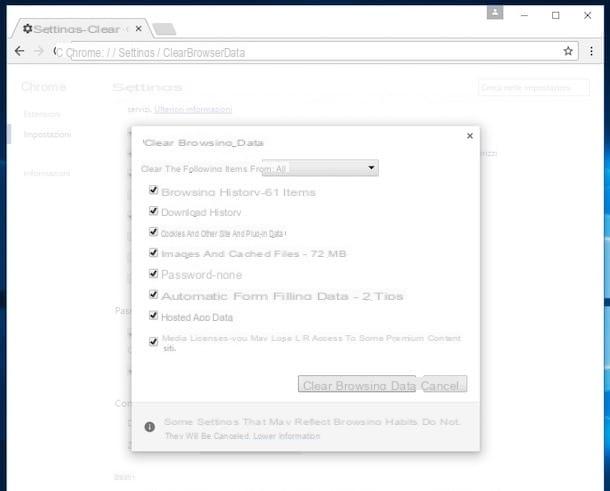
Para completar la información, además de señalar posibles soluciones para eliminar automáticamente el historial de Google Chrome, también quiero explicar cómo eliminarlo de una manera, digamos, clásica, es decir manualmente. Para hacer esto, haga clic en el icono Menú (el que tiene yo tres puntos) que se encuentra en la parte superior derecha, seleccione el elemento Otras herramientas y luego haga clic en Eliminar datos de navegación .... Si lo prefiere, puede acelerar estos pasos utilizando la combinación de teclas Ctrl + Mayús + Supr. en PC o shift + cmd + canc en Mac.
En la ventana que se abrirá en este punto, use el menú desplegable Elimine los siguientes elementos de: para seleccionar el intervalo de tiempo relacionado con la información que se eliminará. Dependiendo de cuáles sean tus necesidades, puedes elegir entre: ultima hora, ultimo dia, la semana pasada, últimas cuatro semanas o todo. Luego, asegúrese de que haya una marca de verificación junto al elemento Historial de navegación (y si no, agréguelo) y a todos los demás elementos relacionados con los elementos que se eliminarán (p. ej. Imágenes y archivos en caché e Historial de descargas). Finalmente haga clic en el botón Eliminar datos de navegación que encuentras en la parte inferior.
Si en lugar de borrar todo el historial de Google Chrome quieres borrar solo los datos referentes a una dirección específica, vuelve a hacer clic en el icono con la tres puntos ubicado en la parte superior derecha de la ventana del navegador y, en el menú que se le muestra, seleccione el elemento cronología dos veces seguidas.
Luego haga clic en el botón con i tres puntos ubicado a la derecha del elemento en relación con el que pretendes ir a actuar y seleccionar el elemento Eliminar de la historia en el menú que aparece. Alternativamente, puede seleccionar varios elementos colocando la marca de verificación junto a su título y eliminarlos todos al mismo tiempo haciendo clic en el botón elimina que encontrará en la parte superior derecha.
Si necesitas más detalles y quieres saber cómo borrar datos de navegación manualmente incluso en smartphones y tablets, lee mi guía sobre cómo borrar el historial de Google Chrome a través de la cual te he proporcionado todos los detalles del caso.
Cómo borrar el historial de Google Chrome automáticamente

























