Un escenario muy frecuente y común es encontrar varios archivos en jpg, jpeg, png, tiff o bmpy querer combinarlos para crear un solo documento. Por ejemplo, aquí hay una solicitud que nos llegó por correo electrónico:
Hola a todos. Escaneé algunos documentos (cédula de identidad, pasaporte, número de seguro social) y ahora tengo varios archivos de imagen (en formato JPG) en mi computadora. ¿Cómo fusiono estas imágenes en un archivo PDF? Me gustaría evitar enviar varios archivos (además de archivos de imagen) y sería más conveniente crear un solo PDF ... ¡gracias 1000!
Si también se encuentra en esta situación y acaba de escanear archivos en su computadora, es posible que esté buscando una forma práctica y rápida de fusionar todos estos archivos (generalmente en formato de imagen) y crear un solo documento PDF con ellos. Al hacer una búsqueda en Google seguramente encontrará varios sitios y servicios en línea que le permiten "fusionar" archivos de varios formatos para crea PDF pero estas soluciones basadas en la web no se recomiendan por tres simples razones:
- El archivo de imagen está comprimido y, por lo tanto, la calidad del PDF de salida no es óptima.
- Si tiene archivos de imagen grandes o muchos archivos para fusionar, esta solución no siempre es factible
- Al cargar documentos confidenciales en línea (por ejemplo, tarjeta de identidad), siempre existe un riesgo para su privacidad y el riesgo de robo de identidad.
A la luz de las 3 desventajas que acabamos de mencionar, nuestro consejo es utilizar siempre software profesional para tales operaciones. Cuando se trata de PDF, por ejemplo, uno de los mejores programas que te permite editar archivos PDF o convertir / crear archivos PDF a partir de otros tipos de archivos es PDFelemento.
Cómo combinar varias imágenes en un PDF con PDFelement
Si desea fusionar varios jpegs en un solo PDF o, en general, varios archivos de imagen (incluso de diferentes formatos), con PDFelement puede hacerlo en menos de 5 minutos. Estos son los pasos clave a seguir.
Descargue e instale PDFelement en su computadora. A continuación se muestran los enlaces desde los que puede descargar la versión de demostración gratuita del programa para computadoras con Windows o macOS. Esta versión gratuita tiene todas las funciones activas, el único "límite" es que se agrega una inscripción al archivo PDF creado en la salida.
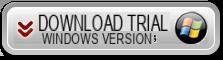
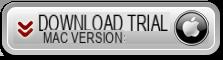
Después de la descarga, instale el software y cuando termine verá la siguiente interfaz principal.
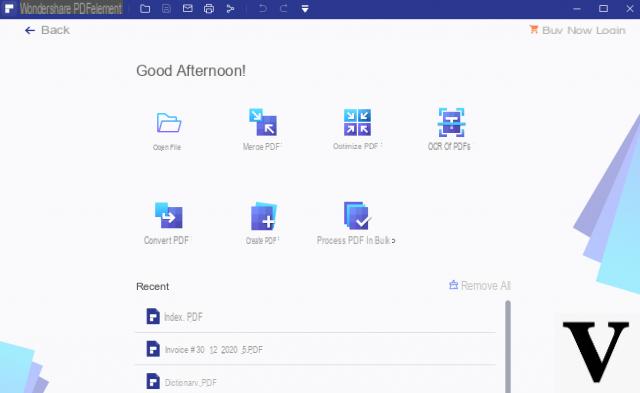
Desde la pantalla de inicio de PDFelement, haga clic en el cuadro "COMBINAR PDF"
Se abrirá una nueva ventana (que se muestra a continuación) en la que puede continuar con la carga de los archivos de imagen que desea fusionar para crear el archivo PDF.
Haga clic en Agregar archivo y seleccione todo JPEG, JPG, TIFF, BMP, PNG, etc. que quieren combinar entre sí
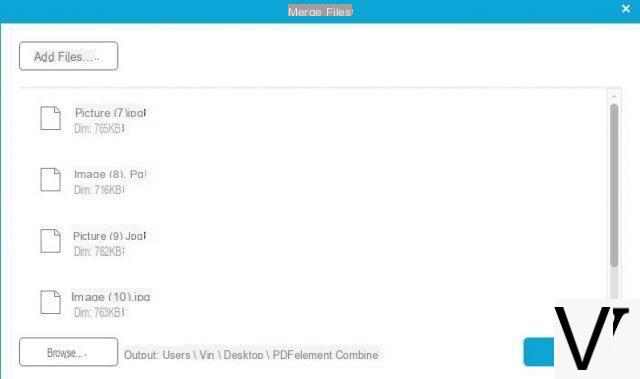
Una vez que se hayan cargado los archivos que se fusionarán, haga clic en Volver y se abrirá la pantalla de PDFelement con la vista previa del documento PDF creado con todas las imágenes dentro.
Accede a la sección en la parte superior Paginas para ordenar las páginas como desee. Si quieres, desde la sección MODIFICACIÓN También puede realizar cambios antes de crear el PDF, como agregar texto, notas, comentarios, etc.
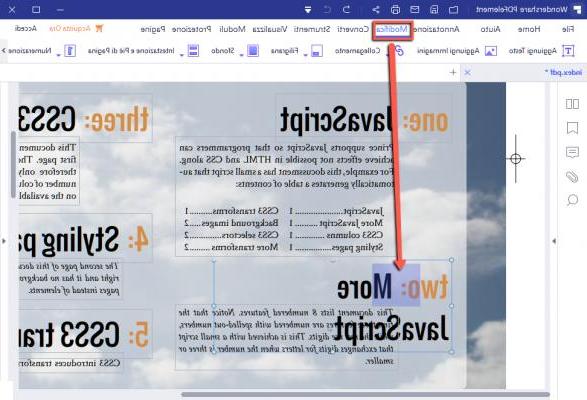
Cuando todo esté listo, haga clic en el menú en la parte superior. ARCHIVO y luego GUARDAR CON NOMBRE. Luego proceda a guardar el PDF en su computadora.
¡Hecho!
Combine varias imágenes en un PDF -


























