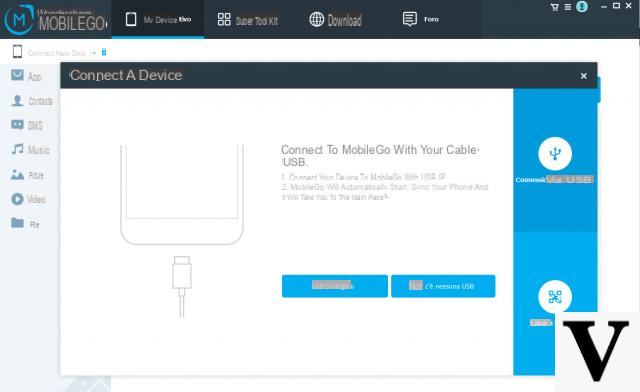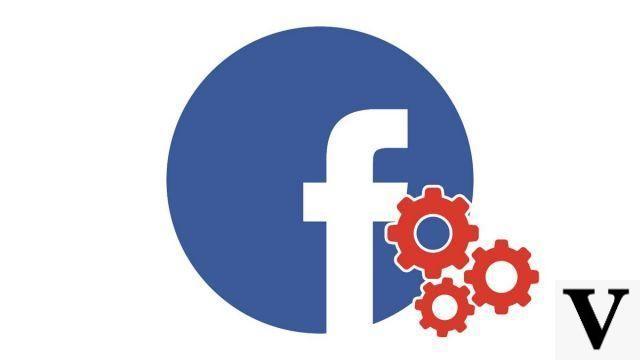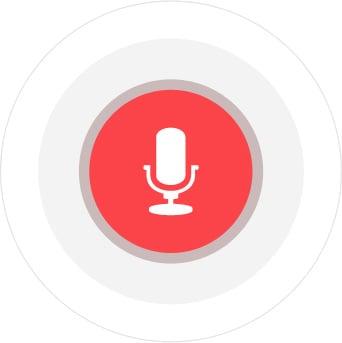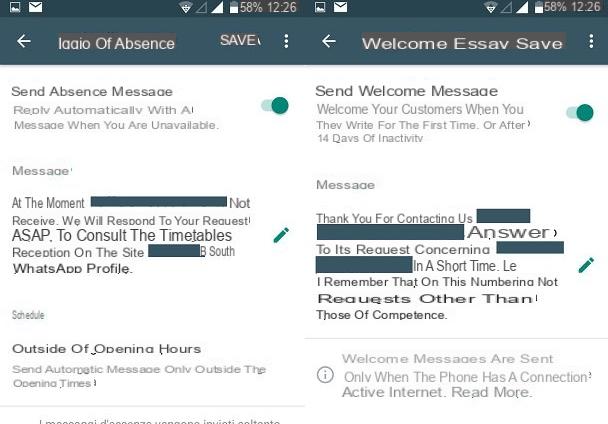Como bloquear atualizações automáticas no Windows 10? Se o último geralmente leva a melhorias e segurança aprimorada, alguns PCs mais antigos podem apresentar problemas durante a instalação, sem mencionar os bugs que às vezes ficam ocultos durante a implantação da versão mais recente do sistema operacional. Felizmente, existem métodos para evitar isso.

As atualizações do Windows 10 geralmente são muito úteis para seus usuários. Às vezes, eles corrigem alguns bugs que o sistema operacional pode encontrar, como travamentos indesejados ou outros problemas de login. Outras vezes, eles servem para fortalecer a segurança do computador, consertando vulnerabilidades críticas que podem estar escondidas no sistema por um tempo.
Só aqui: por vários motivos, nem todos desejam necessariamente obter a versão mais recente do Windows 10. Principalmente porque algumas atualizações são obrigatórias, o que não é necessariamente do gosto de todos os usuários. Acontece também que sua instalação causa bugs significativos, como reinicializações ou até telas azuis mortais. Aqui estão três soluções que permitirão que você evite atualizações automáticas.
Como desativar as atualizações nas configurações
É possível passar pelas Configurações do Windows 10 para evitar que o sistema operacional atualize automaticamente para sua versão posterior. Esta solução permite passar uma atualização obrigatória até uma determinada data. No entanto, ele não desativa as atualizações permanentemente. Este é o procedimento a seguir:
- Vejo você em parametros
- Em seguida, em Atualização e segurança
- Clique Opções avancées
- Selecione a data desejada no menu suspenso
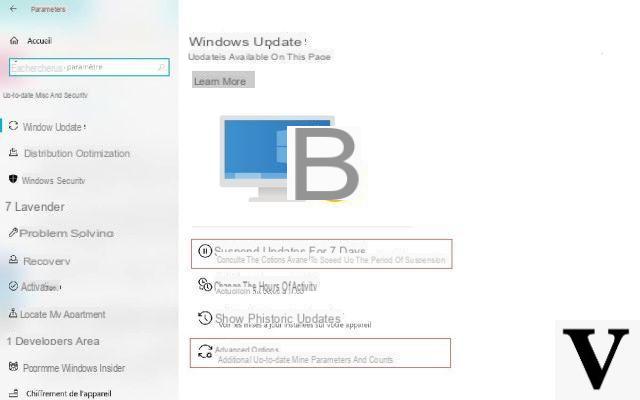
Feito isso, as atualizações não serão feitas até que a data indicada seja atingida. No entanto, você precisará instalar a versão mais recente para repetir a operação. A opção não estará disponível até que isso seja feito. Também é possível voltar modificando a data configurada para os dias atuais. Você notará que as configurações propõem por padrão suspender as apostas por um período fixo de tempo.
Como desligar as atualizações usando o editor de política
Essa solução tem a vantagem significativa de permitir que você bloqueie completamente as atualizações automáticas até que decida instalá-las você mesmo. Também é possível configurar a data em que você deseja fazer o upgrade. Aqui está como você faz isso:
- Abra o menu démarrer
- Pesquisa Editar política de grupo local ou digite gpedit.msc
- Vejo você em Configuração do computador> Modelos administrativos> Componentes do Windows> Windows Update
- Clique duas vezes em Configurando o serviço de Atualizações Automáticas
- Na janela que se abre, verifique inválido
- Clique Aplicar em seguida OK
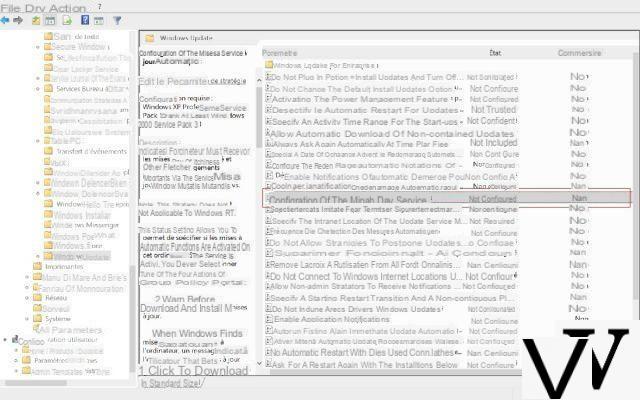
Depois de concluir todas as etapas, o computador não instalará mais as atualizações automaticamente. No entanto, a pesquisa manual ainda estará habilitada. Para fazer isso, basta ir para Configurações> Atualização e segurança em seguida, clique em Verifique se há atualizações. A versão mais recente será instalada após sua permissão. Se você deseja reativar as atualizações automáticas, repita o processo e verifique Não configurado.
Como definir as configurações de atualização personalizadas
Utilizando a mesma técnica, é possível acessar uma série de parâmetros que permitirão escolher como as atualizações reagem. Notificações, processo automatizado, reiniciar ... Aqui está tudo o que você pode fazer:
- Repita a manipulação anterior até chegar Configurando o serviço de Atualizações Automáticas
- Marque a caixa ativado
- Na caixa Opções, várias opções estão disponíveis para você.
O que mais se aproxima do que queremos fazer é Notifier downloads e instalações automático. Isso permite que você escolha se deseja ou não instalar a atualização automática. Mas você também pode escolher, por exemplo, baixar atualizações enquanto mantém o controle sobre o dia em que deseja instalá-las. Para fazer isso, selecione Download automático e planejamento de instalação, e preencha as informações solicitadas.