¿Cómo bloquear las actualizaciones automáticas en Windows 10? Si esto último a menudo conduce a mejoras y seguridad mejorada, algunas PC más antiguas pueden presentar problemas durante la instalación, sin mencionar los errores que a veces se ocultan durante la implementación de la última versión del sistema operativo. Afortunadamente, existen métodos para prevenir esto.

Las actualizaciones de Windows 10 suelen ser muy útiles para sus usuarios. A veces corrigen los pocos errores que puede encontrar el sistema operativo, como bloqueos no deseados u otros problemas de inicio de sesión. Otras veces, sirven para fortalecer la seguridad de la computadora, reparando vulnerabilidades críticas que pueden haber estado al acecho dentro del sistema por un tiempo.
Solo aquí: por varias razones, no todo el mundo quiere necesariamente obtener la última versión de Windows 10. Sobre todo porque algunas actualizaciones son obligatorias, lo que no es necesariamente del gusto de todos los usuarios. También sucede que su instalación provoca errores importantes, como reinicios o incluso pantallas azules de la muerte. Aquí hay tres soluciones que le permitirán evitar actualizaciones automáticas.
Cómo desactivar las actualizaciones a través de la configuración
Es posible pasar por la Configuración de Windows 10 para evitar que el sistema operativo se actualice automáticamente a su versión posterior. Esta solución le permite pasar una actualización obligatoria hasta una fecha determinada. Sin embargo, no desactiva permanentemente las actualizaciones. Este es el procedimiento a seguir:
- Nos vemos en Parámetros
- Luego, en Actualización y seguridad
- Cliquez sur Opciones Avancées
- Seleccione la fecha deseada en el menú desplegable
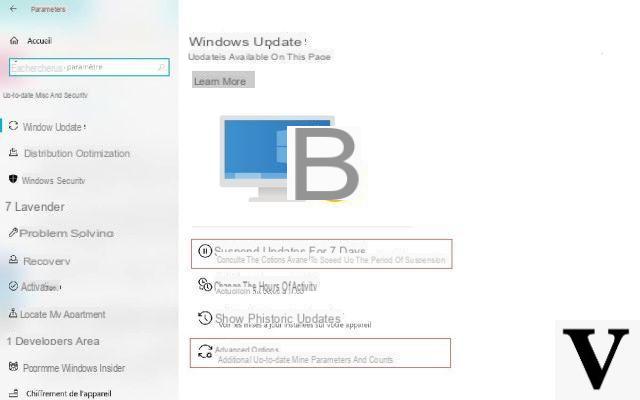
Una vez hecho esto, las actualizaciones no se realizarán hasta que se alcance la fecha indicada. Sin embargo, deberá instalar la última versión para repetir la operación. La opción no estará disponible hasta que se haga esto. También es posible retroceder modificando la fecha configurada hasta el día de hoy. Notarás que la configuración propone por defecto suspender las apuestas por un período de tiempo fijo.
Cómo desactivar las actualizaciones con el editor de políticas
Esta solución tiene la gran ventaja de permitirle bloquear completamente las actualizaciones automáticas hasta que decida instalarlas usted mismo. También es posible configurar la fecha en la que desea actualizar. Así es como se hace:
- Abre el menu Démarrer
- Búsqueda Editar la política de grupo local o escriba gpedit.msc
- Nos vemos en Configuración del equipo> Plantillas administrativas> Componentes de Windows> Actualización de Windows
- Haga doble clic en Configuración del servicio de actualizaciones automáticas
- En la ventana que se abre, marque discapacitado
- Cliquez sur Aplicar entonces OK
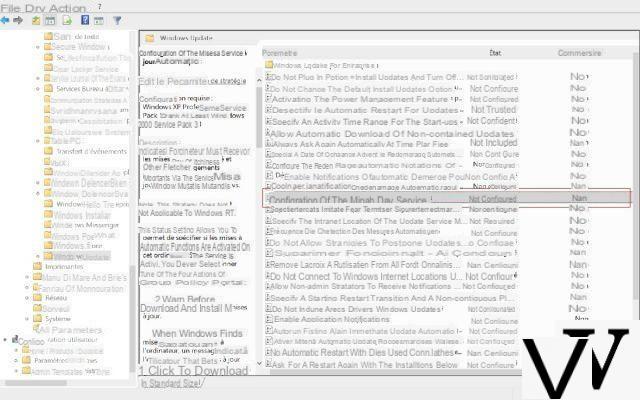
Una vez que haya completado todos los pasos, su computadora ya no instalará actualizaciones automáticamente. Sin embargo, la búsqueda manual seguirá estando habilitada. Para hacer esto, simplemente vaya a Configuración> Actualización y seguridad a continuación, haga clic en Buscar actualizaciones. La versión más reciente se instalará después de su permiso. Si desea volver a habilitar las actualizaciones automáticas, repita el proceso y verifique No configurado.
Cómo configurar la personalización de la configuración de actualización
Utilizando la misma técnica, es posible acceder a una serie de parámetros que le permitirán elegir cómo reaccionan las actualizaciones. Notificaciones, proceso automatizado, reinicio ... Esto es todo lo que puede hacer:
- Repite la manipulación anterior hasta llegar Configuración del servicio de actualizaciones automáticas
- Marcar la casilla activado
- En el cuadro de pago, varias opciones están disponibles para usted.
El que más se acerca a lo que queremos hacer es Notificador descargas e instalaciones automático. Esto le permite elegir si desea instalar o no la actualización automática. Pero también puede elegir, por ejemplo, descargar actualizaciones mientras mantiene el control sobre qué día desea instalarlo. Para hacer esto, seleccione Planificación automática de descarga e instalación, y complete la información solicitada.


























