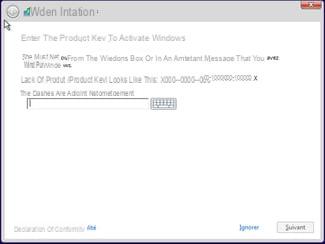Se um usuário deseja usar diferentes sistemas operacionais em uma única máquina, é possível criar uma máquina virtual que pode "virtualizar" o (s) sistema (s) operacional (is) de sua escolha.
Uma ferramenta gratuita e de código aberto permite que você faça isso, é sobre VirtualBox.
Graças a esta ferramenta, o usuário poderá passar facilmente de um sistema para outro, sem ter que trocar de máquina.

- Por que criar uma máquina virtual?
- Como criar uma máquina virtual com o VirtualBox?
- Como configurar sua máquina virtual?
Observação: ao final deste processo, você precisará de uma chave de ativação do produto para poder instalar o sistema operacional escolhido para sua máquina virtual. Não comece a criar e configurar uma máquina se você não tiver essa chave.
Por que criar uma máquina virtual?
Isso pode ser útil se, por exemplo, o usuário deseja usar um programa executado em um sistema operacional diferente do seu, ou se o usuário simplesmente deseja testar o software sem bagunçar o sistema, etc.
Alternativamente, se um desenvolvedor precisa realizar testes em sistemas operacionais diferentes, ele pode fazer isso em uma única máquina.
Como criar uma máquina virtual com o VirtualBox?
Para começar, baixe e instale o VirtualBox seguindo ESTE LINK para a versão Windows e ESTE LINK para a versão Mac.
Assim que o VirtualBox for iniciado, clique no botão "Novo" (canto superior esquerdo), para criar uma nova máquina virtual:
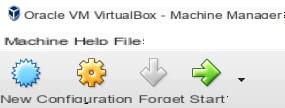
No menu que é aberto, dê um nome para sua nova máquina e selecione o tipo e a versão de acordo com sua escolha. Em seguida, valide clicando em "próximo". Para o exemplo, chamamos nosso "Windows 8", escolhemos o tipo "Microsoft Windows" e selecionamos a versão "Windows 8 (64 bits):
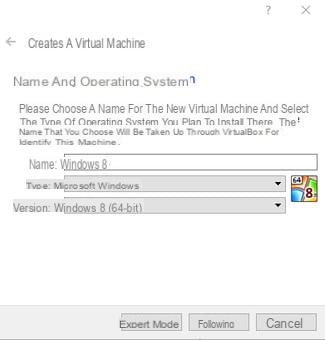
No próximo menu, você precisará indicar a quantidade de RAM que deseja alocar para sua máquina virtual. Não se recomenda ir abaixo do recomendado pelo VirtualBox, mas nada o impede de ir acima de acordo com as suas necessidades. No entanto, tenha cuidado para não entrar na zona vermelha, caso contrário, o sistema pode não funcionar corretamente.
O melhor é manter a quantidade recomendada. Clique em "Avançar" para validar:
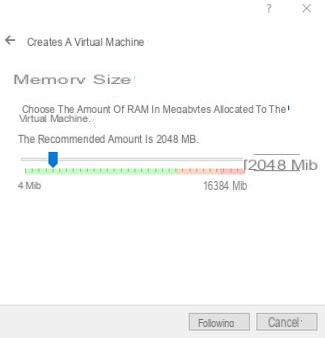
O menu que aparece permite que você aloque o espaço de sua escolha em seu disco rígido para sua nova máquina virtual. Quanto ao menu anterior, já aparece um tamanho recomendado: 25,00 GiB para o nosso exemplo.
A caixa de seleção "Criar um disco rígido virtual agora" também está marcada, então tudo que você precisa fazer é validar clicando em "Criar":
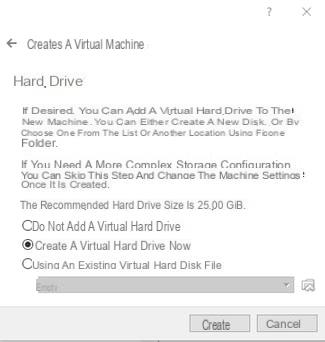
Em seguida, você precisará escolher um tipo de arquivo de disco rígido para o disco virtual. Se você não estiver usando nenhum outro software de virtualização, deixe aquele selecionado por padrão (VDI em nosso caso) e clique em "Avançar":
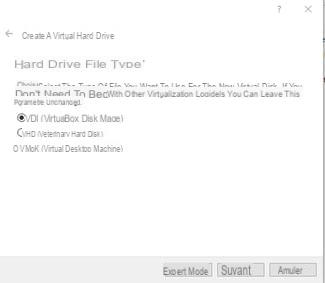
Em seguida, marque a caixa de seleção "Alocado dinamicamente", esta opção irá adaptar automaticamente o espaço em disco reservado de acordo com seu uso (muito mais prático).
Em seguida, clique em "Avançar":
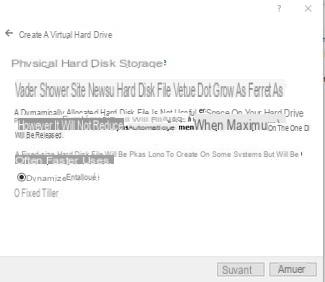
Por fim, selecione o tamanho máximo que seu disco virtual pode atingir, se necessário.
Clique em "Criar" para concluir a criação de sua máquina virtual:
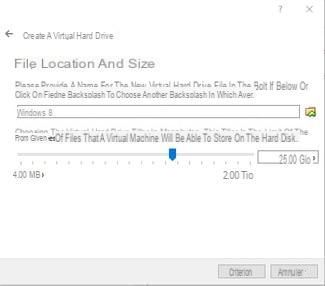
Sua nova máquina será exibida no painel esquerdo do menu principal do VirtualBox. Tudo que você precisa fazer é configurá-lo:
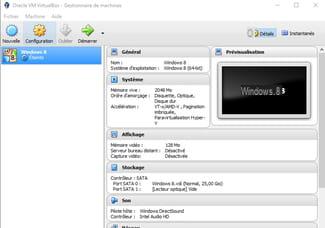
Como configurar sua máquina virtual?
Selecione sua máquina virtual recém-criada no painel esquerdo e clique na roda dentada (o menu de configuração):
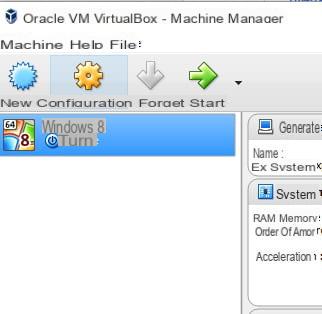
Agora clique na linha "Sistema" no painel esquerdo do menu que acabou de ser exibido:
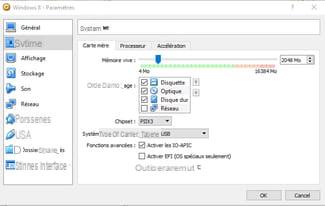
Recomenda-se deixar as opções como estão. Você deve deixar a caixa "Ativar IO-APIC" marcada, especialmente para um sistema de 64 bits.
Selecione a guia "Processador", ainda na seção "Sistema":
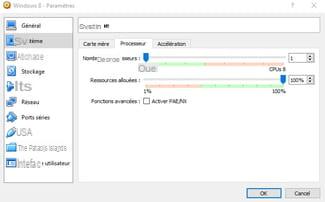
Dependendo do número de núcleos em seu processador, você poderá indicar quantos serão alocados para sua máquina virtual.
Para um dual core, você pode atribuir um processador, e para um quádruplo, você pode atribuir dois.
Para descobrir o número de núcleos em seu processador, faça um control + alt + del, vou ao gerenciador de tarefase clique na guia "Desempenho". Você encontrará então o número de núcleos indicados abaixo do gráfico:
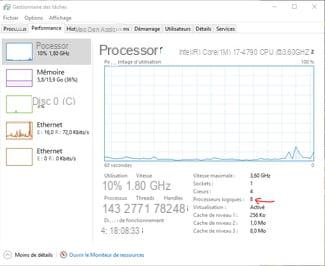
Em nosso exemplo, temos um núcleo quádruplo, portanto, podemos atribuir dois à nossa máquina:

Valide clicando em "Ok".
Para finalizar a configuração da sua máquina, clique na caixa "Exibir" entre as caixas à direita do menu principal:
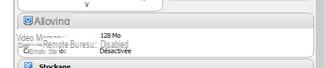
No menu que aparece, clique na guia "Tela" à direita:
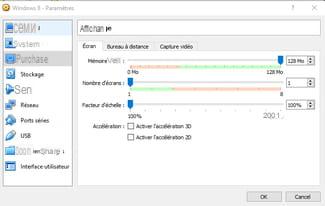
Marque as caixas "Ativar aceleração 3D" e "Ativar aceleração 2D":
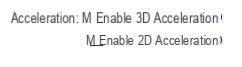
O controle deslizante da memória de vídeo deve estar no meio da barra de seleção. Caso contrário, mova o controle deslizante.
Não se esqueça de indicar o número de telas que você está usando (em nosso exemplo, estamos usando 2 telas).
Em seguida, valide suas configurações clicando em "Ok":
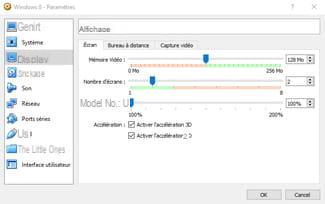
Sua máquina virtual finalmente foi criada! Tudo que você precisa fazer é clicar duas vezes nele para abri-lo e instalar seu sistema usando uma chave de produto: