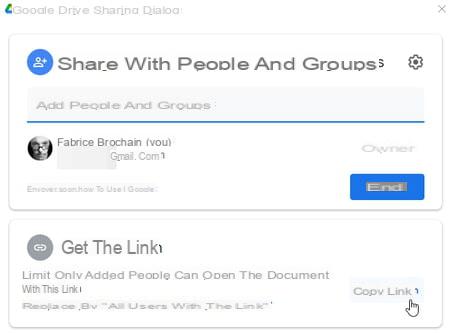Com uma conta do Google, você obtém 15 GB de espaço de armazenamento online gratuitamente. Nada mal e especialmente prático para manter uma cópia de backup de seus arquivos preciosos no caso de um travamento do computador.
Se você tiver um endereço do Gmail, receberá automaticamente espaço de armazenamento online no Google Drive, o serviço de nuvem do Google. Os 15 GB disponíveis gratuitamente são usados de várias maneiras. Primeiro, eles são usados para o seu e-mail do Gmail. As cartas e anexos que você recebe ou envia comem neste espaço dia após dia. O Google Drive também armazena arquivos que você pode criar com o Documentos, Planilhas, Apresentações ou Formulários, as ferramentas de escritório da suíte. Desde 1º de junho, você também adicionou as fotos que salva no Google Fotos com o seu celular (leia nosso folheto prático Conta do Google: gerencie os 15 GB de armazenamento online gratuito) Finalmente, você pode adicionar todos os tipos de arquivos a ele: PDFs, documentos, aplicativos, etc.
Para administrar este espaço e os arquivos nele armazenados, várias soluções estão à sua disposição. A primeira é usar seu navegador da web normal, fazendo login no serviço Google Drive usando suas credenciais. Este serviço online oferece funções básicas, semelhantes às oferecidas pelo aplicativo móvel Drive para Android e iOS. Para ir mais longe, principalmente com as funções de sincronização automática, o Google também oferece um aplicativo disponível para Mac e PC. Chamado de Backup and Synchronization, ele dará lugar, no outono de 2021, a um novo aplicativo sobriamente chamado Google Drive. É o resultado da fusão entre Backup e sincronização dedicado a indivíduos e o Drive File Stream reservado a profissionais.
A transição para o novo aplicativo será tranquila. A partir de 18 de agosto, os usuários do aplicativo Backup e Sincronização serão convidados a instalar o novo aplicativo em seus computadores. Então, a partir de 1º de outubro, a sincronização no PC e Mac só será possível com o aplicativo Google Drive. Boas notícias, ele já está disponível, mesmo que o Google ainda não tenha dedicado uma página web dedicada. Portanto, você já pode instalá-lo e usá-lo.
Observação: embora o aplicativo esteja disponível para Windows e macOS, não foi possível executá-lo em um Mac (executando macOS Catalina 10.15.7).
Como acessar o Google Drive com um navegador da web?
Qualquer que seja o seu navegador, você pode acessar o espaço do Google Drive e gerenciar os arquivos nele armazenados simplesmente graças ao serviço configurado pelo Google.
- Abra seu navegador da web normal e faça login em seu espaço do Google Drive. Digite seu nome de usuário e senha (os mesmos da sua conta do Gmail).
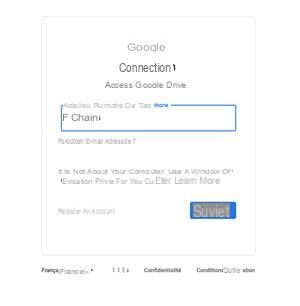
- A lista de seus arquivos disponíveis no Google Drive é exibida imediatamente.
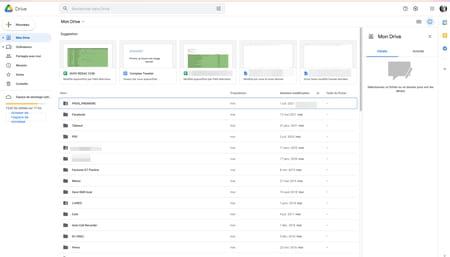
- A seção Sugestões lista os itens que você abre com mais frequência. Abaixo estão listados todas as pastas e arquivos de backup. Clique com o botão direito em qualquer um dos itens para ver as opções disponíveis.
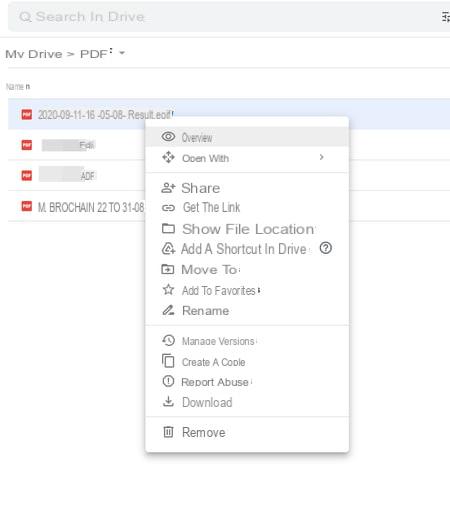
- Você pode, por exemplo, obter uma visualização (ela será aberta no navegador da web, se possível), escolher um aplicativo para abri-la (graças ao menu Abrir com), obtenha um link de compartilhamento (para compartilhá-lo com seus contatos) ou baixe-o para mantê-lo permanentemente em seu computador.
- Obviamente, você também pode colocar arquivos e pastas armazenados em seu computador no Google Drive. Para fazer isso, clique no botão + Novo, no topo da coluna esquerda. No menu que se abre, clique em Importar um arquivo ou Importar uma pasta. Um seletor de arquivos será aberto: tudo o que você precisa fazer é escolher o arquivo ou pasta a ser importado para o Google Drive para que seja adicionado aos itens presentes. Você irá acessá-lo da mesma forma que os outros, incluindo o compartilhamento.
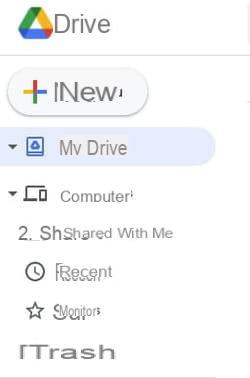
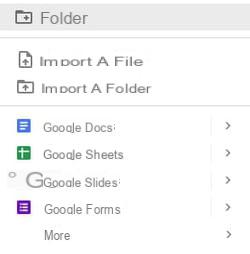
Comente o instalador do aplicativo Google Drive?
Embora ainda não tenha sua página oficial de download, o aplicativo Google Drive para desktop já pode ser baixado do Google Blog. Além disso, as capturas de tela apresentadas neste blog não correspondem à versão que conseguimos baixar lá. Não há dúvida de que o aplicativo ainda deve evoluir nas próximas semanas.
- Visite a página do blog do Google Drive. Clique no link Windows ou MacOS para recuperar a versão do aplicativo correspondente ao seu sistema.
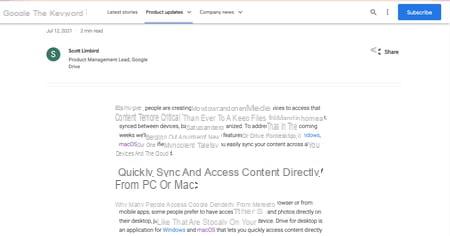
- Comece a instalação. Você pode primeiro escolher colocar atalhos na área de trabalho que levam aos serviços de escritório Documentos, Planilhas e Apresentações. Clicar duas vezes em qualquer um desses atalhos abrirá seu navegador padrão para se conectar ao serviço. Clique em Installer.
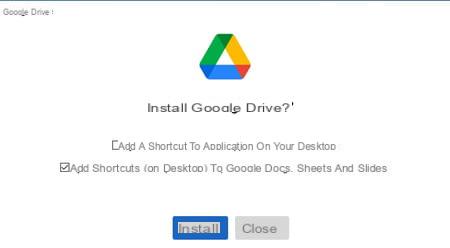
- Clique no botão na próxima página Faça login com o navegador. Seu navegador padrão abre na página de login da sua Conta do Google. Digite seu nome de usuário e senha se necessário e valide.
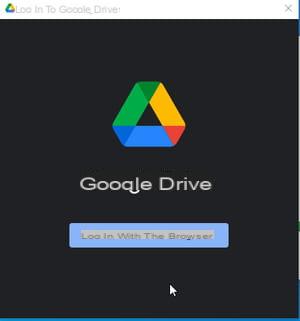
- Clique no botão Login.
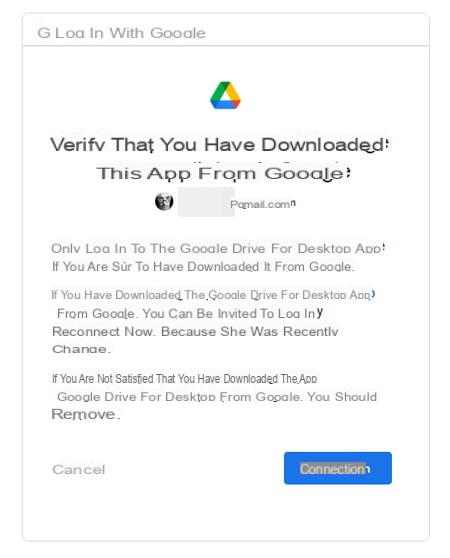
- Em seguida, a operação é concluída. Você pode fechar seu navegador.
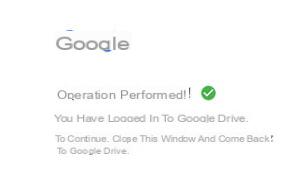
- Reproduza alguns slides da apresentação e clique no botão Abra a pasta do Google Drive.
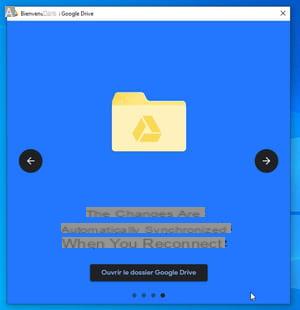
- A pasta Google Drive é aberta no Windows Explorer ou no MacOS Finder, assim como qualquer unidade local do seu computador. Os arquivos que você armazena online no seu Google Space estão todos lá (exceto as fotos armazenadas no Google Fotos).
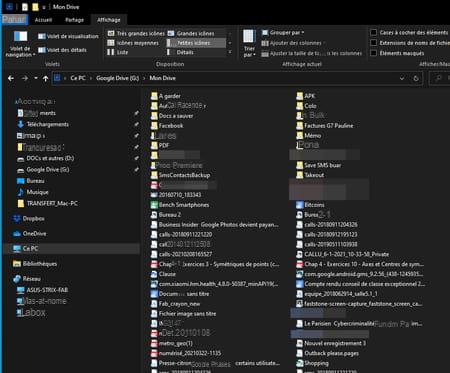
Como gerenciar arquivos no Google Drive?
O Google Drive funciona segundo o mesmo princípio de seu grande concorrente integrado ao Windows: o OneDrive. Todos os elementos que aí copia ficam guardados no seu espaço online (leia a nossa ficha prática Use OneDrive com Windows 10).
- O Google Drive se comporta como uma pasta sincronizada em tempo real com seu espaço online. No entanto, ele marca uma pequena diferença com o OneDrive. No File Explorer, ele não aparece como uma pasta, mas como um volume (como um disco rígido, por exemplo).
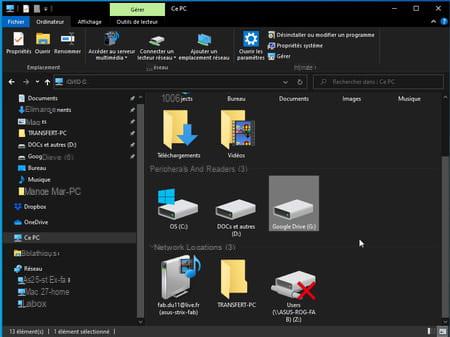
- Além disso, clicando com o botão direito do mouse no ícone daquele volume, escolhendo a opção Propriétés, você pode apreciar a capacidade e o espaço disponível restante.
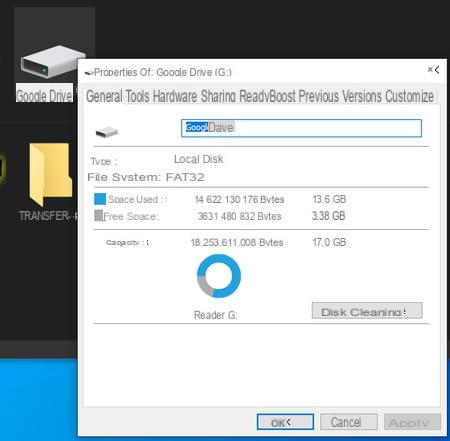
- Este volume contém todas as pastas e arquivos em seu espaço do Google Drive. Cada um é flanqueado por um ícone de nuvem circulado em azul. Isso significa que os itens estão online e não são armazenados localmente em seu computador.
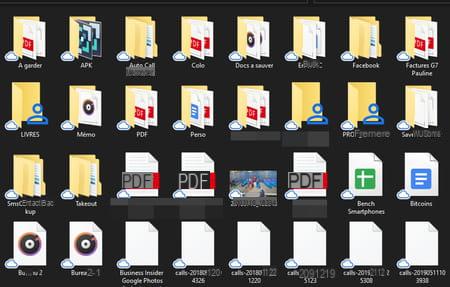
- Se você deseja abrir qualquer um dos itens desta pasta, basta clicar duas vezes sobre ela, como faria com qualquer outro arquivo. Em seguida, ele será aberto sem ser baixado para o computador.
- No entanto, você pode optar por manter os arquivos ou pastas em seu disco rígido ou SSD também. Clique com o botão direito no nome do elemento desejado e escolha a opção Acesso offline > Disponível offline. A partir de agora, você não precisará de uma conexão com a Internet para abrir este arquivo.
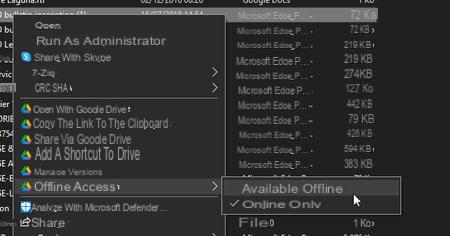
- Para salvar um novo arquivo ou pasta em seu espaço do Google Drive, simplesmente arraste-o para a janela do Google Drive a partir do Explorador de Arquivos.
Como compartilhar arquivos com o Google Drive?
A vantagem do aplicativo Google Drive também está na simplicidade de compartilhamento de itens armazenados no Drive. Você não precisa mais usar o navegador.
- No File Explorer, clique com o botão direito no item para compartilhar que já está em seu espaço do Google Drive. No menu que aparece, clique em Compartilhe via Google Drive.
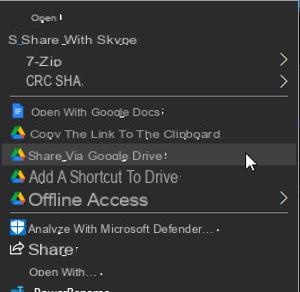
- Uma nova janela é exibida. Adicione os endereços de e-mail dos contatos com os quais deseja compartilhar este item. Em seguida, clique no botão Editor no final da linha. Defina as permissões aqui. Editor permite que o contato modifique o arquivo, Comentarista permite que ele forneça comentários e leitor só permite que você leia o arquivo. Quando tudo estiver pronto clique no botão Enviar.
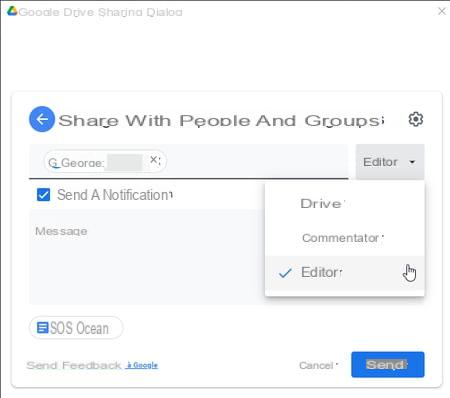
- Se você não inserir o endereço de e-mail do destinatário, poderá obter um link para enviar aos seus contatos. Eles só poderão ler o arquivo. Então clique em Copiar link. Ele será salvo na área de transferência. Tudo o que você precisa fazer é colá-lo na mensagem que enviará aos seus contatos.