Nosso vídeo
Enviando seu vídeo "Perguntas frequentes: modelo personalizado do PowerPoint"Modelo de PowerPoint personalizado
Em algumas situações, você pode precisar criar vários novos layouts personalizados e deseja mantê-los como um modelo, possivelmente para distribuição.
Criação de um modelo personalizado do PowerPoint
Para começar a criar o modelo que você usará em sua apresentação, siga estas etapas:
1.Abra uma apresentação em branco e, na guia Exibir, no grupo Modos de máscara, clique em Slide mestre.
2.Personalize o número necessário de layouts, conforme explicado na seção anterior “Layout personalizado”: adicione ou remova espaços reservados de cada slide relevante conforme necessário.
Adicionar um marcador de posição de texto com texto de prompt personalizado
Ao criar um modelo para permitir que outras pessoas criem novas apresentações, geralmente é desejável substituir o texto nos espaços reservados padrão adicionando um texto de prompt personalizado. O texto do prompt personalizado pode descrever ou especificar informações que os usuários do seu modelo devem inserir nos espaços reservados para texto.
Há uma diferença importante entre como você usa um marcador de posição de texto e uma caixa de texto na visualização do slide mestre:
*
*
-
- Quando você quiser que os usuários do seu modelo insiram informações específicas nos espaços reservados, adicione um espaço reservado para texto na visualização Slide mestre. O texto do prompt personalizado em um espaço reservado para texto desaparece quando o usuário começa a digitar.
- Quando quiser que seu modelo contenha texto permanente e não editável, adicione uma caixa de texto na visualização Slide mestre.
O texto de uma caixa de texto adicionada no modo Normal pode ser editado pelo usuário. Veja como adicionar texto de prompt personalizado a um marcador de posição (padrão ou adicionado por você):
2. No grupo Modos de máscara do menu Exibir, clique em Slide mestre.
3. No painel esquerdo que contém slides mestre e layouts, clique no layout desejado onde deseja adicionar um espaço reservado para texto e um prompt personalizado.
4. Na guia Slide Mestre, no grupo Layout Mestre, clique em Inserir Espaço Reservado e, em seguida, clique em Texto.
5.Clique com o ponteiro do mouse e arraste-o para desenhar o espaço reservado para o texto.
6. Realce o texto padrão no espaço reservado e substitua-o pelo seu próprio texto de prompt personalizado. Se um marcador indesejado aparecer na frente do seu texto personalizado, clique na guia Página Inicial e, no grupo Parágrafo, clique na seta para baixo ao lado de Marcadores e clique em Nenhum.
7. No grupo Fechar da guia Slide mestre, clique em Desativar modo mestre.
No seguinte layout personalizado, os usuários são convidados a inserir informações específicas: seu pseudônimo, a data, o nome da estatueta e, claro, uma foto dela, bem como eventuais comentários.
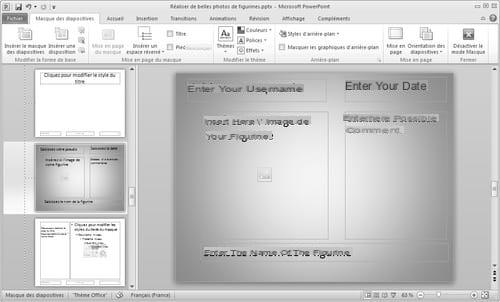
Qualquer artista em miniatura pode usar este modelo de apresentação apenas personalizando os espaços reservados. A vantagem do texto de prompt personalizado é que ele oferece instruções precisas sobre que tipo de informação inserir.
Melhorando um modelo personalizado do PowerPoint
Para adicionar prestígio às suas apresentações usando cores e um plano de fundo, siga um destes procedimentos:
*
*
-
- Para aplicar um tema (para incluir cor, formatação, efeitos em um layout) à sua apresentação, no grupo Editar Tema, clique em Temas na guia Slide Mestre e selecione um tema.
- Para alterar o plano de fundo, no grupo Plano de Fundo da guia Slide Mestre, clique em Estilos de Plano de Fundo e selecione um plano de fundo.
- Para definir a orientação da página para todos os slides da apresentação, no grupo Configuração da página da guia Slide mestre, clique em Orientação do slide e em Retrato ou Paisagem.
Salvando o modelo personalizado do PowerPoint
3.Para salvar seu modelo, clique em Arquivo e em Salvar como.
8.Na caixa Nome do arquivo, digite um nome de arquivo ou deixe-o em branco se aceitar o nome de arquivo sugerido.
9.Na lista Salvar como tipo, clique em Modelo do PowerPoint (.potx) e em Salvar.
O texto original desta folha prática é retirado de
“Everything to use PowerPoint 2010 well” (Fabrice LEMAINQUE, Collection Idroid.com, Dunod, 2010)


























