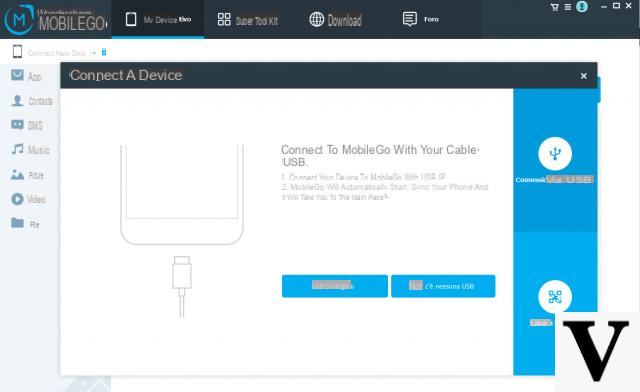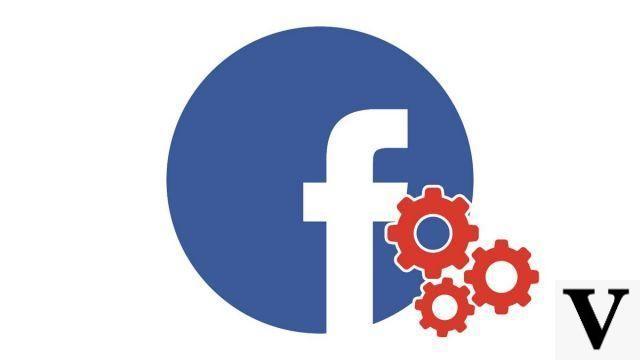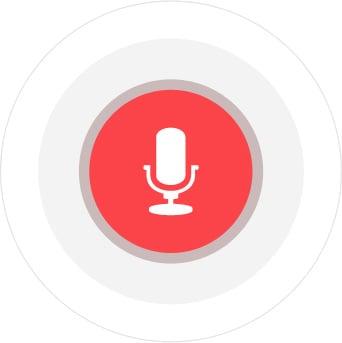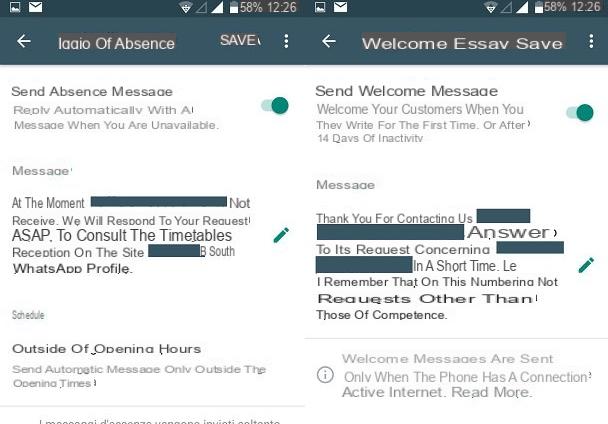Quer assinar um documento PDF? Você deseja inserir uma assinatura manuscrita ou uma assinatura digital certificada? No artigo a seguir você encontrará as melhores respostas para assinar um PDF de forma simples, rápida e segura!
Existem muitos motivos pelos quais você precisa colocar sua assinatura em um arquivo PDF. Nos últimos tempos, o formato PDF tornou-se certamente o mais utilizado para contratos, recibos, faturas e tudo o que se relaciona com o mundo do trabalho e dos negócios.
É por isso que muitas vezes é necessário assine o PDF e, em seguida, enviá-lo a fornecedores ou compradores ou outros. Com o tempo, os documentos PDF digitais irão substituir cada vez mais os de papel (também por respeito ao meio ambiente), portanto, encontrar uma maneira de assinar (com assinatura digital ou manuscrita) esses documentos se torna uma "obrigação" para todas as empresas, mas também útil para os indivíduos.
Se você não sabe como assinar um documento PDF abaixo, verá como adicionar uma assinatura manuscrita (assinatura manuscrita). Se você quiser adicionar um Assinatura digital CERTIFICADA em seu arquivo PDF, leia como assinar digitalmente um PDF.
Guia: como assinar um PDF
A seguir, veremos três maneiras de assinar um PDF com sua assinatura (como se você estivesse assinando em um documento em papel). Nos três casos, o programa a ser usado é o PDFelement, um dos melhores softwares de gerenciamento e edição de PDF atualmente no mercado.
# 1. Como assinar um PDF com uma assinatura manuscrita
# 2. Assinar PDF com Assinatura Digital
Nº 3: Coloque a assinatura em PDF por meio de carimbo
MÉTODO # 1: Assinatura manuscrita em PDF
Na versão mais recente do PDFelement (8.1.4), foi adicionada a função que permite inserir diretamente a assinatura do PDF com assinatura manuscrita. É um método muito simples e conveniente se você deseja inserir uma assinatura no seu documento PDF. Aqui estão as etapas que você precisa seguir.
Passo 1. Abra seu PDF dentro de PDFelement
Primeiro baixe o PDFelement em seu computador Windows ou macOS a partir dos links abaixo:
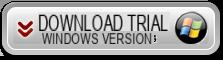
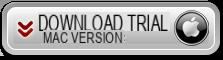
Inicie o PDFelement em seu computador e importe o PDF ao qual deseja adicionar uma assinatura. Você pode clicar no botão "Abrir arquivo " na janela “Home” ou arraste o arquivo para a interface do programa.
Passe 2. Crie a assinatura
Vá para a guia "Comentários" e toque no botão "Assinatura”No submenu. Em seguida, clique no botão "+ Criar”Para adicionar sua assinatura manuscrita.
Passo 3. Coloque sua assinatura manuscrita no PDF
Agora o "Adicionar assinatura"E há três opções para adicionar uma assinatura manuscrita, incluindo"desenhar","tipo","Carregar".
A opção "Desenhar" permite que você escreva seu nome diretamente no documento. Aqui estão três cores para selecionar. Você pode escolher um dos que deseja aplicar. Após escrever seu nome, clique em "OK" para inserir sua assinatura manuscrita no local desejado da página do PDF.
Ou você também pode escolher digitar uma assinatura manuscrita clicando no botão "tipo" Neste acso você pode digitar diretamente seu nome no campo de escrita. Mais convenientemente, existem cinco fontes manuscritas entre as quais você pode selecionar a que deseja. Uma vez feito isso, toque em "OK" para inserir sua assinatura manuscrita.
Finalmente, você também pode enviar a imagem dentro de sua assinatura. Para fazer isso, toque em "Carregar”Para escolher uma imagem. Além disso, há uma coisa a observar: é melhor carregar a imagem com o fundo branco. Depois de enviar a imagem, toque em "OK”Para assinar o arquivo PDF com sua imagem de assinatura manuscrita.
Método 2: assinar digitalmente o PDF
Passe 1. Inicie o PDFelement e importe o PDF
Para assinar digitalmente um PDF, você precisa abrir o PDFelement e importar o PDF. Em seguida, vá para o "Proteger"E clique em"Documento de assinatura" Em seguida, insira seu código de ID digital e senha. Se você não tiver uma ID digital, crie uma com seu nome ou endereço de e-mail clicando em "Desejo criar uma nova ID digital" e toque no botão "para a frente".
Passe 2. Criar ID digital (opcional)
Existem duas opções para criar e salvar sua ID digital autoassinada. Após selecionar um deles conforme necessário, clique em "para a frente"Para continuar.
Agora você pode inserir suas informações de identidade para gerar seu certificado autoassinado. Quando terminar, toque em "para a frente”Para ir para a próxima etapa.
Em seguida, você pode definir o nome do arquivo, local e senha para salvar o novo arquivo de ID digital. Em seguida, clique no botão "final”Para começar a assinar o documento.
Passo 3. Assinatura PDF com assinatura digital
Agora você pode inserir sua senha para assinar o arquivo PDF. Se necessário, você também pode clicar em "Bloquear documento após assinar" para proteger seu documento PDF. Depois disso, toque na opção "Assinatura”E na janela“ Salvar como ”que se abre, você pode salvar o arquivo assinado. Feito! A assinatura digital será inserida neste documento.
Método # 3: assinar PDF com carimbo
Etapa 1. Baixe e instale o PDFElement
Elemento PDF é uma ferramenta PDF “tudo-em-um” que permite editar, converter e até mesmo “assinar” qualquer documento PDF usando assinatura digital manuscrita. Primeiro clique no botão de download para baixar o arquivo de instalação. Em seguida, clique duas vezes no arquivo .Exe para instalar no seu computador. Se você tiver um Mac, precisará baixar a versão de teste do Mac OS X.
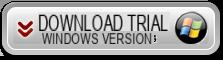
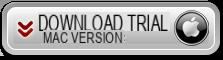
Etapa 2. Digitalize sua assinatura (feita à mão)
Assine seu nome em um pedaço de papel branco. Em seguida, faça a varredura em um scanner ou apenas tire uma foto dele. Salve esta imagem no formato JPG ou PNG.
Etapa 3. Configure sua assinatura
Inicie o PDFElement e carregue o seu PDF clicando em ABRIR ARQUIVO na tela inicial:
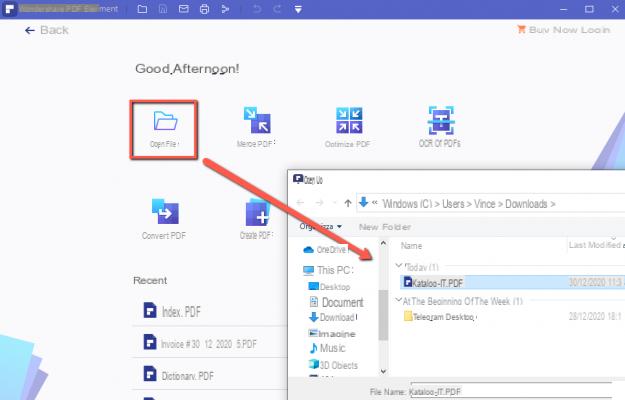
Após abrir o PDF no programa clique no menu no topo ANOTAÇÃO e clique em “Criar Carimbo Personalizado" Será aberto um pop-up de onde você pode importar a assinatura manuscrita digitalizada anteriormente. Encontre a imagem da assinatura, abra-a e clique em para a frente.
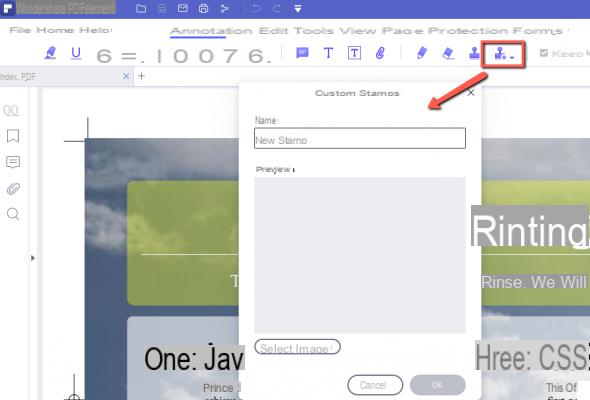
Na próxima caixa de diálogo, você pode classificar o carimbo personalizado em uma nova categoria ou colocá-lo em uma categoria existente. Insira um nome para a assinatura digital a ser criada e clique em OK. Dessa forma, você pode importar sua assinatura para PDFElement.
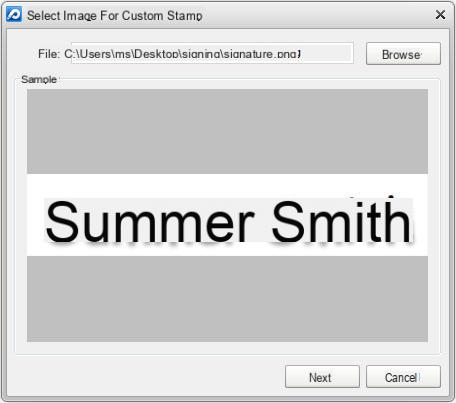
Etapa 4. Assine o arquivo PDF
Para assinar um arquivo PDF vá ao menu inicial, clique no menu “Carimbo de borracha"E então vá para"Assinatura”Para selecionar a assinatura a inserir no arquivo PDF, no local desejado. Tudo muito simples e rápido de fazer!
a imagem digitalizada da assinatura manuscrita não tem valor legal. não é uma assinatura. é uma mera decoração estética. o documento resultante é uma fotomontagem da qual qualquer um poderia, por sua vez, extrair a imagem para afixá-la em outro lugar. https://it.wikipedia.org/wiki/Private_writing
-
É verdade .. e é por isso que o PDFelement também oferece a possibilidade de inserir uma assinatura digital certificada.
Obrigado, eu estava em um beco tcheco!
Artigo claro e detalhado. Mesmo o programa não é ruim, ele permite inserir assinaturas certificadas ou manuscritas de forma simples em qualquer documento PDF.
Parabéns aos editores do Softdtore.it