 Um dos melhores aplicativos para Mac é o Skitch, uma ferramenta simples para tirar screenshots e screenshots e para desenhe ou escreva nas imagens para que você possa crie fotos da área de transferência com o seu computador. Desde então, o Skitch também se tornou um aplicativo muito famoso e popular por Android, iPad e iPhone e por Windows. Skitch pode ser baixado como um programa normal para todas as versões do Windows até dezembro de 2015, então foi retirado e permaneceu apenas como um programa para Mac e iPhone. Felizmente, existem muitas ferramentas semelhantes no Windows, você só precisa escolher aquela que se adapta às nossas necessidades.
Um dos melhores aplicativos para Mac é o Skitch, uma ferramenta simples para tirar screenshots e screenshots e para desenhe ou escreva nas imagens para que você possa crie fotos da área de transferência com o seu computador. Desde então, o Skitch também se tornou um aplicativo muito famoso e popular por Android, iPad e iPhone e por Windows. Skitch pode ser baixado como um programa normal para todas as versões do Windows até dezembro de 2015, então foi retirado e permaneceu apenas como um programa para Mac e iPhone. Felizmente, existem muitas ferramentas semelhantes no Windows, você só precisa escolher aquela que se adapta às nossas necessidades.Neste guia vamos mostrar-lhe como escrever e usar um marcador em imagens, usando alguns aplicativos de captura de tela ou extensões válidas projetadas para fazer anotações e escrever em páginas da web, de modo a poder destacar imagens em qualquer navegador moderno, incluindo o novo Microsoft Edge (que lembramos é baseado no Chromium, por isso suporta o mesmas extensões do Chrome).
Como usar um marcador de texto em imagens
Para usar um marcador virtual, podemos contar com aplicativos de captura de tela ou, alternativamente, focar em algumas extensões para obter o marcador digital. As extensões podem ser baixadas no Google Chrome e em outros navegadores válidos, como o Mozilla Firefox e o novo Microsoft Edge.
borda, em particular, permite que você use uma ferramenta integrada para tirar uma foto da página da web que você está olhando e desenhar o que quiser nela. A ferramenta Edge está localizada no menu principal e é chamada Capturar tela da web (também pode ser ativado pressionando as teclas CTRL + Shift + S).
Destaque imagens no Windows 10 com Captura e Anotação
Para fazer anotações nas imagens podemos obter ajuda da ferramenta Capture e anote, disponível no Windows 10 e inicializável a partir do menu Iniciar e procurando pelo nome do aplicativo ou pressionando Windows + Shift + S no teclado.
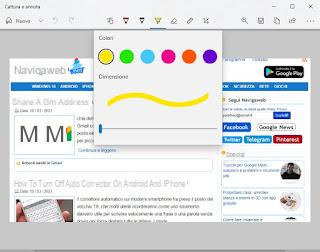
Assim que o aplicativo estiver aberto, pressione novo na parte superior, selecione a parte da tela a ser capturada (por exemplo, uma página da web) e, assim que o editor de imagens abrir, pressione o botão na parte superior Marcador para poder escolher a cor e o tamanho do traço. Depois de preparar o iluminador virtual, pressionamos o botão esquerdo do mouse para desenhar na imagem capturada, destacando as partes importantes ou desenhando uma flecha quando necessário; ao final do trabalho, clique no ícone Salvar para salvar a imagem modificada com o iluminador.
Destaque imagens com ShareX
Outro aplicativo para capturar a tela do PC e fazer anotações com o iluminador é ShareX, disponível para download no site oficial.
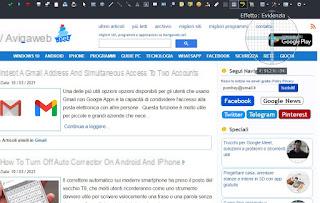
Este aplicativo é um pouco mais difícil de usar, mas oferece várias ferramentas para fazer anotações em imagens, incluindo o efeito de realce. Uma vez instalado em nosso computador, vamos iniciá-lo, clique com o botão direito no ícone do ShareX no canto inferior direito, vamos ao menu Operações após a captura, nós selecionamos Anotar imagem e Salvar imagem como, então abrimos o menu Captura e escolhemos como capturar a tela do computador. Uma vez feita a captura, o editor do ShareX abrirá imediatamente, onde é possível usar o iluminador pressionando o botão na parte superior Efeito: Destaque.
Para descobrir outros programas semelhantes, podemos ler o guia Salve a área de trabalho ou uma área selecionada da tela como uma imagem.
Destacar imagens com extensões de navegador
Se não quisermos usar programas para destacar partes da imagem, podemos contar com algumas extensões, que na verdade permitem capturar partes de sites e usar os destaques da ferramenta de forma muito semelhante aos aplicativos vistos no capítulo anterior, com a diferença de que as extensões são integradas ao navegador e, portanto, mais fáceis de usar.
A primeira extensão que recomendamos que você use é OneNote Web Clipper, derivado do programa OneNote da Microsoft e disponível para download como uma extensão do Google Chrome.
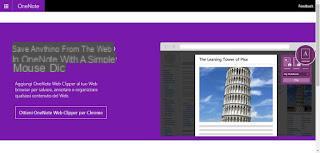
Com esta extensão podemos capturar partes da tela ou toda a página da web e usar as ferramentas integradas para editá-la, adicionar anotações, usar o iluminador, após ter feito todo o trabalho, compartilhá-lo facilmente, salvá-lo nas notas do OneNote ou salvá-lo localmente como um arquivo de imagem. Essa extensão também permite que você remova rapidamente partes desnecessárias de páginas da web, de modo a focar a atenção apenas na parte do texto ou imagem que preferimos.
Outra extensão muito útil para escrever e usar um marcador em imagens é Evernote Web Clipper, disponível gratuitamente como uma extensão para o Google Chrome e como uma extensão para o Mozilla Firefox.
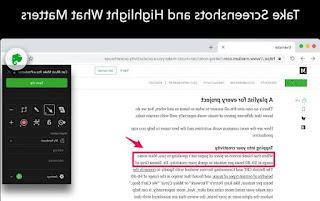
Com o Evernote Web Clipper podemos salvar rapidamente as páginas da web que nos interessam nas notas do Evernote ou capturar a página inteira ou apenas uma parte do site e, uma vez que o editor estiver aberto, podemos escolher o marcador para anotar a parte mais importante do texto interessante ou a ser destacado; no final podemos salvar a imagem como um arquivo no PC, compartilhá-la nas redes sociais ou salvá-la no Evernote.
Outra extensão muito interessante que podemos instalar para escrever e usar um marcador em imagens é Scrnli, disponível como uma extensão para o Google Chrome.
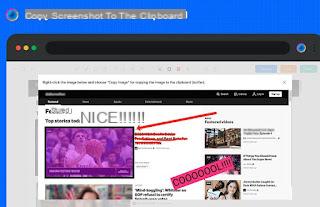
Ao instalar esta extensão em nosso navegador poderemos capturar toda a página web ou apenas uma parte dela e, uma vez no editor integrado, usar a ferramenta de realce para deletar ou destacar algumas partes do texto, além de ser capaz de adicionar setas e adesivos. As imagens assim modificadas podem ser salvas na memória do computador como arquivos de imagem ou compartilhadas nas redes sociais.
conclusões
Como vimos, certamente não faltam alternativas ao Skitch: podemos utilizar a ferramenta integrada no Windows 10 (a mais simples e imediata, bem como compatível com qualquer programa ou navegador) ou, alternativamente, uma das aplicações ou extensões gratuitas recomendado, para que você possa usar o realce em imagens capturadas diretamente do navegador da web ou de imagens em tela inteira.
Em outro artigo, vimos outros programas gratuitos interessantes para desenhe na área de trabalho com o mouse ao vivo.
Para escrever e fazer anotações nas imagens capturadas pelo telefone, também podemos ler nosso guia App para escrever e desenhar em fotos (Android e iPhone).


























