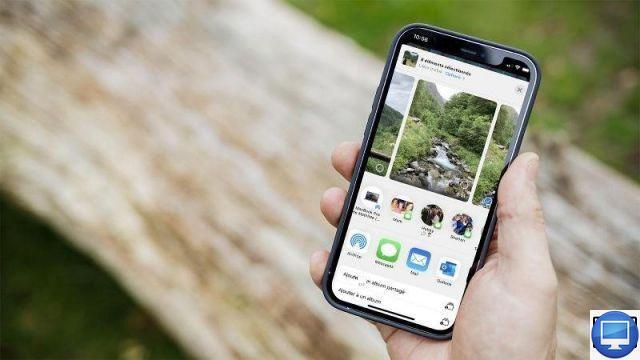
O recurso AirDrop é uma maneira muito simples e rápida de compartilhar documentos (fotos, vídeos, arquivos, etc.) entre vários dispositivos iOS ou MacOS, localizados próximos uns dos outros. No entanto, não é imune ao fracasso.
É importante entender que o funcionamento do AirDrop depende de uma conexão Bluetooth e WiFi, portanto, é muito provável que o problema esteja aí.
Antes de seguir nossas dicas, sugerimos que você faça algumas verificações em seus diferentes dispositivos.
No seu iPhone (ou iPad), desative/reative o WiFi e o Bluetooth.
Para fazer isso, vá para o seu Centro de Controle, toque no ícone WiFi depois Bluetoothe pressione-o novamente.
Caso contrário, use o modo Avião para um resultado semelhante, para isso, sempre na Centro de Controle, toque no ícone Aeronave duas vezes.
No seu Mac, para desligar e ligar o WiFi novamente, clique em seu ícone na barra de menu, no canto superior direito da tela. Em seguida, faça o mesmo para o Bluetooth, seu ícone está localizado ao lado dele.
Se, apesar disso, o AirDrop não reagir, leia o restante do nosso tutorial.

O que fazer quando o AirDrop não funciona no seu iPhone?
O AirDrop sempre funcionou bem, mas recentemente você não consegue mais enviar ou receber fotos e arquivos? Então pegue o touro pelos chifres e siga essas 3 dicas.
Verifique se o AirDrop está ativado
Normalmente, o AirDrop funciona por padrão em iPhones e iPads. Para verificar isso:
- Vejo você no Centro de Controle
- Mantenha pressionado a placa de rede gráfica onde estão os ícones Modo Avião, Wi-Fi, Dados Celulares et Bluetooth
- selecionar Airdrop para ativá-lo.
- Escolha entre as opções Recebendo desligado, somente contatos ou todos.
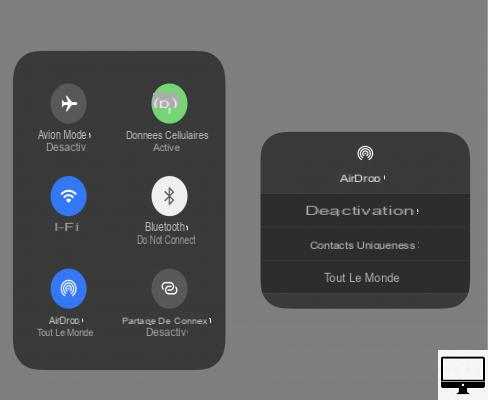
Opte por Contatos Apenas para evitar que usuários não autorizados acessem o AirDrop. Por outro lado, se isso não lhe causar problemas, prefira Tout le monde.
Se, por algum motivo, nada estiver aparecendo no Centro de Controle, vá para Configurações → Geral → AirDrop.
Reinicie o seu iPhone
Aconselhamos você a reiniciar o seu iPhone, às vezes isso ajuda a corrigir pequenos bugs.
Execute a atualização de software
Também é possível que você esteja tendo problemas por causa do iOS. É por isso que é necessário verificar se o seu software está atualizado.
Vejo você em Configurações → Geral → Atualização de software.
O que fazer quando o AirDrop não está funcionando no seu Mac?
Os truques são os mesmos de antes, apenas a execução é diferente.
Verifique se o AirDrop está ativado
Se o seu Mac não exibir o AirDrop, vá para o seu Finder.
Clique Airdrop na barra lateral, seu status online aparecerá. Quanto ao iPhone, você terá várias opções de compartilhamento: Ninguém, apenas contatos, todos, cabe a você escolher sua preferência.
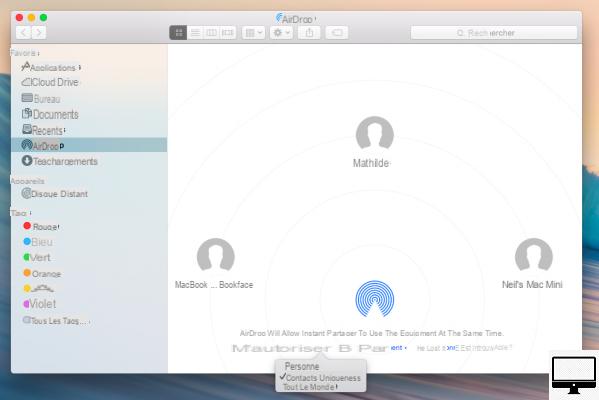
Reinicie o seu Mac
Semelhante ao iPhone ou iPad, quando há um problema com WiFi ou Bluetooth, reiniciar o Mac pode corrigir pequenos bugs. Para isso, basta clicar em o logotipo da applee, em seguida, restart.
Executar atualização de software
Em todos os dispositivos Apple, é sempre importante verificar se não há novas atualizações a serem feitas.
- aberto Preferências do Sistema
- selecionar Atualização de software. Para alguns modelos, você deve passar pelo Logotipo da AppleDepois Atualização de software.
Por que o AirDrop pararia de funcionar?
O AirDrop pode parar de funcionar por vários motivos.
Seu iPhone está bloqueado
Se o iPhone para o qual você deseja enviar documentos estiver bloqueado, ele não poderá ser lido pelo dispositivo que executa o AirDrop.
Certifique-se de que todos os dispositivos usados estejam desbloqueados.
Problema de Wi-Fi
Independentemente do dispositivo iOS, é importante que o WiFi esteja ativado. O AirDrop não requer conexão com a internet, mas usa a antena WiFi para conectar os dois dispositivos e criar uma rede entre eles.
Se a conexão da web do seu Mac for compartilhada com outros dispositivos, seu WiFi não estará disponível para AirDrop.
Para desativar esse compartilhamento, você precisará:
- Entre Preferências do Sistema.
- Então vá para Compartilhando e desabilitando o compartilhamento de Internet.
O firewall está ativado no seu Mac
Seja você ou seus destinatários, todos os firewalls devem ser desativados.
Para fazer isso, vá para Preferências do Sistema → Segurança e Privacidade → Firewall → Desativar Firewall.
Verifique também se a opção Bloquear todas as conexões de entrada está desabilitado.
O arquivo é muito grande
Não há limite imposto ao tamanho do arquivo enviado via AirDrop. No entanto, se for muito grande, enviá-lo logicamente levará muito tempo.
Além disso, se o dispositivo para o qual a transferência se destina estiver ficando sem espaço, ele pode estar bloqueando o compartilhamento.
Proximidade entre dispositivos
Para que o AirDrop estabeleça uma conexão adequada entre os dispositivos, os dispositivos devem estar próximos o suficiente um do outro.
A Apple afirma que o alcance do AirDrop é de cerca de 9 a 10 metros, o que corresponde ao Bluetooth 2.
Login no iCloud
Verifique se você e os destinatários do documento estão conectados ao iCloud. Este é um detalhe importante, pois é assim que ocorre a identificação de seus contatos.
Encontre arquivos enviados via AirDrop
Seu correspondente pode não saber onde o arquivo enviado foi salvo em seu dispositivo.
No Mac, o arquivo irá diretamente para a pasta Downloads, colocado no Finder.
No iPhone ou iPad, o envio irá para o aplicativo mais adequado. Por exemplo, se for uma imagem, ela entrará Fotos.
Por outro lado, se você enviar um documento PÁGINAS, ele será salvo no aplicativo Pages.
Seu arquivo não é compatível com AirDrop
O AirDrop permite que seus usuários troquem fotos, vídeos, posições geográficas, contatos, etc. No entanto, o AirDrop não é compatível com todos os tipos de arquivo.
Se você tentar transferir músicas, aparecerá a opção de compartilhar via AirDrop, mas não será transferida via Bluetooth. Em vez disso, seu destinatário receberá um link para baixar esta música via iTunes (a menos que seja assinante do Apple Music).
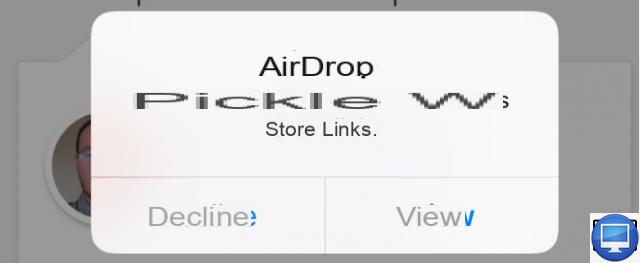
Seu dispositivo não suporta AirDrop
O AirDrop foi introduzido pela primeira vez no Mac OS X 10.7 Lion em 2010, seguido pelo iPhone e iPad com iOS 7 em 2013.
Inicialmente, o AirDrop funcionava apenas de Mac para Mac e de iPhone para iPhone. Foi somente com a chegada do iOS 8 e Yosemite em 2014 que se tornou possível transferir arquivos entre diferentes dispositivos da Apple.
Contanto que você esteja usando pelo menos o OS X Yosemite no Mac e o iOS 8 no iPhone/iPad, o AirDrop deve funcionar.
O AirDrop é compatível com os seguintes Macs:
- MacBook Pro 2008 e posterior (exceto MacBook Pro 17 de 2008 polegadas)
- MacBook Air 2010 e posterior
- MacBook 2008 e posterior (exceto MacBook Branco 2008)
- iMac 2009
- Mac mini 2010 e posterior
- 2009 Mac Pro e posterior com placa AirPort Extreme
- iMac Pro (todos os modelos)
Itens recomendados:
- Como transformar seu iPhone em um hotspot WiFi?
- Como salvar fotos do iMessage?
- Como conecto AirPods a um Mac?


























