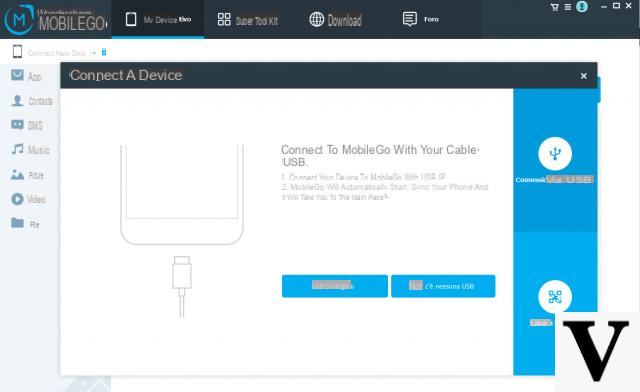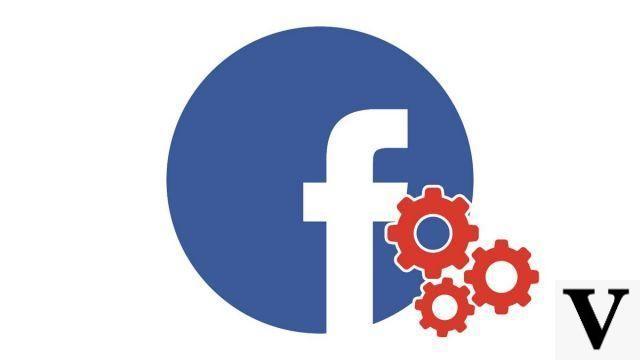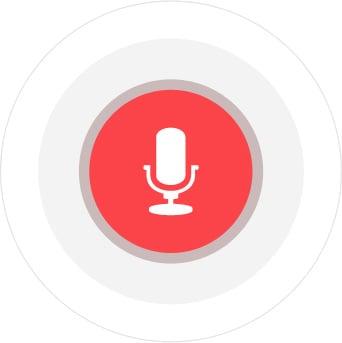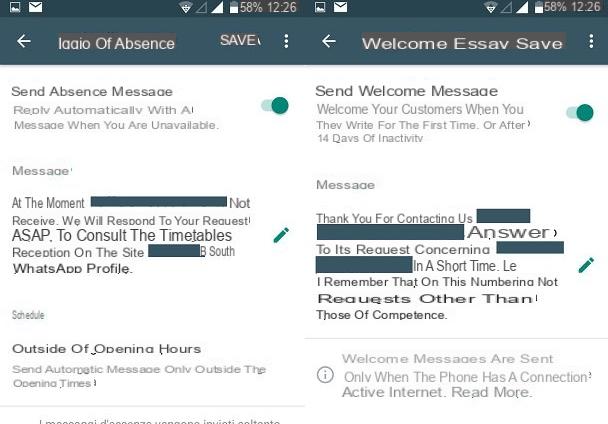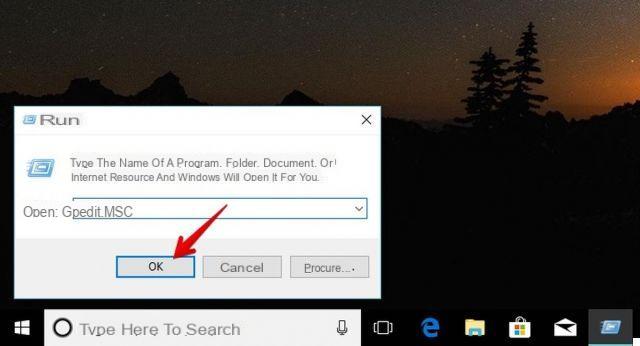
Windows Defender é o antivírus e antimalware que encontramos por padrão nos PCs com Windows (Windows 10 incluído) e que deve nos proteger de vírus e arquivos potencialmente perigosos que encontramos ao navegar na Internet. A condicional é obrigatória porque vários testes e estudos mostraram que o Windows Defender nem sempre é eficaz nessa prevenção e muitas vezes vê arquivos que não são perigosos como perigosos (falsos positivos). A esse "limite" deve ser adicionado o problema de alto uso de disco e CPU, muitas vezes atribuível ao Windows Defender. É por isso que mais e mais usuários estão perguntando “Mas o Windows Defender é realmente útil? Ou é melhor usar outro antivírus para Windows 10? ". A resposta é que geralmente vale a pena substituir o Windows Defender por outro antivírus para evitar todos os problemas descritos acima. E é por isso que se você fizer uma pesquisa no Google como "desabilitar o Windows Defender"Ou"desabilitar o Windows Defender“Você encontrará muitos artigos sobre isso.
Nós da Softstore também não queremos ficar para trás e queremos dar uma contribuição sobre este tópico, descrevendo os passos mais simples e rápidos a seguir para desativar temporariamente ou permanentemente Windows Defender no Windows 10 PC.
- Desativar temporariamente o Windows Defender
- Desativar permanentemente o Windows Defender do registro
- Desativar permanentemente o Windows Defender por meio da Política de Grupo
Como desativar o Windows Defender no Windows 10
A) Desative temporariamente o Windows Defender no Windows 10
Passo 1: No seu PC com Windows 10, vá para "Configurações”Depois de clicar no“ Menu Iniciar" Em seguida, acesse a seção "Atualização e segurança".
Passo 2: Selecione o item "Segurança do Windows"Na barra lateral esquerda e clique no botão"Abra a Central de Segurança do Windows Defender".
Passo 3: Na janela do Windows Defender, clique no link “Proteção contra vírus e ameaças”" e daqui você pode desabilitar esta função
Passo 4: Para ser mais preciso, você pode desativar duas funções: proteção em tempo real e proteção na nuvem.
B) Desativação permanente do Windows Defender no Windows 10
Método 1. Desative o Windows Defender permanentemente por meio do registro do Windows 10
Se você tiver um PC com Windows 10 Home, não terá acesso ao Editor de "Política de Grupo" e, portanto, para desabilitar permanentemente o Windows Defender, terá que agir diretamente no registro.
Importante: Antes de mergulhar neste guia, vale a pena considerar que modificar o registro pode ser perigoso e pode causar danos irreversíveis ao seu sistema se você não fizer isso corretamente. É altamente recomendado faça um backup completo do sistema antes de prosseguir.
- Clique nos botões Windows + R para abrir a janela na qual você terá que escrever o comando regedite clique em OK para abrir o registro.
- Procure o seguinte caminho: HKEY_LOCAL_MACHINESOFTWAREPoliciesMicrosoftWindows Defender
- Se você não vir uma entrada DisableAntiSpyware, clique em um espaço vazio e selecione "Novo" e clique em Valor DWORD (32 bits).
- Nomeie a chave como DisableAntiSpyware.
- Clique duas vezes na chave recém-criada e defina o valor de 0 a 1.
- Reinicialize o PC
A qualquer momento, você pode reativar o Windows Defender executando as mesmas etapas, mas desta vez você precisará alterar o valor na etapa 5 de 1 para 0. Você deve sempre reiniciar o PC após fazer essas alterações no registro.
Método 2. Desative o Windows Defender permanentemente através do Editor de Política de Grupo
- Aperte o "Win + R"No teclado e na caixa que abre escreva"gpedit.msc" Então clique em OK. Isso abrirá o editor de Política de Grupo, que está disponível apenas nas versões Pro do Windows 10 e, em vez disso, está ausente nas versões Home e Premium.
- Clique em Configuração do computador e modelos administrativos.
- Clique em "Componentes do Windows"E clique duas vezes"Windows Defender Antivirus".
- Duplo click "Desligue o Windows Defender Antivirus".
Por fim, selecione o botão Ativar na borda esquerda e clique em OK.
você é um ótimo, parabéns e ... obrigado
Desative o Windows Defender no Windows 10 -