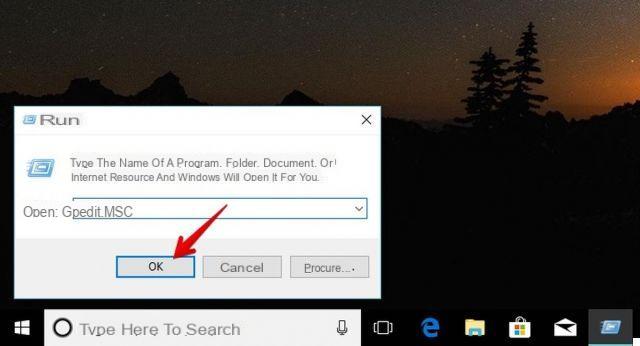
windows Defender est l'antivirus et l'antimalware que l'on retrouve par défaut sur les PC Windows (Windows 10 inclus) et qui devrait nous protéger des virus et fichiers potentiellement dangereux que nous rencontrons en naviguant sur internet. Le conditionnel s'impose car plusieurs tests et études ont montré que Windows Defender n'est pas toujours efficace dans cette prévention et voit souvent des fichiers qui ne sont pas dangereux comme dangereux (faux positifs). A cette "limite" s'ajoute alors le problème d'utilisation élevée du disque et du CPU souvent imputable à Windows Defender. C'est pourquoi de plus en plus d'utilisateurs se demandent « Mais est-ce que Windows Defender est vraiment utile ? Ou est-il préférable d'utiliser un autre antivirus pour Windows 10 ? ". La réponse est qu'il est souvent payant de remplacer Windows Defender par un autre antivirus pour éviter tous les problèmes décrits ci-dessus. Et c'est pourquoi si vous faites une recherche Google comme "désactiver Windows Defender"Ou"désactiver Windows Defender« Vous trouverez de nombreux articles à ce sujet.
Chez Softstore, nous ne voulons pas non plus être en reste et nous souhaitons apporter une contribution sur ce sujet en décrivant les étapes les plus simples et les plus rapides à suivre pour désactiver temporairement ou définitivement windows Defender sur un ordinateur Windows 10.
- Désactiver temporairement Windows Defender
- Désactiver définitivement Windows Defender du registre
- Désactiver définitivement Windows Defender via la stratégie de groupe
Comment désactiver Windows Defender sur Windows 10
A) Désactiver temporairement Windows Defender sur Windows 10
Étape 1: Depuis votre PC Windows 10, allez dans "réglages”Après avoir cliqué sur le“ Menu Démarrer". Accédez ensuite à la rubrique "Mise à jour et sécurité ».
Étape 2: Sélectionnez l'élément "Sécurité Windows"Depuis la barre latérale gauche, puis cliquez sur le"Centre de sécurité Apri Windows Defender ».
Étape 3: Dans la fenêtre de Windows Defender, cliquez sur le lien « Protection contre les virus et les menaces » » et à partir de là, vous pouvez désactiver cette fonction
Étape 4: Pour être précis, vous pouvez désactiver deux fonctions : la protection en temps réel et la protection Cloud.
B) Désactivation permanente de Windows Defender sur Windows 10
Méthode 1. Désactiver définitivement Windows Defender via le registre Windows 10
Si vous avez un PC avec Windows 10 Home, vous n'aurez pas accès à l'éditeur "Group Policy", et donc pour désactiver définitivement Windows Defender vous devrez agir directement sur le registre.
Important: Avant de plonger dans ce guide, sachez que modifier le registre peut être dangereux et peut causer des dommages irréversibles à votre système si vous ne le faites pas correctement. Il est fortement recommandé de effectuer une sauvegarde complète du système avant de continuer.
- Cliquez sur les boutons Windows + R pour ouvrir la fenêtre dans laquelle vous devrez écrire la commande regedit, et cliquez sur OK pour ouvrir le registre.
- Recherchez le chemin suivant : HKEY_LOCAL_MACHINESOFTWAREPoliciesMicrosoftWindows Defender
- Si vous ne voyez pas d'entrée DisableAntiSpyware, puis cliquez sur un espace vide et sélectionnez "Nouveau" puis cliquez sur Valeur DWORD (32 bits).
- Nommez la clé comme DisableAntiSpyware.
- Double-cliquez sur la clé nouvellement créée et définissez la valeur de 0 a 1.
- Redémarrez le PC
À tout moment, vous pouvez réactiver Windows Defender en suivant les mêmes étapes, mais cette fois, vous devrez modifier la valeur à l'étape 5 de 1 à 0. Vous devez toujours redémarrer votre PC après avoir effectué ces modifications de registre.
Méthode 2. Désactiver Windows Defender de façon permanente via l'éditeur de stratégie de groupe
Étape 1 : Appuie sur le "Win + R"Sur le clavier et dans la case qui s'ouvre, écrivez"gpedit.msc". Cliquez ensuite sur OK. Cela ouvrira l'éditeur de stratégie de groupe qui n'est disponible que dans les versions Pro de Windows 10 et est plutôt absent dans les versions Home et Premium.
Étape 2 : Cliquez sur Configuration de l'ordinateur et modèles d'administration.
Étape 3 : Cliquer sur "Composants Windows"Et double-cliquez"Windows Defender Antivirus ».
Étape 4 : Double-cliquez sur "Désactiver Windows Defender Antivirus ».
Enfin, sélectionnez le bouton Activer sur le bord gauche et cliquez sur OK.
vous êtes un grand, félicitations et ,,, merci
Désactiver Windows Defender sur Windows 10 -























![[Résolu] iPhone bloqué en mode de récupération ? | iphonexpertise - Site Officiel](/images/posts/35649fba6470fa6194e6af2ec4b29f6f-0.jpg)

