
resumo
- > Instale o iTunes
- > Atualizar o iTunes
- > Adicione músicas e vídeos à sua biblioteca do iTunes
- > Personalize sua biblioteca do iTunes
- > Como faço para reproduzir uma música ou vídeo no iTunes?
- > Opções de apresentação
- > Crie suas listas de reprodução do iTunes
- > Listas de reprodução inteligentes
O iTunes é o media player da Apple. É uma ferramenta poderosa com muitos recursos. Siga nosso guia para descobri-los e aprender a usá-los.
Observe que este guia é baseado na versão 12.4.3.1 do iTunes no Mac.
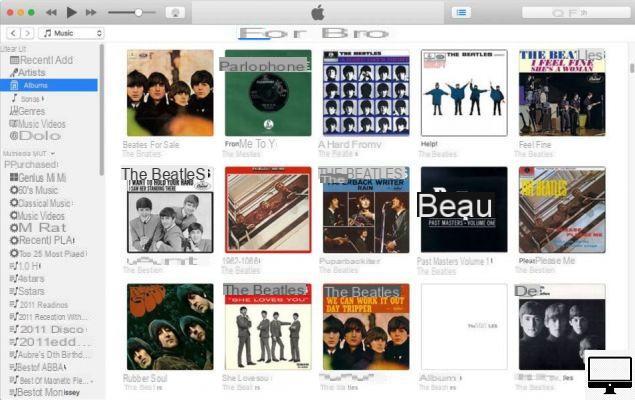
Instale o iTunes
Se você tem um Mac, provavelmente tem o iTunes pré-instalado. Você pode verificar acessando Aplicações, ou pesquise com Holofote.
Uma vez encontrado, aconselhamos que você o arraste e solte em seu Dock, para acessá-lo mais rapidamente.
Por outro lado, se você usa o Windows, vá para a página de download do iTunes e instale-o.
Atualize o iTunes
Para atualizar o iTunes, vá para oapp Store e clique no ícone atualizações (no canto superior esquerdo da janela).
Se você não conseguir encontrar o iTunes, basta procurá-lo.
Adicione músicas e vídeos à sua biblioteca iTunes
Abra o iTunes e aceite que o aplicativo procure uma música ou vídeo para reproduzir em seu computador. Isso terá a vantagem de acelerar a criação de uma biblioteca de música.
Para adicionar uma música ou música:
- ir ArquivoDepois Adicionar à biblioteca... (ou pressionando simultaneamente as teclas cmd et O).
- Faça sua escolha e clique em aberto.
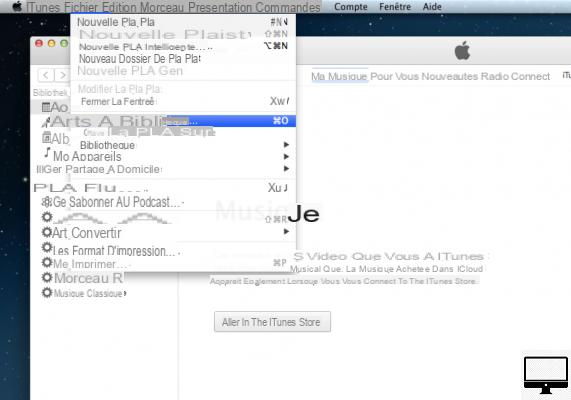
Se você comprar músicas na iTunes Store (iTunes → iTunes Store, no canto superior direito), elas serão adicionadas automaticamente à sua biblioteca.
Se você os comprou de outro dispositivo, basta baixá-los novamente, não será necessário resgate.
Para ver o que você acabou de adicionar:
- Escolha sua categoria Música ou Filme, clicando no menu suspenso abaixo do ícone JOGAR.
- Clique adicionado recentemente, no menu à esquerda.
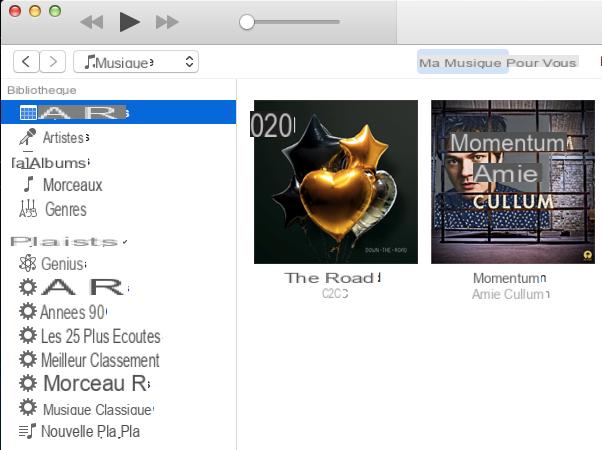
Personalize sua biblioteca do iTunes
Você tem a flexibilidade de reorganizar as músicas em sua biblioteca do iTunes como achar melhor.
Para renomear uma música, clique nela e, depois de um tempo, quando o título estiver destacado em azul, você poderá inserir um novo nome.
Se você quiser modificar mais dados sobre uma música, selecione seu título e pressione as teclas simultaneamente. cmd et I.
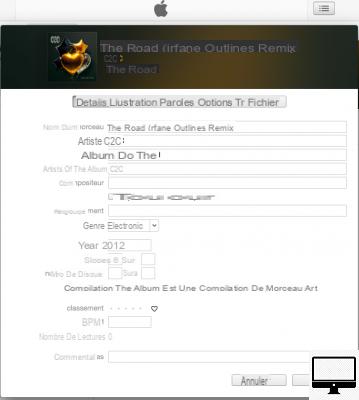
Na janela pop-up que se abre, você encontrará todas as informações sobre a música escolhida (nome do artista, título do álbum, ...), a maioria delas está na guia detalhes. É até possível inserir um comentário.
capa do álbum
Quer adicionar uma capa a um álbum? Permaneça na mesma janela pop-up e clique na segunda guia chamada Ilustração.
Em seguida, arraste e solte uma imagem salva em seu computador ou clique em Adicionar ilustração (canto inferior esquerdo) e selecione sua nova capa.
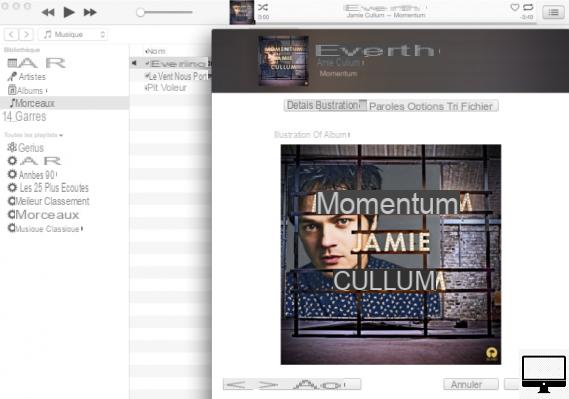
Remover duplicatas
Com o tempo, a música se acumula em nossa biblioteca do iTunes e é comum acabar com duplicatas.
Para ajudá-lo a organizar as coisas e liberar espaço, o iTunes possui um recurso específico de duplicatas. Basta seguir o caminho: Arquivo → biblioteca → Mostrar duplicatase, finalmente, exclua-os.
Onde minha biblioteca do iTunes é salva?
A localização da sua biblioteca varia dependendo da sua versão do iTunes e do macOS.
Normalmente está localizado em Finder → Aller → Départ → Música → iTunes → Mídia iTunes → Música.
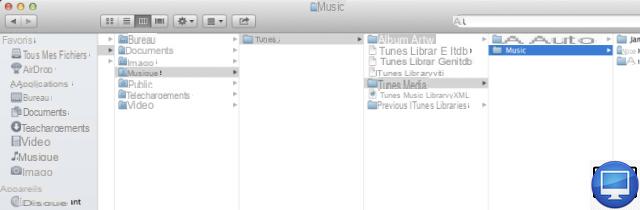
Como alternativa, você sempre pode realizar uma pesquisa Spotlight digitando MúsicaPor exemplo.
Como faço para reproduzir uma música ou vídeo no iTunes?
Não há nada mais simples! Vá para sua biblioteca e clique duas vezes na música que deseja ouvir.
Enquanto estiver tocando, clique com o botão direito em outra música e escolha a opção Adicionar como próxima faixa. Assim, as duas faixas serão vinculadas.
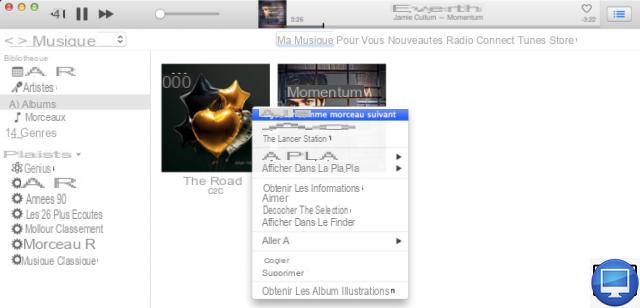
Para ter um tempo de espera entre as duas músicas, selecione Adicionar à lista de espera.
Se você tiver uma versão posterior à nossa, terá mais opções de reprodução.
Opções de apresentação
No menu à esquerda, as opções Artistas, Álbuns, Músicas e Gêneros são categorias em que suas músicas estão organizadas.
Clique álbuns, então aperte cmd et J, uma janela chamada Opções de apresentação abre.
Isso lhe dá a escolha entre uma exibição na forma de Lista ou Grade. Por padrão, seus álbuns são listados em ordem alfabética pelo nome do artista e depois pelo título do álbum.
No entanto, se você clicar peças e as teclas Cmd e J. A janela Opções de apresentação conterá muito mais detalhes. Cada caixa corresponde a informações a serem anexadas à sua música ou vídeo (a data em que foi adicionada à sua biblioteca, a data em que foi comprada no iTunes ou o número do episódio).
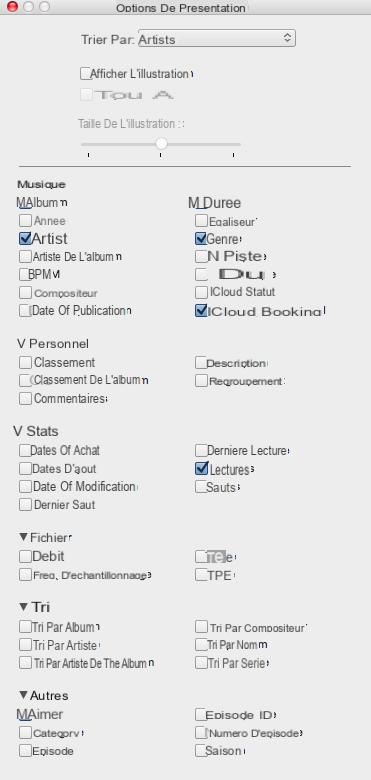
Além disso, se você quiser alterar a ordem de sua classificação, clique no botão seta pequena (^).
Crie suas listas de reprodução do iTunes
Sua biblioteca tem músicas suficientes para criar uma lista de reprodução? Então é hora de começar, aqui estão duas maneiras de fazer isso:
- Pressione simultaneamente as teclas cmd et N.
OU - selecionar Adicionar à Playlist, depois Nova Playlist.
Agora dê um nome à sua lista de reprodução (no nosso exemplo "Nova lista de reprodução").
Ele será localizado automaticamente na parte inferior do menu.
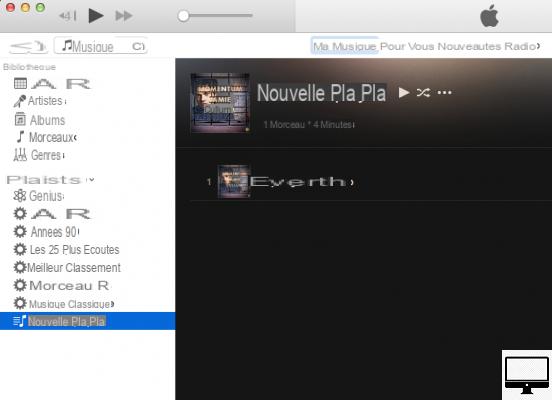
Para adicionar outras músicas, basta arrastá-las e soltá-las ou clicar com o botão direito do mouse e selecionar Adicionar lista de reprodução.
Listas de reprodução inteligentes
As listas de reprodução inteligentes são geradas automaticamente pelo iTunes; eles são facilmente reconhecíveis por seu ícone de roda dentada.
O iTunes pode criá-los de acordo com suas regras, uma espécie de critério de preferência.
Para fazer isso, clique em Arquivo → Nova lista de reprodução inteligente (ou use o atalho cmd, outro, N). Por fim, selecione as regras que o iTunes precisará seguir para criar sua nova lista de reprodução inteligente.
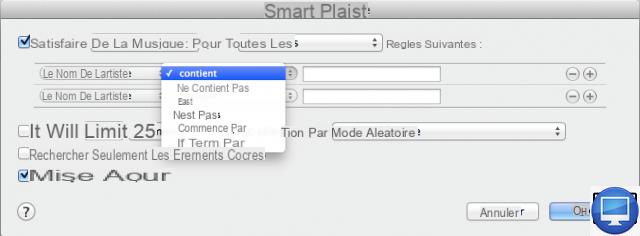
Para adicionar, clique no ícone +, localizado à direita.
Recomendamos definir um limite de itens para que sua playlist não fique muito cheia.
Tudo o que você precisa fazer é confirmar com OK.


























