
resumo
- > 1- Quais elementos ocupam espaço no seu Mac?
- > 2- O que são Sistema e Outros?
- > 3- Como liberar espaço rapidamente no seu Mac?
- > 4- Recupere espaço com as ferramentas integradas da Apple
- > 5- Classifique fotos no seu Mac
- > 6- Mova suas fotos para armazenamento externo
- > 7- Mova sua biblioteca de músicas
- > 8- Remova aplicativos indesejados
- > 9- Remover duplicatas
- > 10- Remover idiomas
Quando os Macs eram equipados com discos rígidos, todos tínhamos muito espaço em nossos Macs, mas os SSDs integrados de hoje em Macs têm capacidade mais limitada, e vídeos de alta resolução, fotos, músicas e outros arquivos essenciais são os principais ocupantes.
Essa falta pode realmente atrapalhar seu trabalho, pois se você deseja que seu Mac funcione rapidamente, você precisa garantir que 10% do seu espaço de armazenamento esteja livre o tempo todo, caso contrário, seu Mac pode ficar realmente lento.
Talvez você nem consiga iniciar o computador porque o disco de inicialização está cheio. Você pode ver avisos sobre isso, você não deve ignorá-los.
Você também pode precisar de espaço no seu Mac se instalar uma atualização, o que muitos usuários fizeram quando o macOS Big Sur foi lançado em 2020. Portanto, sua prioridade é identificar isso que pode ser instalado no seu Mac e a melhor maneira de removê-lo.
Neste artigo, explicamos como fazê-lo, o que pode e não pode eliminar, mas também como gerir o seu srockage, para que nunca mais fique sem espaço.
1- Quais elementos ocupam espaço no seu Mac?
Em primeiro lugar, é importante identificar o que está ocupando espaço no seu Mac, ter uma ideia do que você precisa se livrar e o que pode ser mantido.
Existem vários aplicativos que vão te ajudar nisso, mas também organizam seus arquivos no Finder de acordo com o tamanho deles.
Podemos citar GrandPerspective (gratuito) que custa € 2,99 na Mac App Store, DaisyDisk (teste gratuito, caso contrário € 10,99), OmniDiskSweeper (gratuito) ou até mesmo o CleanMyMac completo (€ 39,95).
No entanto, antes de gastar um dólar, siga este truque simples. Graças a isso, você terá uma visão geral do que está ocupando espaço no seu computador Apple.
- Clique no Logotipo da Apple no canto superior esquerdo.
- Escolher Sobre este Mac.
- Clique Armazenamento e aguarde a execução do cálculo. Você verá várias barras que indicam a quantidade de espaço alocada para determinados itens e a quantidade disponível.
- Passe o mouse sobre as diferentes barras para ver o que cada uma representa e o lugar que ocupa.
2- O que são Sistema e Outros?
Você pode estar se perguntando se é possível remover Other. Esteja ciente de que não é tão fácil e que não é recomendado. Para saber mais, convidamos você a consultar este artigo dedicado a ele.
O mesmo vale para System. Seria imprudente apagar os arquivos do sistema, mas há alguns que você provavelmente pode prescindir, como instantâneos do Time Machine, backups do iOS etc.
Para ajudá-lo, pense em ferramentas dedicadas à imagem do CleanMyMac X, ele está listado entre nossos melhores softwares de limpeza para macOS, onde você encontrará outras alternativas.
Agora, aqui estão várias dicas para limpar e iluminar seu Mac de uma vez por todas.
3- Como liberar espaço rapidamente no seu Mac?
Se você precisar de espaço em disco rapidamente, veja o que você pode fazer agora:
Ponta 1:
- Clique no seu arquivo Downloads.
- Selecione seu conteúdo ou qualquer arquivo que pareça desnecessário para você.
- Clique com o botão direito do mouse e selecione Mover para lixeira.
Ponta 2:
- Abra o Finder, em seguida, abra sua pasta Inicio (Ícone de casa com seu nome) no menu à esquerda ou aplique o atalho Shift + Cmd + H para abri-lo.
- Agora pressione Cmd + F para abrir uma nova janela de pesquisa.
- Clique no menu suspenso onde você encontrará a opção Tipo, escolha Outra.
- Role a lista para baixo até ver Tamanho do arquivo et marque a caixa correspondente.
- Clique OK.
- No menu suspenso à direita, selecione é melhor que.
- Altere o tamanho do arquivo para Mo e entre 100 no próximo campo.
- Agora selecione tudo o que você não precisa e acima de 100 MB e clique na opção Mover para lixeira.
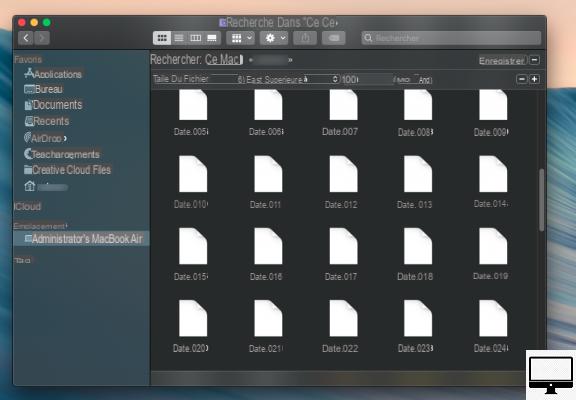
Ponta 3:
Você pode realizar uma pesquisa semelhante para eliminar arquivos que não foram abertos por um ano ou mais.
- Em vez de Tipo, escolha Data da última abertura.
- Escolha antes e altere a data para corresponder ao ano passado.
- Selecione e clique com o botão direito do mouse nos arquivos que você realmente não precisa e mova para a lixeira.
Ponta 4:
Se sua área de trabalho estiver inundada com arquivos, pastas, capturas de tela, abra novamente o Finder e selecione, no menu à esquerda, escritório.
Classifique por tamanho e livre-se de arquivos desnecessários e particularmente grandes.
Você também pode classificar por Tipo para, por exemplo, localizar rapidamente todas as capturas de tela (com extensão .png).
Ponta 5:
A outra maneira de limpar as capturas de tela é clicar no seu Secretaria → apresentação (na parte superior da tela) e selecione a opção organizar em pilhas. Uma vez que o arquivo Captura de tela manchado (imagens empilhadas), clique nele para abri-lo e selecione quantas capturas de tela você deseja descarregar. Deslize-os no Cesta, depois esvazie-o.
4- Recupere espaço com as ferramentas integradas da Apple
A Apple também contém ferramentas para limpeza. Siga este caminho: Logotipo da Apple → Sobre este Mac → Armazenamentoe clique gerir.
À esquerda desta janela, a Apple mostra o espaço alocado para os diferentes elementos do seu Mac. Além de Sistema e Outros, que estão acinzentados, você pode clicar em qualquer um deles e acessar opções que o ajudarão a eliminar itens que ocupam espaço.
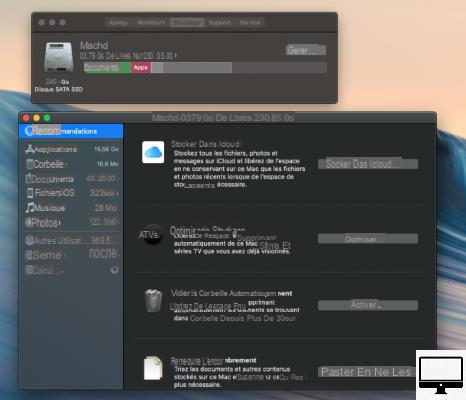
As recomendações permitem que você armazene arquivos no iCloud, otimize o armazenamento, defina a Lixeira para esvaziar automaticamente ou revise os arquivos para organizá-los.
Armazenar no iCloud
A opção Armazenar no iCloud, como o próprio nome sugere, permite armazenar arquivos... Na Nuvem. A Apple está oferecendo aos usuários 5 GB de armazenamento do iCloud gratuitamente, mas isso não será de muita utilidade aqui. A Apple disponibiliza diferentes quantidades de armazenamento por assinatura.
- 5GB: grátis
- 50 GB: € 0,99/mês
- 200 GB: € 2,99/mês
- 2 TB: € 9,99/mês
Também devemos mencionar que com o pacote Apple One você pode obter espaço de armazenamento iCloud, além de desfrutar do Apple Music, Apple TV+ e Apple Arcade. O preço começa em € 14,95/mês.

Para mover arquivos e fotos para o iCloud, basta clicar na opção à direita: Armazenar no iCloud... em seguida, selecione o(s) tipo(s) de arquivo para transferir.
Otimize o armazenamento
Ativada, a função Otimizar armazenamento apaga programas de TV, filmes assistidos, anexos de e-mail. Sem medo de ter, caso porque seus e-mails ficam armazenados no servidor; programas que você comprou na iTunes Store da Apple ainda podem ser baixados novamente gratuitamente.
Esvazie a lixeira automaticamente
A maneira mais fácil de esvaziar sua Lixeira é clicar com o botão direito nela e escolher Esvazie a lixeira.
Você também pode ir para Cesta (via Sobre Meu Mac → Armazenamento → Gerenciar) e exclua seu conteúdo.
Recomenda-se esvaziá-lo regularmente, a automação desta ação é possível se você escolher Esvaziar automaticamente a Lixeira da Apple, ela será retirada de todos os documentos após 30 dias. Veja como configurá-lo:
- Habilite esta opção em Sobre o meu Mac → Armazenamento → gerir.
- Clique em Ativar..., então novamente em ativar
Reduza a desordem
Esta é a recomendação mais recente da Apple, ela analisa o conteúdo do seu Mac e permite que você se livre facilmente de arquivos desnecessários.
- Clique no Maçã
- ir a Sobre meu Mace, em seguida, Armazenamento
- Visita gerir
- Clique Reduzir a desordem
- Terminar com Rever arquivos.
Recomendamos que você selecione o documento e pressione a barra de espaço para visualizá-lo antes de excluí-lo.
Então clique Examinar arquivos para acessar as guias que representam seus arquivos grandes, downloads, aplicativos incompatíveis, contêineres e seu navegador de arquivos (dependendo da versão do macOS).
Pode assim decidir se os descarrega ou não, em função das informações fornecidas, nomeadamente a data do último acesso e a sua dimensão.
Para Downloads, é aconselhável excluir seu conteúdo de tempos em tempos, você ficará surpreso com a quantidade de espaço que pode ocupar. Para isso, selecione os arquivos desejados e clique em Excluir.
Quanto à seção recipientes, você pode ignorá-lo porque é improvável que haja algo para limpar.
Finalmente, em Navegador de arquivos, você tem acesso a Fotos, Área de Trabalho, Músicas, Filmes, Documentos, etc.
5- Classifique as fotos no seu Mac
Se o tamanho da sua biblioteca de fotos for muito grande, você deve pensar em se livrar de duplicatas ou fotos de baixa qualidade que ocupam um espaço considerável.
Para ajudá-lo nessa direção, considere programas como Photos Duplicate Cleaner ou MacPaw's Gemini 2.
No entanto, a maneira mais fácil de reduzir a quantidade de fotos no seu Mac é movê-las para o iCloud:
- Clique na maçã.
- selecionar Sobre este MacDepois Armazenar.
- de gerir, optar por armazenar suas fotos no iCloud.
Em seguida, para ativar a biblioteca de fotos, abra Fotos:
- Vamos para Fotos na barra de menu superior.
- Clique Preferências, depois para o iCloud.
- Marque a caixa Fotos iCloud.
Outra dica, selecione Otimize o armazenamento do Mac. Com essa configuração, sua biblioteca deve eventualmente diminuir à medida que as versões de alta resolução de suas imagens são substituídas por formatos de resolução mais baixa.
A vantagem do iCloud é que todas as fotos baixadas no seu Mac são sincronizadas com seus outros dispositivos Apple, ou seja, iPhone ou iPad.
No entanto, esteja ciente de que, se você excluir fotos do seu Mac, elas também serão excluídas do iCloud.
6- Mova suas fotos para armazenamento externo
A outra solução para ganhar mais espaço é mover sua biblioteca de fotos para um disco rígido externo. Para fazer isso :
- Desistir Fotos.
- Copie sua biblioteca de fotos para uma unidade externa.
Para evitar apagá-los novamente, pressione a tecla . cmd quando você arrasta os arquivos. - Quando a cópia estiver concluída, pressione e segure Opção / Alt enquanto o Fotos está sendo inicializado.
- Por fim, volte para Fotos, selecione Fotos, depois Preferências
Em geralescolher Use como biblioteca de fotos do sistema.
7- Mova sua biblioteca de músicas
Veja também Música ou iTunes para algumas versões do macOS. Você pode fazer backup de sua biblioteca em uma unidade externa ou usar o AirPort Time Capsule da Apple. Graças a este último, acesse suas músicas favoritas assim que estiver conectado à rede local.
Para evitar sobrecarregar seu Mac com música, por que não assinar o serviço Apple Music? Ouça mais de 40 milhões de faixas, a assinatura individual custa € 9,99/mês e os primeiros três meses são gratuitos.
Caso contrário, existe o serviço iTunes Match (25 €/ano) onde apenas é necessária uma ligação à Internet para aceder à sua própria biblioteca e ao catálogo da Apple Music, a partir de todos os seus dispositivos iOS.
Uma vez configurado, este serviço permite acessar todas as músicas da sua biblioteca nos servidores da Apple, o que significa que você não precisa armazená-las localmente. Apenas observe que você precisará estar conectado à Internet para poder ouvir a música.
Como bônus, se você decidir baixar suas músicas do iTunes Match mais tarde, receberá arquivos AAC de 256 bits que provavelmente são de qualidade superior à que você armazenou no seu Mac.
8- Remova aplicativos indesejados
Para iluminar ainda mais o seu Mac, identifique e elimine aplicativos que consomem espaço e seus arquivos de preferência.
- Abra o Finder e pressione simultaneamente as teclas mudança, cmd et H.
- Em seguida, pressione as teclas cmd et F. Na parte superior da nova janela, clique em Tipo e selecione Outra, tudo na parte inferior.
- Percorra a lista que aparece até Tamanho do arquivo e marque sua caixa. Caso contrário, insira o Tamanho do arquivo na barra de pesquisa no canto superior direito.
- Agora, à direita de Tamanho do arquivo, selecione é melhor que eunidade MB.
- Digite o tamanho desejado, 100 MB por exemplo, para que todos os arquivos acima de 100 MB apareçam na tela.
- Tudo o que você precisa fazer é copiá-los para uma unidade externa ou excluí-los permanentemente.
Além disso, pressione F4 para abrir o Launchpad, identifique o aplicativo, pressione Alt/Option e passe o mouse sobre o aplicativo. Clique no x para apagá-lo.
Para identificar aplicativos gananciosos, saiba o tamanho de cada um de seus arquivos e limpe seu Mac. Recomendamos CleanMyMac X, Daisydisk, bem como os programas Grandperspective e OmniDiskSweeper.
Os aplicativos criam arquivos temporários para armazenar dados e, quanto mais tempo forem executados sem serem fechados, maiores serão esses arquivos.
Quando você sai do aplicativo, os arquivos de cache são excluídos e o espaço em disco é retornado.
9- Remover duplicatas
A exclusão de duplicatas também pode economizar espaço, para isso existe o programa gratuito Gemini 2.
Para evitar duplicatas no Music ou iTunes, abra o aplicativo, vá para Preferências → Arquivos e desmarque Copie os arquivos adicionados à biblioteca para a pasta de mídia.
Se você usa o Apple Mail, lembre-se de que todos os anexos residem na própria pasta de downloads do aplicativo, que pode ser outra fonte de duplicatas.
Aplicativos mais genéricos usam várias estratégias e critérios para encontrar duplicatas e se livrar delas. Dê uma olhada no Tidy Up ($ 29,99) ou Singlemizer ($ 9,99).
10- Remover idiomas
O macOS oferece suporte a mais de 25 idiomas, todos incluídos automaticamente quando instalados. Para encontrá-los, basta acessar Preferências do Sistema, em seguida Língua e região, eles podem ser colocados em qualquer ordem que você desejar.
Muitos aplicativos também suportam diferentes idiomas. Para excluir os que você não precisa, vá para a pasta Recursos e procure por pastas que terminem com .lproj. Tudo que você tem a fazer é colocá-los no lixo.
O utilitário Monolingual existe para apagar arquiteturas específicas do macOS, bem como certos idiomas.
Embora ajude a recuperar grandes quantidades de espaço no disco rígido, também pode impedir que o Mac seja inicializado se você não tomar cuidado. Portanto, deve ser usado com cautela.
11- Use serviços em nuvem
Os serviços de armazenamento desmaterializado são a forma mais prática de evitar sobrecarregar a memória do seu computador e ter acesso aos seus documentos em qualquer lugar e de qualquer dispositivo.
Se você tem uma conta Dropbox ou OneDrive, essas duas nuvens sincronizam automaticamente seus dados.
Observe que os usuários do Office 365 se beneficiam de 1 TB de espaço de armazenamento gratuito, essa mesma capacidade com o Dropbox custa € 9,99/mês.
Para interromper a sincronização automática do Dropbox, abra o aplicativo, na barra de menus, no Roda dentada, então vá para Preferências.
Em seguida, clique na guia Configurações de conta e alteração. Agora tudo o que você precisa fazer é desmarcar os arquivos e pastas que você não deseja mais sincronizar no seu Mac.
Para usuários do OneDrive, abra o aplicativo, na barra de menus selecione Preferências. Clique em Escolher pastas, em seguida, nos arquivos para interromper a sincronização.
12- Arquive seus arquivos
Se você deseja liberar espaço sem precisar excluir seus arquivos, veja o que fazer:
Clique com o botão direito do mouse em sua pasta e selecione a opção de compactação. O espaço economizado varia de acordo com o tipo de arquivo que está sendo arquivado.
Uma vez criados, os arquivos podem permanecer no seu Mac ou ser salvos em uma unidade externa.
De qualquer forma, se você decidir excluir quaisquer arquivos ou pastas, sempre faça backup deles primeiro.
Artigos recomendados
- Como desinstalar aplicativos em um Mac?
- Como excluir outro armazenamento no seu Mac?
- O melhor software de limpeza para Mac
- Armazenamento online: as melhores nuvens


























