Como limpar o cache do Chrome PC
Se você está interessado em entender como limpar o cache do Chrome no PC, no Windows e no macOS (assim como no Linux), as etapas que você precisa seguir são as seguintes. Não se preocupe, é uma operação extremamente simples de realizar, mesmo para quem, um pouco como você, não se considera um grande especialista em informática e novas tecnologias.
Como limpar o cache do Chrome manualmente
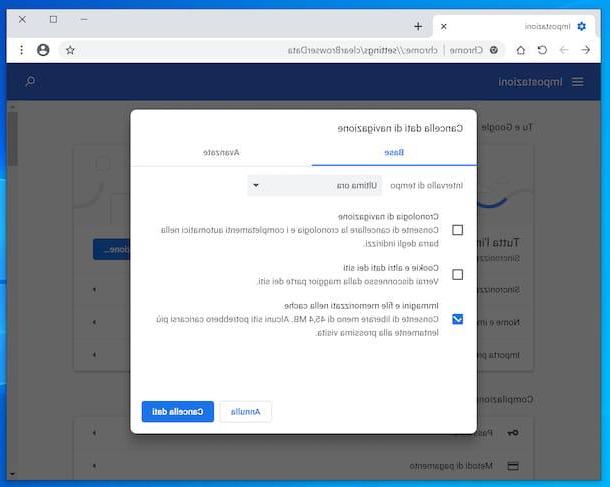
Para limpar o cache do Chrome em seu computador, basta alguns cliques. Tudo que você precisa fazer é iniciar o navegador, clicar no botão com i três pontos verticalmente localizado no canto superior direito e selecione o item no menu que aparece Outras ferramentas e então isso Limpar dados de navegação.
Na guia que é aberta, coloque a marca de seleção apenas na caixa ao lado do item Imagens e arquivos armazenados em cache (se você também deseja deletar o histórico, os dados inseridos nos formulários ou outras informações presentes na memória do navegador, deverá marcar também as demais caixas), a seguir escolha a opção todos no menu suspenso Espaço de tempo que está no topo e pressione o botão Limpar dados, a fim de concluir a operação.
Se você não quiser limpar todo o cache, apenas os dados armazenados mais recentemente, expanda o menu suspenso Espaço de tempo e selecione, com base em suas preferências e necessidades, uma das outras opções disponíveis: Última hora, Último dia, Semana Anterior ou Últimas 4 semanas.
Se você encontrar problemas de exibição em um único site, também pode decidir limpar apenas o cache deste último, sem tocar no dos outros sites. É tão fácil. Basta, neste segundo caso, visitar o site em questão, clicar no botão com i três pontos verticalmente localizado no canto superior direito da janela do navegador e selecione o item Outras ferramentas e então isso Ferramentas de desenvolvimento no menu que aparece.
Em seguida, mantenha pressionado o botão esquerdo do mouse no ícone recarregar a página (aquele com o flecha circular) localizado no lado esquerdo da barra de ferramentas do Chrome, na parte superior. Depois de fazer isso, dentro de alguns segundos você verá um pequeno menu aparecer: selecione, portanto, o item Limpe o cache e recarregue manualmente deste último e o Chrome irá recarregar o site limpando automaticamente o cache.
Como limpar o cache do Chrome do teclado

Se você preferir o uso de atalhos de teclado, informo que você também pode limpar o cache do Chrome desta forma. Para isso, abra o navegador, clique em qualquer lugar "vazio" da janela e, no teclado do computador, pressione as teclas ao mesmo tempo Ctrl + Shift + Canc (se você estiver usando o Windows) ou cmd + shift + cancelar (seu macOS).
Após realizar as operações acima, uma nova guia será aberta na janela do navegador com as configurações para limpar os dados de navegação. Certifique-se, portanto, de que na caixa exibida haja uma marca de seleção apenas na caixa ao lado do item Imagens e arquivos armazenados em cache (caso contrário, faça você mesmo) e indique o intervalo de tempo de referência no menu suspenso Espaço de tempo e aperte o botão Limpar dados.
Você também pode usar atalhos de teclado para limpar o cache de um único site. Para fazer isso, acesse o site de referência e, no teclado do computador, pressione as teclas ao mesmo tempo Ctrl + Shift + J (se você estiver usando o Windows) ou cmd + opção + i (se você estiver usando o macOS).
Uma vez que as etapas em questão tenham sido calculadas, as ferramentas de desenvolvedor do navegador serão abertas e você poderá prosseguir pressionando longamente com o botão esquerdo do mouse no ícone recarregar a página (aquele com o flecha circular) localizado no canto superior esquerdo da janela do Chrome e selecionando a opção Limpe o cache e recarregue manualmente no menu que é mostrado a você.
Como limpar o cache do Chrome automaticamente
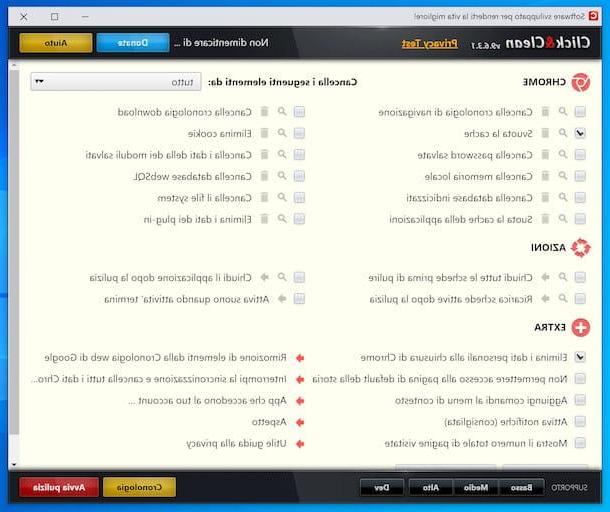
Gostaria de limpar o cache do Chrome automaticamente sempre que fechar o navegador? Infelizmente, isso não é viável explorando as funções padrão do navegador, mas você ainda pode fazer isso usando a extensão Clique e Limpe, que permite realizar a operação em questão, mas também excluir o histórico, cookies, dados do plug-in e todas as informações que de alguma forma possam representar um risco para a privacidade do usuário.
Para instalar o Click & Clean em seu computador, conectado à página da Chrome Web Store que hospeda a extensão, clique no botão Adicionar, então sobre isso Adicionar extensão e pronto.
Em seguida, um breve procedimento será iniciado para a configuração inicial do add-on: conclua-o clicando no botão pular, para recusar a instalação de um pequeno aplicativo que serve para testar o grau de privacidade do navegador (que não é prejudicial, mas é inútil para o que você tem que fazer) e fechando a guia do navegador.
Neste ponto, clique emClique e limpe o ícone que apareceu na barra de ferramentas do Chrome, no canto superior direito, e selecione o item opções na caixa que aparece. Na janela que se abre, deixe a marca de seleção apenas na caixa ao lado das opções Esvaziar o cache (se você também deseja excluir outros dados, pode deixar a marca de seleção nas outras caixas ou em qualquer caso adicioná-lo ao lado das opções que lhe interessam), que você pode encontrar na seção cromoE Exclua dados pessoais quando o Chrome fechar, que você encontra na seção extra.
Agora, indique o período de referência para limpar o cache, fazendo sua escolha no menu suspenso Exclua os seguintes itens de no topo da janela (a opção é selecionada por padrão todos) e, em seguida, clique no botão Salvar configurações, para salvar as alterações feitas.
A partir de agora, sempre que você fechar o Chrome e reiniciá-lo, o cache do navegador será limpo automaticamente. Tecnicamente, a limpeza do cache está agendada para a próxima inicialização do navegador. Isso significa que isso é feito na próxima inicialização do navegador, não realmente quando ele é fechado.
Como limpar o cache do Android Chrome
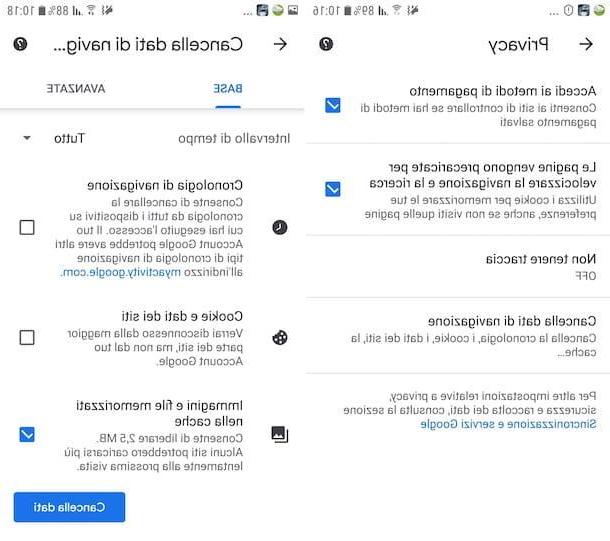
Você deseja descobrir como limpar o cache do Chrome no Android? Explicarei imediatamente como fazer, é brincadeira de criança. Primeiro, pegue seu smartphone ou tablet, desbloqueie-o, acesse a tela inicial e a gaveta e selecione oícone de cromo.
Agora que você vê a tela principal do navegador, toque no botão i três pontos verticalmente localizado no canto superior direito e selecione o item Configurações no menu que aparece. Na nova tela que aparece, toque no item Privacidade que você encontra na seção Avançado.
Em seguida, toque no texto Limpar dados de navegação e deixe a marca de seleção apenas na caixa ao lado do item Imagens e arquivos armazenados em cache (se desejar remover outros dados de navegação, deixe as outras opções que lhe interessam selecionadas ou em qualquer caso selecione as opções de referência).
Por fim, defina o intervalo de tempo para excluir dados do menu suspenso Espaço de tempo localizado no topo (o padrão é Todos) e, em seguida, pressione o botão Limpar dados no canto inferior direito. Mais fácil do que isso?
Como limpar o cache do Chrome iPhone e iPad
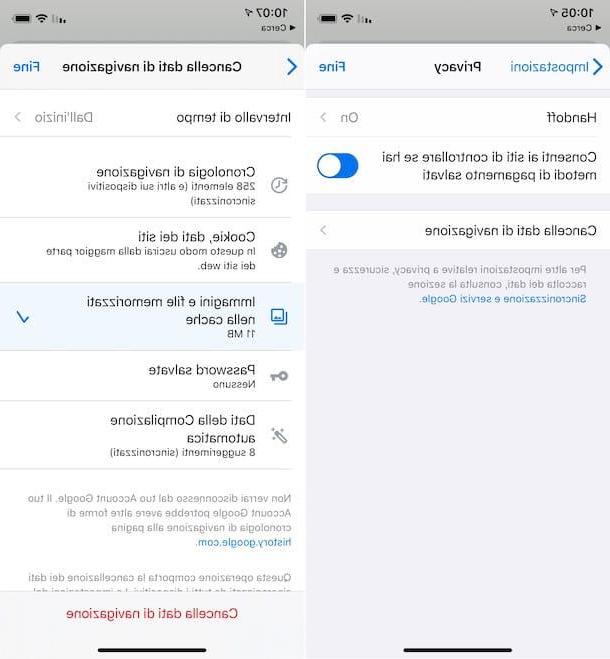
Se, por outro lado, você está interessado em entender como limpar o cache do Chrome no iPhone e iPad, Informo que você deve primeiro pegar seu dispositivo, desbloqueá-lo, acessar a tela inicial e selecionar oicona del navegador.
Assim que a tela do Chrome for exibida, toque no botão (...) localizado no canto inferior direito e selecione o item Configurações no menu que é aberto. Na tela a seguir, selecione o texto Privacidade, então isso Limpar dados de navegação e, em seguida, deixe a marca de seleção apenas na opção Imagens e arquivos armazenados em cache (se também quiser remover outros dados de navegação, deixe assinalado os itens do seu interesse ou em qualquer caso coloque-o nas opções de referência).
Por fim, defina o intervalo de tempo para a remoção do cache, por meio do menu Espaço de tempo localizado no topo (o padrão é Do começo) e, em seguida, selecione o texto Limpar dados de navegação localizado na parte inferior da tela duas vezes seguidas e pronto.
Como limpar o cache do Chrome

























