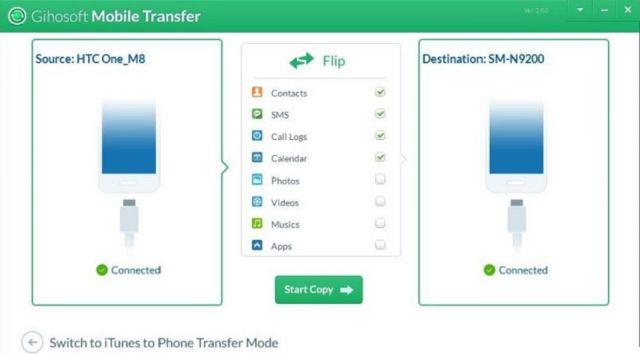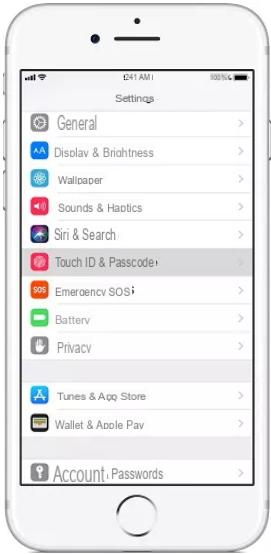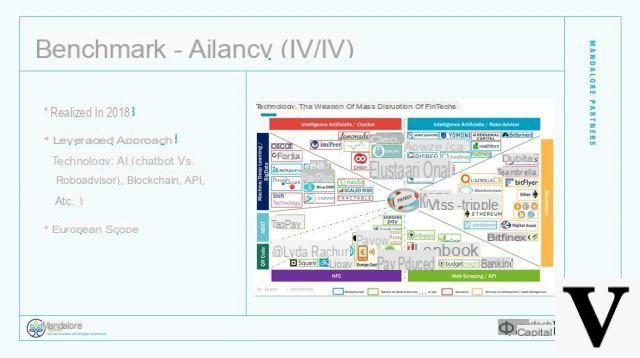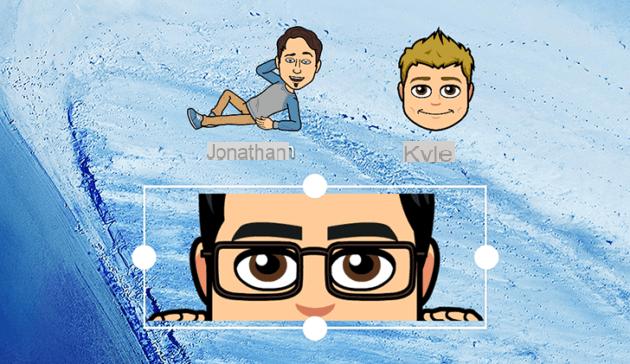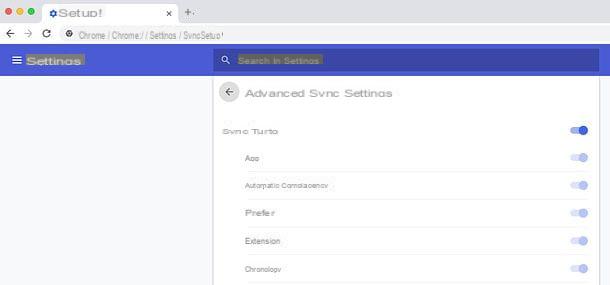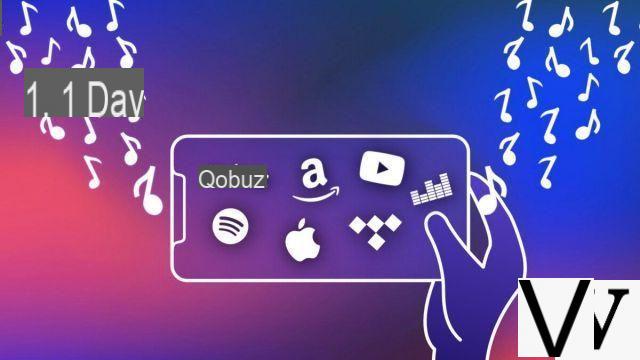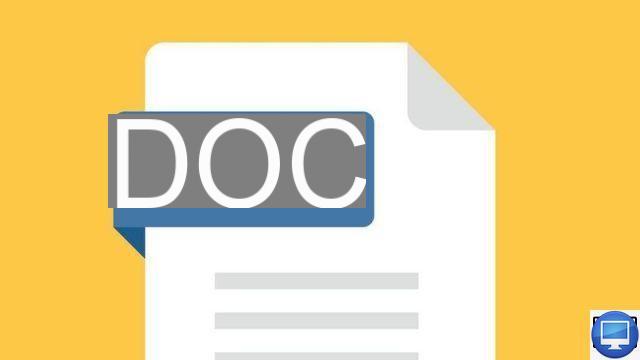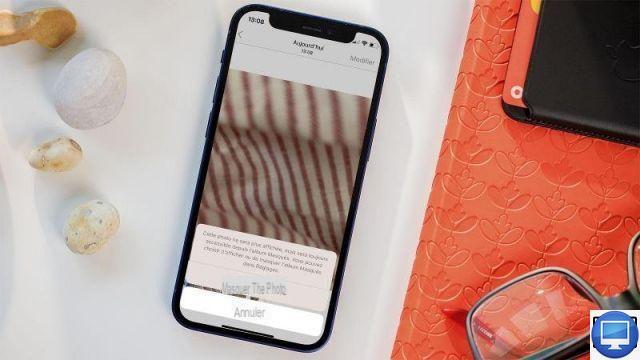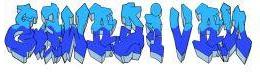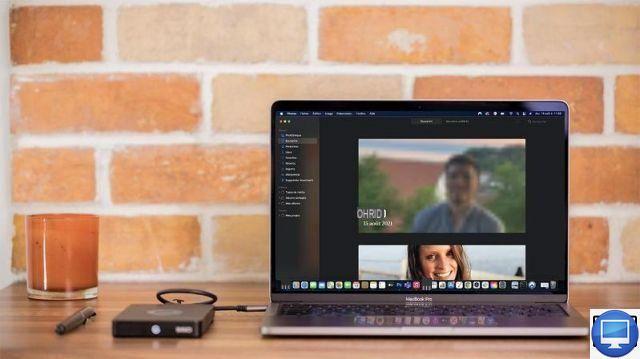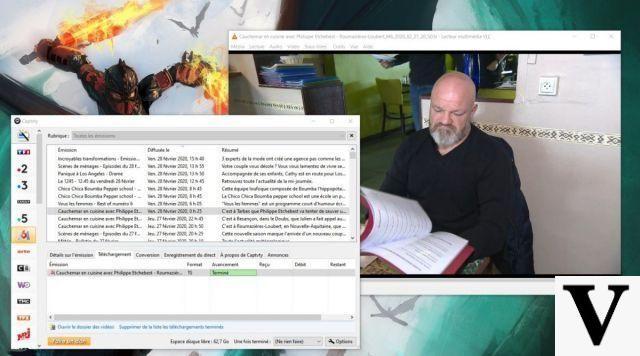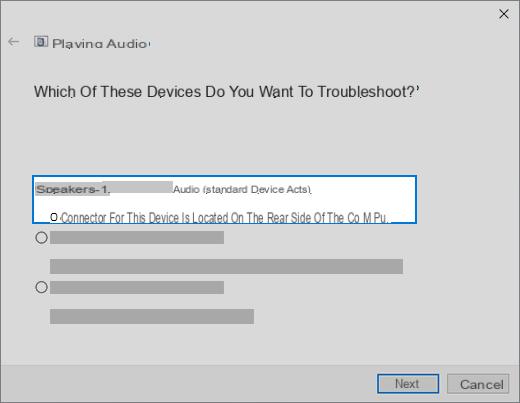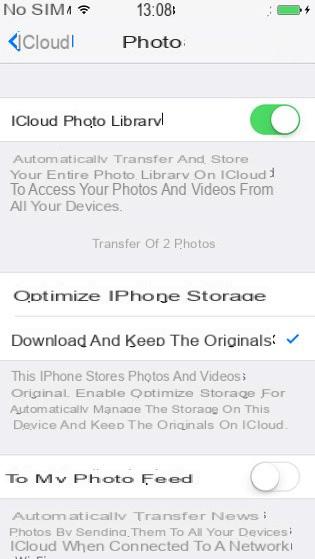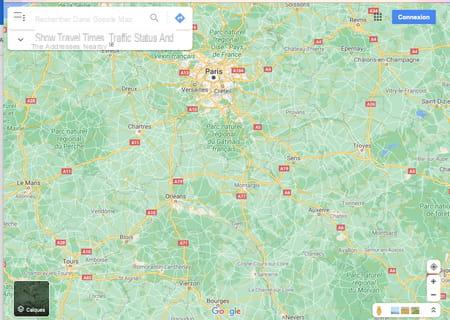Já descrevemos o procedimento detalhado de como anexar um documento a um PDF (documentos em Word, Excel, Powerpoint, etc ...) para tornar um determinado relatório mais completo e detalhado. Agora queremos ver como fazer o procedimento inverso, que é como inserir um pdf no word como um anexo, para que o leitor do documento do Word também possa abrir o documento PDF anexado ao mesmo tempo para concluir a leitura. Se você não deseja inserir um PDF no Word, mas deseja apenas visualizar seu conteúdo, leia o seguinte artigo sobre como abra o PDF no Word.
O procedimento de Inserção de PDF em Word é muito simples e obviamente diferente se você tiver um PC com Windows ou um computador macOS. Abaixo veremos os dois casos.
- Como anexar PDF ao Word no Windows
- Como anexar PDF ao Word no Mac
- Como anexar PDF ao Word como imagem
Como anexar PDF ao Word no Windows
Microsoft Word tem a opção de inserir PDF acessando o menu entrar e clicando em "objeto" Você não pode editar PDFs no Word, exceto com o Word 2013, que inclui a opção de edição de PDF. Se a qualidade do PDF for satisfatória, não há problema em usar este método porque usando arquivos compactados é possível que a qualidade seja um pouco baixa. De qualquer forma, aqui estão os passos precisos a seguir no PC com Windows para inserir um PDF no Word.
- Passo 1. Abra o Word. Em seguida, clique no menu no topo "entrar"E entre as várias opções pesquise e clique no botão"objeto" Após clicar no botão "Objeto", uma janela como a mostrada abaixo será aberta.
- Passo 2. Clique em "Criar do arquivo"E selecione o arquivo PDF que deseja inserir, ou seja, anexar, no documento do Word (doc ou docx)
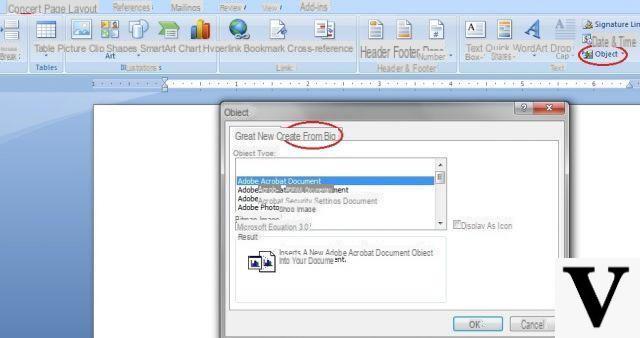
Nota: Lembre-se de que esse método só funciona para o arquivo PDF de uma página. Se você inserir um PDF de várias páginas, apenas a primeira página aparecerá no documento.
Como anexar PDF ao Word no Mac
Não se preocupe se estiver usando um Macbook. É possível inserir PDF no Word também via Mac. Se você estiver usando Mac para inserir PDF no Word, o método é o mesmo visto acima para Windows, exceto por algumas caixas de diálogo que aparecerão no processo. Aqui está o guia passo a passo completo.
Etapa 1. Abra o WORD no Mac e vá para "entrar"E a seguir clique na opção"objeto" Quando a janela abrir, vá até o botão “Do arquivo” na parte inferior e clique. Selecione o arquivo PDF para anexar e abra-o.
Etapa 2. Agora você também pode selecionar a página que deseja inserir e também terá uma visualização da página selecionada. Por fim, clique em "Inserir" para prosseguir com a inserção do anexo em PDF.
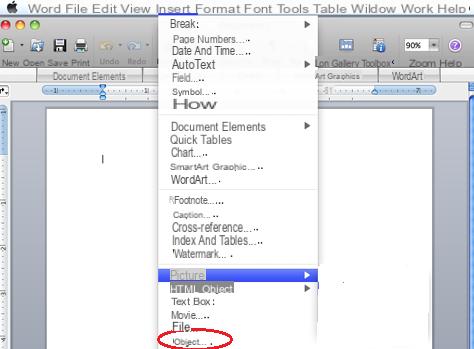
Nota: Claro, você não pode editar o PDF que está anexando. Mas no Mac você pode pelo menos redimensionar as imagens. No entanto, a versão do MS Word para Mac possui o recurso de seleção de página que o Windows não possui.
Como anexar PDF ao Word como imagem
Se não quiser que o arquivo PDF anexado apareça como um ícone, você também pode inserir o PDF no Word imagem para mostrar a miniatura diretamente. Para anexar um PDF ao Word como imagem, você pode usar o programa PDFelement (disponível para Windows e Mac), que é capaz de converter PDF em imagem e inseri-lo no arquivo Word. Aqui estão as etapas para adicionar PDF para Word, convertendo PDF para JPG (ou outros formatos de imagem) primeiro
Primeiro baixe e instale o PDFelement em seu computador a partir dos seguintes links:

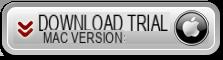
Etapa 1. Importa PDF no PDFelement Pro
A primeira coisa a fazer é abrir o programa em seu computador e pressionar o botão "Arquivo Apri”Na janela principal. Em seguida, na nova janela, selecione os arquivos PDF que deseja converter clicando no botão "Arquivo Aggiungi"Ou arrastando-os.
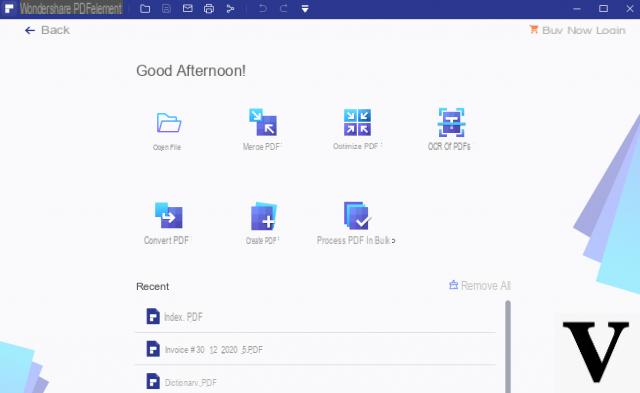
Etapa 2. Converter PDF em imagem
Em seguida, clique no ícone "Na imagem”Na barra de ferramentas superior para escolher o formato de saída. Você pode personalizar livremente as páginas a serem convertidas e ativar o botão “OCR” para converter os PDFs digitalizados. Por fim, clique no botão "Convertido”Para começar a transformar o PDF em uma imagem.
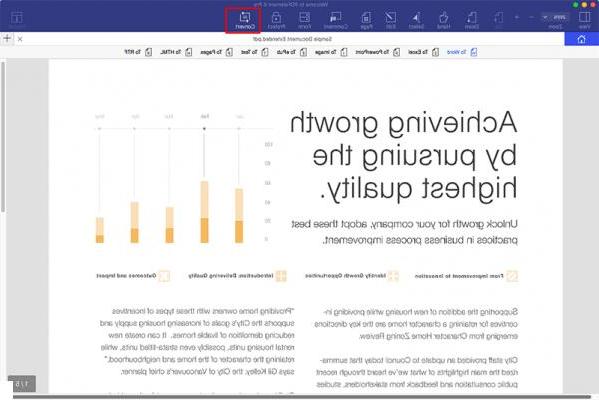
Etapa 3. Editar PDF (opcional)
Se necessário, sempre com PDFelement você pode editar ou fazer anotações no PDF antes de convertê-lo em imagem. Para editar o texto e as imagens, você pode clicar no botão "Editar”Na barra de ferramentas na parte superior e, em seguida, faça alterações no documento. Para editar páginas e, por exemplo, girar, dividir, substituir e muito mais, você pode clicar no botão "Páginas".
Se quiser escrever comentários ou destacar certas seções do PDF, você pode clicar no botão "Commento”E escolha as opções necessárias. Além disso, você também pode adicionar um link no PDF ou assinar seu arquivo para proteger o conteúdo.
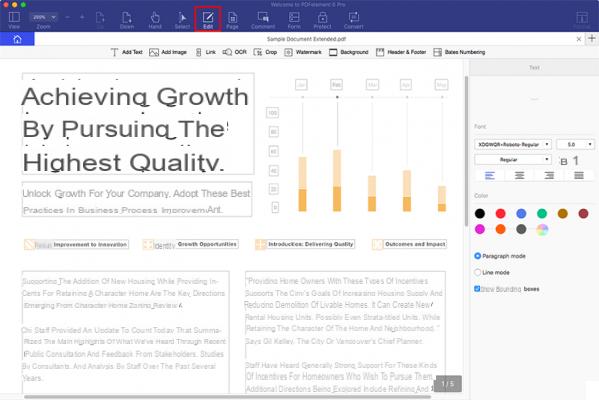
Etapa 4. Insira a imagem no Word
Após a conversão, você pode abrir o Microsoft Word e inserir o arquivo JPG da página do documento. Basta acessar o Word no menu "Inserir" e clicar em "Imagem", Selecione o arquivo de imagem e clique em"entrar" Ajuste as imagens redimensionando e colocando-as no documento.
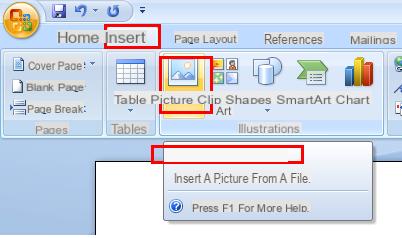
Como inserir PDF no Word (como anexo) -