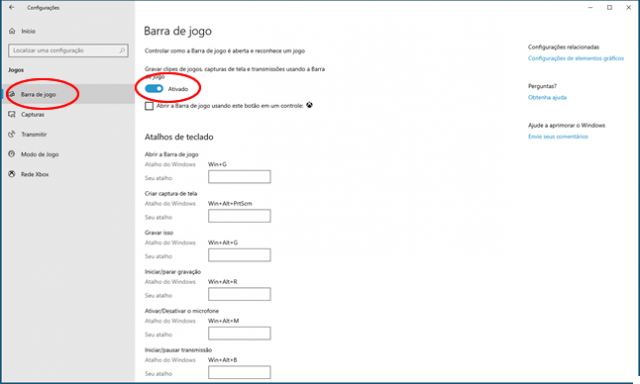
Você sabe que no Windows 10 existe uma função "oculta" que permite que você Grave a tela do PC mesmo durante seus jogos favoritos? Esta função está presente na chamada barra de jogo (Gamebar) Esta barra de jogo inclui um conjunto de ferramentas que podem ser ativadas a qualquer momento e são especialmente projetadas durante os jogos, pois não afetam os recursos do sistema.
A barra de jogo pode ser exibida pressionando o botão simultaneamente "Windows" + tecla "G". Aqui está o que parece:
Aqui está o que você pode fazer com esta barra de ferramentas:
1. Capture a tela salvando-a como uma imagem
2. Ative a função Gravação de tela no Windows 10 para gravar vídeo de alta resolução
3. Habilite o modos de jogo otimizando os recursos do computador para uma melhor experiência de jogo
4. Abra o aplicativo Xbox
Essa barra de jogo não é um aplicativo em si. É um recurso extra, em vez de um aplicativo, e tudo vem do aplicativo Xbox.
Grave videogames no PC / Mac para jogar no Youtube
Como gravar um jogo no Windows 10
A primeira coisa a fazer é, obviamente, ativar a barra de jogo descrita acima para aproveitar as vantagens de sua função Gravador de tela para o Windows 10. Aqui está uma lista de coisas que você pode fazer com a "barra de jogo":
1. Captura a captura de tela clicando no ícone 'Câmera' ou simplesmente pressionando a tecla de atalho "tecla Windows + Alt + Imprimir tela."
2. registro a tela do Windows 10 clicando no 'botão vermelho' ou pressionando o "logotipo do Windows + Alt + R."
3. Abra o aplicativo Xbox clicando no ícone “Xbox”.
4. Altere as configurações da Barra de jogos e outras configurações de gravação com as configurações do DVR do jogo.
Duas notas antes de prosseguir e ver como se registrar:
Nota 1. A barra de jogo é exibida unicamente quando os aplicativos em segundo plano já estiverem abertos. Ele não abre na área de trabalho ou ao alternar entre aplicativos. No caso de um jogo, portanto, você deve mantê-lo aberto e depois abrir a barra.
Nota 2. Quando a barra de jogos é aberta pela primeira vez no PC, uma mensagem é exibida solicitando que você confirme se o aplicativo de destino é um jogo ou não. Clique na opção "Sim, é um jogo."
Aqui estão os passos a seguir para gravar um jogo no Windows 10:
Passo 1: Abra a barra de jogo pressionando "tecla do logotipo do Windows + G"
Passo 2: Inicie a gravação da tela clicando no botão vermelho
Os vídeos gravados serão salvos na pasta "Este PC -> Vídeos -> Capturas" (por padrão)
Configurações de gravação de jogos no Windows 10
Na barra de jogo, clique no botão de configurações:
Na tela que se abre, você pode ativar várias coisas, como o modo de jogo:
Sob a guia GAME DVR existem outras configurações interessantes, como a que permite gravar o jogo em segundo plano, a exibição do cronômetro, a qualidade do áudio durante a gravação, etc ...
Sugestões:
Para facilitar o registro de um jogo no Windows 10, existem "atalhos" que você pode usar. Aqui estão eles:
• Tecla do logotipo do Windows + G: abre a barra de jogo
• Tecla do logotipo do Windows + Alt + G: grava os últimos 30 segundos (você pode alterar este tempo de gravação)
• Tecla do logotipo do Windows + Alt + R: iniciar / parar a gravação
• Tecla do logotipo do Windows + Alt + Carimbo: faça uma captura de tela do seu jogo
• Tecla do logotipo do Windows + Alt + T: mostrar / ocultar o cronômetro de gravação
Também existe a opção de adicionar outros atalhos. Para fazer isso, abra o aplicativo do Xbox e vá para Configurações do DVR do jogo
Como gravar um jogo no Windows 10 -


























