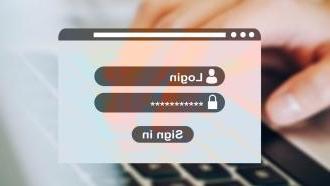
Esqueceu sua senha do Windows? Esta é uma das situações mais desagradáveis que podem ocorrer porque torna-se impossível aceder ao seu computador e aos seus dados. Nestes casos, pensa-se frequentemente que a única saída é reinstalar o Windows desde o início. Mas esse não é o caso (felizmente)! Existem várias maneiras de desbloquear PC com Windows sem senha, fazendo uso de diferentes ferramentas.
Algumas dessas "ferramentas" são complexas de usar e requerem conhecimento da "linha de comando" do Windows. Felizmente, também existem outras ferramentas de software que conseguem concluir todo o processo quase automaticamente. Existem também ferramentas "não confiáveis" que podem arruinar seus dados e assim por diante. Mas se você não quiser perder todos os seus dados ao fazer uma reinstalação do Windows, a melhor coisa a fazer é tentar os métodos que descrevemos abaixo.
Nº 3: Use um software de recuperação de senha do Windows(método mais simples)
# 1: Tente se lembrar da senha (conta de usuário local)
Se você for como a maioria dos usuários do Windows, provavelmente já usou um senha fácil de lembrar. Comece o processo de adivinhação analisando as senhas usadas para algumas de suas outras contas, como sua conta de internet banking, Facebook, Gmail e assim por diante. Na maioria das vezes, ao fazer isso, você verá um padrão emergir. Este modelo informará qual senha você provavelmente usou para o seu PC com Windows. Pode ser algo como sua data de nascimento em uma sequência específica, o nome de um parente, o nome de uma antiga empresa para a qual você trabalhou, o nome de sua escola ou universidade, ou uma dessas. Provavelmente será uma variação de uma dessas coisas ou de uma delas combinações.
Se você conseguir encontrar sua senha desta forma, esta é provavelmente a melhor maneira desbloquear seu PC com Windows. Também existe uma outra maneira de acessar o PC, mas como você verá, ela tem suas desvantagens.
Nº 2: desbloquear conta de administrador do Windows
Outra forma de faça login em um PC com Windows bloqueado é criar um novo usuário e adicione-o ao grupo de administradores. Isso permitirá que você efetue login em seu PC, após o qual poderá alterar a senha da conta do usuário bloqueado usando algumas execuções básicas de linha de comando.
A desvantagem desse método é a necessidade do disco de instalação do Windows. Se você atualizou para o Windows 10 de uma versão anterior por meio de uma atualização overtheair, você pode não ter o disco e, neste caso, você precisará criar um baixando o arquivo ISO apropriado do site da Microsoft e, em seguida, criar a mídia inicializável usando o nativo Utilitário de gravação de ISO. Aqui estão as etapas a serem seguidas assim que você tiver o disco do Windows.
Passo 1: Usar o disco de instalação do Windows não serve para reinstalar o Windows, mas para acessar o prompt de comando onde a nova conta de administrador será adicionada. Insira o disco e inicialize a partir da mídia inserida em vez da instalação padrão. Você pode alterar a ordem de inicialização pressionando F2 (ou outra tecla especificada) para entrar no menu de inicialização do BIOS.
Passe 2: Agora você precisa acessar o prompt de comando pressionando as teclas simultaneamente Shift + F10 durante o processo de instalação do Windows.
Passe 3: Assim que o prompt de comando aparecer, você precisará executar três comandos, conforme mostrado abaixo:
mover d: windowssystem32utilman.exe d: windowssystem32utilman.exe.bak
copiar d: windowssystem32cmd.exe d: windowssystem32utilman.exe
reinicialização wpeutil
Passo 4: Agora você verá a tela de login, onde deverá pressionar o ícone Facilidade de Acesso para abrir outra caixa de diálogo Prompt de Comando. Nesta janela, você precisará fazer as duas linhas a seguir (novamente, sem aspas):
net user / add [nome de usuário] [senha]
administradores de grupo local da rede [nome de usuário] / adicionar
Passo 5: Agora você poderá reiniciar seu PC e fazer login usando a conta de administrador recém-criada. No entanto, você precisa executar um último comando para substituir o arquivo utilman.exe original. Você pode usar o seguinte comando para fazer isso:
copiar d: windowssystem32utilman.exe.bak d: windowssystem32utilman.exe
Passo 6: Depois de criar a conta de administrador e fazer login no PC com Windows dessa forma, você precisa abrir o prompt de comando novamente para redefinir a senha da conta de usuário bloqueada. Para fazer isso, execute a seguinte linha de comando no prompt de comando:
net user user_name new_pwd
Passo 7 : No comando acima, substitua user_name por sua conta de usuário bloqueada e substitua new_pwd por uma nova senha para essa conta. Agora você poderá fazer login em sua conta usuário bloqueado com esta nova senha.
Nota: Se você achar este método muito complicado, pode explorar outros métodos para desbloquear o computador Windows. Dois desses métodos foram descritos abaixo.
Nº 3: Desbloquear PC com Windows com recuperação de senha
Este método é muito, muito mais simples do que o visto acima. Você não terá que usar nenhuma linha de comando e não terá que usar outro utilitário de gravação de ISO para criar o disco de redefinição de senha. Tudo que você precisa fazer é usar um programa chamado Recuperação de Senha do Windows.
Esta ferramenta foi amplamente testada em todos os modelos de PCs, laptops e tablets com Windows. Ele também funciona perfeitamente com versões mais antigas do Windows e é um dos poucos aplicativos de software com uma taxa de recuperação de senha de 100%. Ele tem a confiança de milhões de usuários do Windows em todo o mundo.
É assim que funciona. Primeiro baixe e instale o programa em qualquer um outro PC com Windows você tem acesso.
Instale o programa e inicie-o. Aqui está a tela principal que você verá:
Clique na função REMOVER O ADMINISTRADOR DO WINDOWS e uma nova tela será aberta onde você pode decidir se deseja criar um disco USB de recuperação ou um disco CD / DVD:
Depois de criar o disco de recuperação (USB ou CD / DVD), insira-o no computador bloqueado e configure o PC para inicializar a partir desse disco. Para fazer isso você deve ligar o PC e pressionar imediatamente a tecla de acesso do BIOS que geralmente é F2, mas também pode ser F10 ou F1 / F12
Feito isso, reinicie o PC com Windows a partir da mídia inicializável novamente e a interface do Windows Password Recovery abrirá conforme mostrado abaixo.
Selecione a conta para a qual deseja redefinir a senha e clique em "Trocar a senha".
Para finalizar clique em REBOOT reinicie o PC e você perceberá que não será mais solicitada a senha de login. PROBLEMA RESOLVIDO!
Como desbloquear PC com Windows sem senha -


























