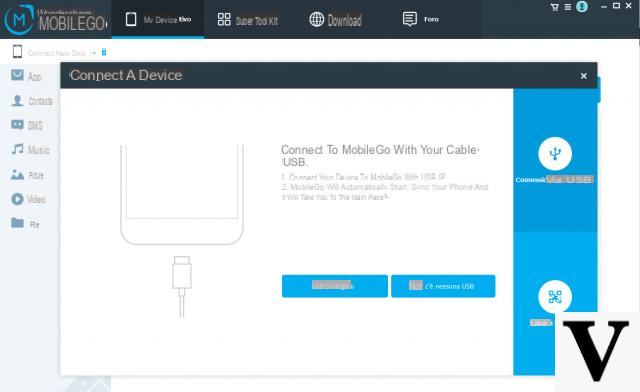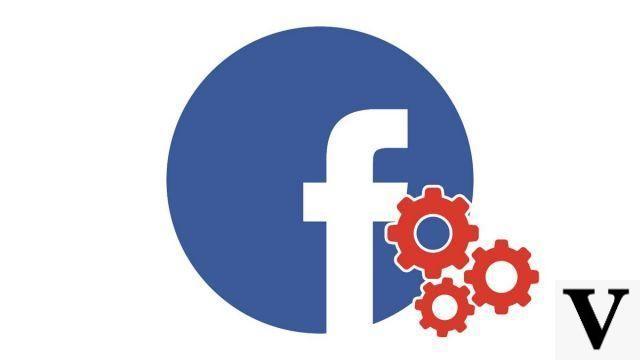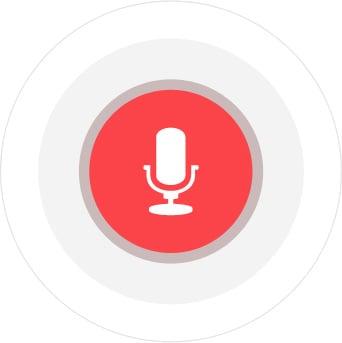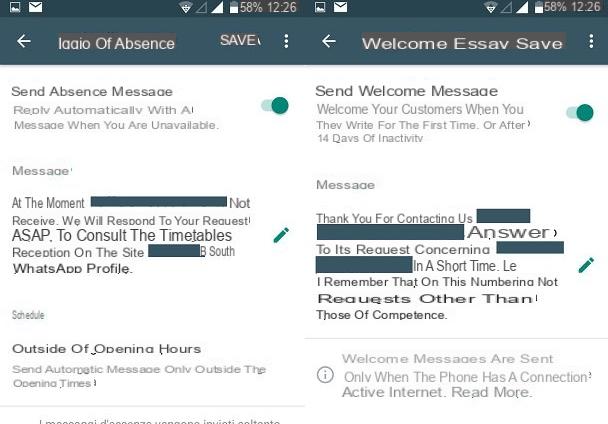Como conectar o Mac à TV com um cabo HDMI

Você tem uma televisão com conectividade HDMI e você não tem a menor idéia de como conectá-lo ao Mac? Você não tem nada a temer: com o uso de um cabo HDMI de boa qualidade (como os que recomendei no meu guia de compra), você pode facilmente colocar os dispositivos em comunicação um com o outro.
Especificamente, se você tiver um Mac equipado com saída HDMI padrão (por exemplo, MacBook Pro Retina fabricado entre o final de 2013 e 2015), basta conectar o computador e a TV um ao outro usando o cabo apropriado.
A transmissão de vídeo ocorre na resolução full HD ou 4K / Ultra HD, dependendo da TV em uso: para ser mais preciso, as resoluções máximas suportadas são iguais a 3840 x 2160 pixels a 30 Hz e 4096 x 2160 pixels a 24 Hz; no entanto, a última resolução não é compatível com a duplicação da área de trabalho. A transmissão de áudio ocorre em 8 canais / 24 bits a 192 kHz.
Se, por outro lado, você tem um Mac que não pertence à família mencionada, equipado apenas com portas USB-C (todos os MacBooks produzidos a partir de 2016) ou com saída Thunderbolt / Mini DisplayPort (iMac, MacBook Air e antigo MacBook de 13 " Pro), você pode obter um resultado igualmente apreciável usando alguns adaptadores.
Adaptador USB Type-C / HDMI

Quase todos os MacBooks mais recentes e alguns modelos de Mac têm apenas portas USB Tipo-C e não possuem entradas HDMI de qualquer tipo. Neste caso, você pode conectar os dois dispositivos adquirindo um Adaptador USB Type-C para HDMI, ou para um HUB USB tipo C que também inclui uma porta HDMI.
Pessoalmente, recomendo que você considere apenas adaptadores de boa qualidade, ainda melhor se forem originais e / ou certificados pela Apple.
Dependendo da TV e do adaptador que você está usando, a resolução do conteúdo que está sendo transmitido pode ser Full HD (1080p a 60 Hz) ou UltraHD / 4K (3840 x 2160 pixels a 30 Hz). Para obter esta última resolução, o cabo HDMI deve ser da versão 1.4 ou superior. O áudio é transmitido em 8 canais / 24 bits e 192 kHz.
Adaptador Thunderbolt / HDMI

Se você tiver um iMac ou MacBook Air apenas com portas Raio no formato Mini DisplayPort, ou um MacBook Pro de 13 "(aquele com o gravador de DVD) com apenas saída Mini DisplayPort, você deve comprar um Adaptador Thunderbolt / Mini DisplayPort para HDMI, bem como um cabo HDMI bem feito.
Obviamente, para colocar os dispositivos em comunicação, é necessário conectar o adaptador ao Mac e ao cabo HDMI e, em seguida, conectá-lo à TV. Mais uma vez, a resolução suportada depende do Mac em uso, bem como da TV, até um máximo de 3840 x 2160 pixels a 30 Hz. A transmissão de áudio ocorre em 8 canais / 24 bits a 192 kHz.
Configure a transmissão
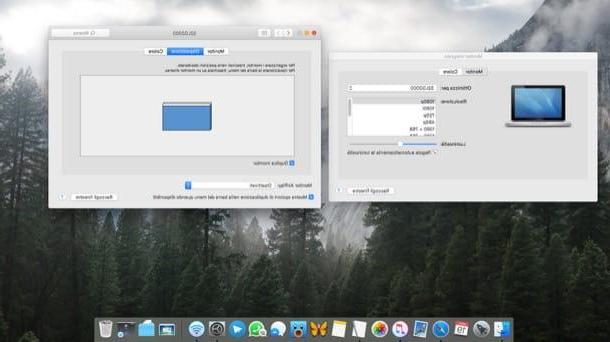
Depois de ter colocado fisicamente os dois dispositivos em comunicação via Cabo HDMI (com ou sem adaptador), ligue-os e configure a TV para fonte HDMI apropriada, até ver o papel de parede do Mac.
Por padrão, na verdade, a TV é usada como uma extensão da mesa; para alterar esse comportamento e habilitar o espelhamento de tela, abra o Preferências do Sistema, clicando noengrenagem colocado no Dock, clique na guia Layout e coloque a marca de seleção ao lado do item Monitor duplicado, que reside abaixo.
Ainda da mesma tela, se você optou por estender a mesa, pode reorganizar as telas na ordem que preferir (presumivelmente com base em sua posição física): para fazer isso, basta atuar nos monitores virtuais que residem em o painel central, movendo-os para a direita ou para a esquerda.
Para alterar a resolução ou o brilho de uma das telas, clique em sua visualização, abra a guia monitor e usar os menus e barras de ajuste propostas, para aplicar os ajustes que você preferir.
No caso de, após configurar o espelhamento de tela, o som continuar a sair do computador e não da TV, abra o Preferências do sistema MacOS, clique no ícone de som, vá para a guia saída e selecione o nome da TV na lista de dispositivos disponíveis para saída de áudio; você pode obter o mesmo resultado clicando noalto-falante localizado na barra de menu do Mac, se visível.
Como conectar o Mac à TV sem cabo
Se você não suporta a ideia de ter cabos "voando" pela casa, você sempre pode conecte o Mac à TV sem cabo, usando alguns dispositivos adequados para o propósito; para que tudo funcione bem, é fundamental que o Mac e o dispositivo escolhido para a transmissão do conteúdo estejam conectados na mesma rede wi-fi.
Como conectar o Mac à TV com AirPlay
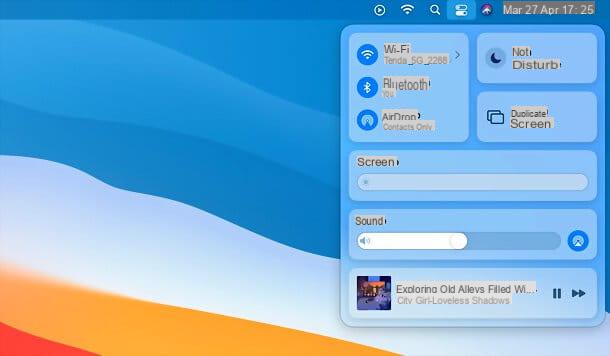
Primeiro, você pode aproveitar as vantagens do sistema proprietário AirPlay 2 da Apple, que permite transmitir rapidamente o stream de vídeo de um dispositivo da família “bitten apple” (Mac, iPhone ou iPad) para uma Smart TV compatível com a mesma tecnologia.
No momento em que este guia foi escrito, as TVs compatíveis com AirPlay 2 são as mais novas fabricadas pela LG, Samsung, Sony e VIZIO: a lista é constantemente atualizada no site da Apple).
Se a sua TV não for compatível com a tecnologia AirPlay (informações facilmente verificáveis no pacote de vendas), você pode voltar a usar apple TV, a caixa multimídia da Apple, equipada com App Store e controle remoto, que deve ser conectada a uma porta HDMI livre na TV e permite reproduzir conteúdo da Internet ou de outros dispositivos Apple. No momento em que este guia foi escrito, o Apple TV estava disponível em duas edições diferentes.
- Apple TV HD: como o nome indica, esta edição permite reproduzir conteúdo na resolução máxima de 1080p e possui 32 GB de memória interna.
- Apple TV 4K: esta é a versão mais avançada da caixa da Apple, que permite reproduzir conteúdo em resolução 4K com Dolby Vision e HDR10. Ele está disponível em tamanhos de memória de 32 GB e 64 GB.
Para transmitir conteúdo do Mac para a TV com AirPlay, se você tiver um dispositivo equipado com o sistema AirPlay 2, conecte-o à Internet e acesse a seção dedicada para configurá-lo; se, por outro lado, você decidiu recorrer ao Apple TV, conecte a caixa a uma das portas HDMI livres da TV, ligue-a (após conectá-la a uma tomada) e siga as instruções que aparecem no a tela para configurá-lo. Para obter mais informações, consulte o tutorial detalhado que dediquei à Apple TV.
Ao final da configuração, certifique-se de que o Mac esteja conectado à mesma rede sem fio em uso para a Smart TV ou para a Apple TV e, para transmitir a tela inteira, clique no botãoícone multifuncional presente na barra de menu do macOS (as duas alavancas próximas ao relógio do sistema), pressione o botão Tela duplicada e selecione o seu nome apple TV, ou do Smart TV compatível no menu que se abre.
Mais tarde, você pode escolher se deseja aproveitar as vantagens da TV como monitor separado no modo de área de trabalho estendida, ou se duplicar o monitor integrado; para ajustar a disposição das telas, em vez disso, siga as mesmas instruções que dei a você no capítulo inicial deste guia.
Se não vir o ícone AirPlay, você pode habilitá-lo facilmente acessando o Preferências do Sistema (o ícone deengrenagem que reside no Dock), então na seção monitor e, finalmente, colocando a marca de seleção ao lado do item Mostrar opções duplicadas na barra de menu quando disponível.
Se necessário, você também pode optar por transmitir um único conteúdo via AirPlay, usando um dos aplicativos compatíveis com o serviço (por exemplo, QuickTime Player ou o navegador Safari (para conteúdos multimídia), apenas para citar alguns): tudo que você precisa para fazer, neste caso, é reproduzir o conteúdo de seu interesse, localize o ícone do AirPlay dentro do programa em uso, clique nele e escolha o nome do Smart TV ou apple TV da lista que aparece. Mais informações aqui.
Como conectar o Mac à TV com o Chromecast
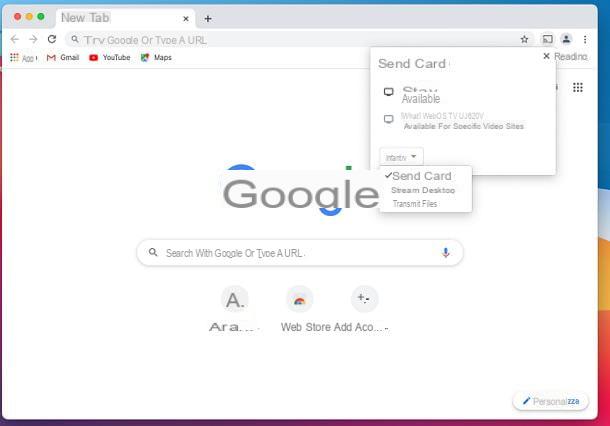
Um dos dispositivos mais baratos que permitem que você conecte o Mac à TV é definitivamente Google Chromecast: é uma espécie de chave HDMI que deve ser conectada à porta de mesmo nome na TV.
Este dispositivo, uma vez configurado e conectado à Internet, permite que a TV receba conteúdo streaming de qualquer computador com o navegador Google Chrome instalado, incluindo Mac, mas também de smartphones e tablets.
No momento em que este guia foi escrito, dois modelos de Chromecast estavam disponíveis comercialmente: o de base, que suporta conteúdo até resolução Full HD e custa € 39, e Chromecast com Google TV, que custa € 69,99, suporta resolução 4K HDR com Dolby Vision e permite a instalação direta do aplicativo e controle remoto.
Antes de continuar, creio ser correto sublinhar que a transmissão via Chromecast permite enviar um cartão específico do Google Chrome, ou todo o desktop Mac, para a TV, esta última apenas no modo de duplicação (e não como uma mesa estendida).
Tudo limpo? Muito bem, deixe-me explicar como usar o Chromecast: após inserir o dongle em uma das portas HDMI livres da TV e ligá-lo via USB ou tomada elétrica, você precisa configurar o dispositivo e conectá-lo a uma rede Wi-Fi , ou Ethernet, usando o aplicativo dedicado Página inicial do Google (disponível para Android, iOS e iPadOS). Para obter mais informações sobre a configuração do Chromecast, recomendo a leitura do guia que dediquei ao tópico.
Depois da instalação, ligue o Mac, certifique-se de que este último está conectado à mesma rede Wi-Fi em uso no Chromecast e abra o navegador Google Chrome. Neste ponto, clique no botão (⋮) localizado no canto superior direito, escolha o item viga no menu que é proposto a você e aguarde o nome do dispositivo chromecast aparece no painel exibido na tela.
Feito isso, clique no menu fontes, escolha se deseja transmitir apenas a guia atual do navegador ou odesktop inteiroe clique no nome no seu dispositivo Google para iniciar o streaming de conteúdo. Isso é tudo!
Como conectar o Mac à TV