Como conectar o iPhone ao PC sem cabo
Se você preferir gerenciar o "iPhone por" do seu computador sem usar o cabo fornecido todas as vezes, saiba que você pode fazer isso configurando-o adequadamente iTunes no Windows, ou o Finder no macOS. Agindo desta forma, você terá que usar o cabo apenas durante a primeira conexão entre os dispositivos, a fim de configurar corretamente o software de gerenciamento relacionado. Abaixo explicarei tudo em detalhes.
Windows

iTunes é o programa oficial da Apple dedicado a gerenciar a biblioteca multimídia e dispositivos como iPhone, iPad e iPod de computadores. Embora tenha sido removido das versões mais recentes do macOS, ainda é compatível e está disponível para Windows hoje.
Para obtê-lo, visite sua página inicial e, se você usar janelas 10, clique no botão Obtê-lo da Microsoft, para acessar a página dedicada da loja do Windows. Feito isso, clique no botão Instalar / jogar, Em seguida, Abra a Microsoft Store e, quando a janela do mercado aparecer na tela, finalize a configuração pressionando o botão Obter / instalar. Você pode ser solicitado a entrar em sua conta da Microsoft.
Se, por outro lado, você estiver usando uma versão anterior do Windows, você deve clicar no botão Baixe o iTunes para Windows (64 bits) agora, para iniciar o download do arquivo de configuração do software. Quando tiver, inicie-o e pressione os botões em sequência para a frente, Instalar, Sim duas vezes seguidas e final, para concluir a instalação do programa e reinicie o computador quando solicitado. Se você precisar de uma mão extra para concluir essas etapas, recomendo que você leia meu tutorial sobre como instalar o iTunes gratuitamente.
Uma vez que o software foi instalado, inicie-o, conecte o iPhone ao computador usando o cabo fornecido e, quando for reconhecido, clique noícone de telefone que aparece no canto superior esquerdo da tela do iTunes. Se necessário, Autorizar o dispositivo pressionando o botão que aparece na tela e, em seguida, repetindo a operação no exibição telefone, que também deve solicitar que você insira o código de desbloqueio.
Estamos quase lá: clique no item agora resumo, que reside na barra lateral esquerda do iTunes, coloque a marca de seleção ao lado do item Sincronizar com o iPhone via Wi-Fi e aperte o botão final, que está no canto inferior esquerdo. Feito! A partir de agora, quando o iPhone estiver conectado à mesma rede Wi-Fi do computador, ele poderá ser gerenciado pelo iTunes sem o auxílio do cabo de conexão física. Realizada?
A partir de agora, você pode selecionar os itens na barra lateral do iTunes para copiar / sincronizar dados entre o smartphone e o computador: para obter mais detalhes, leia meu guia sobre como sincronizar o iPhone com o iTunes.
Nota: O iPhone não pode ser atualizado ou restaurado via iTunes sem fio.
MacOS
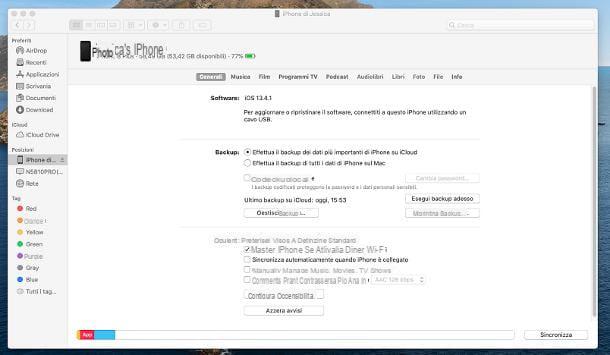
Como já mencionei nas barras de abertura deste guia, o iTunes foi eliminado dos programas "padrão" de MacOS começando com a versão 10.15 do sistema operacional (Catalina). No entanto, seus recursos de gerenciamento e sincronização foram "incorporados" a uma seção específica do Finder, o gerenciador de arquivos macOS.
Então, para continuar, conecte o iPhone ao Mac usando o Cabo relâmpago fornecido, abra o Finder (o ícone de cartoon sorrindo que está ligado Dock) e clique noiPhone, que está sob o título Posições, na barra lateral esquerda. Se necessário, autoriza acessar a memória do aparelho respondendo afirmativamente ao aviso que aparece na tela do “iPhone por” e digitando o código de desbloqueio.
Feito isso, clique na guia Geral, coloque a marca de seleção ao lado do item Mostrar o iPhone se a conexão Wi-Fi estiver ativa e, para confirmar a alteração, clique no botão Aplicar que está no canto inferior direito. A partir de agora, os aplicativos de sistema compatíveis com as funções do iPhone (o aplicativo Finder e Música, por exemplo), poderão "ver" e gerenciar o dispositivo quando ele estiver na mesma rede Wi-Fi. Mac Fi.
De agora em diante, você pode selecionar os itens acima e copiar / sincronizar dados entre seu smartphone e o computador: para obter mais informações, leia meu tutorial sobre como sincronizar o iPhone com iTunes / Música.
No entanto, gostaria de esclarecer que, no modo wireless, não é possível atualizar ou redefinir o iPhone por meio do macOS Finder.
Como conectar o iPhone ao PC sem iTunes
Se, por algum motivo, você não pode ou não deseja usar o iTunes para gerenciar seu iPhone, saiba que você pode resolver o problema facilmente empregando um software específico de terceiros.
Windows
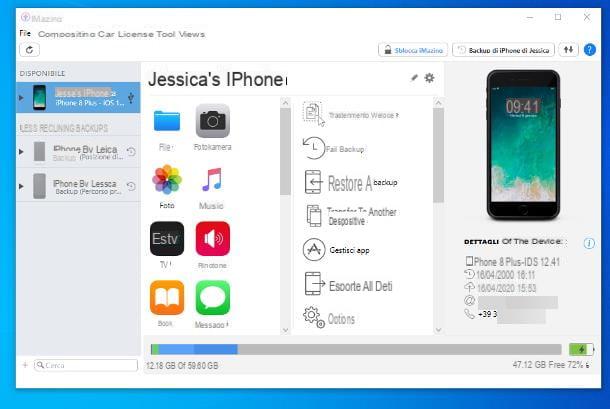
Um dos programas através do qual você pode conecte o iPhone ao PC sem iTunes è iMazing, uma solução multiplataforma (portanto também disponível para macOS) que permite explorar a memória do iPhone em detalhes, sem o auxílio do software oficial da Apple (exceto como suporte para os drivers).
O iMazing pode ser baixado e usado gratuitamente, mas com limites nas operações que podem ser realizadas: por exemplo, é possível transferir no máximo 50 fotos, 50 músicas e 10 mensagens. Para remover essas restrições, você precisa comprar a versão completa do software, com preços a partir de € 39,99.
De qualquer forma, para experimentar o iMazing gratuitamente, conecte-se ao seu site oficial e clique no botão Download grátis, para baixar o pacote de instalação do software: após obtê-lo, inicie-o, pressione os botões Sim e para a frente, coloque a marca de seleção ao lado do item Eu aceito os termos do contrato de licença e termine a instalação pressionando em sequência para a frente duas vezes seguidas e depois Instalar e final.
Neste ponto, conecte o iPhone ao computador por meio do Cabo relâmpago recebido, inicie o iMazing e Autorizar o programa para acessar a memória do iPhone, confirmando a mensagem de aviso que aparece no visor do telefone. Em seguida, escolha se deseja fazer um backup do dispositivo imediatamente, ou adiar esta operação (clicando no botão Mais tarde).
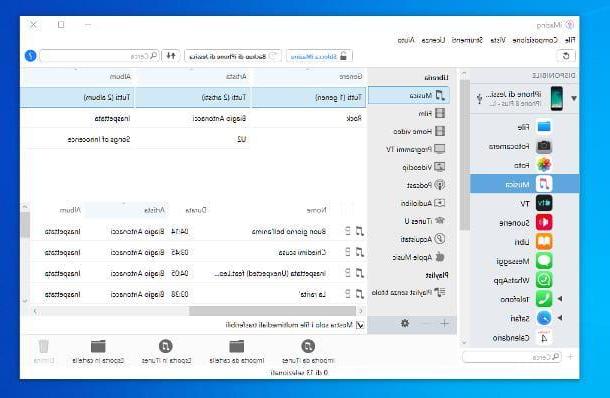
Se tudo correr bem, você deverá ficar frente a frente com a janela principal do iMazing: a partir daqui, você pode escolher a categoria de conteúdo sobre a qual agir (filete, foto, música, vídeo, Posts e assim por diante), clicando no ícone relativo. Se preferir, você pode navegar pelas pastas do seu telefone, exatamente como se fosse um pen drive, usando sua voz Sistema de Arquivo.
Depois de identificar o conteúdo de seu interesse, você pode usar os botões abaixo para realizar a operação que julgar mais adequada: exportar no computador, remova, criar uma nova pasta, tem novo link e assim por diante.
Para saber mais sobre o iMazing e outros programas para explorar o iPhone), consulte também o guia detalhado que criei sobre o assunto.
MacOS
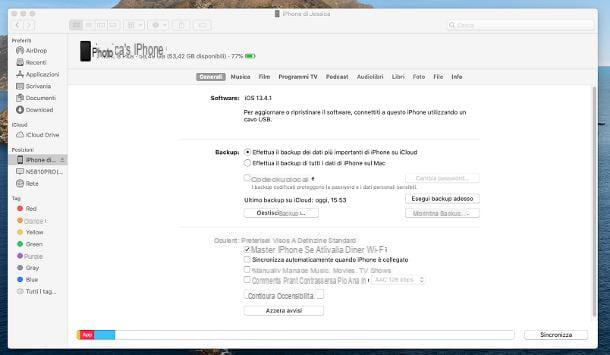
Você tem a versão mais recente do macOS, não encontra mais o ícone do iTunes e está preocupado em não conseguir gerenciar o "iPhone" usando o Mac? Nesse caso, você pode ficar tranquilo: as funções de gerenciamento do iTunes foram “incorporadas” ao macOS Finder e disponibilizadas por meio dele.
Você me pergunta como fazer isso? É tão fácil. Primeiro, conecte seu telefone ao computador usando o Cabo relâmpago recebido, abra o Finder macOS (o cartoon sorrindo localizado na doca) e, quando necessário, autoriza a conexão entre os dispositivos, respondendo afirmativamente à mensagem mostrada na tela do telefone e digite o código de desbloqueio.
Agora, você só precisa clicar em nome do iPhone localizado na barra lateral esquerda do Finder, para acessar suas funções de gerenciamento. Como você pode ver, o painel é dividido em guias, cada uma das quais permite aplicar uma série de configurações diferentes.
- Geral - aqui você pode definir como atualizar, fazer backup e sincronizar o iPhone.
- Música, filmes, programas de TV, podcasts, audiolivros, livros e foto - essas guias são usadas para definir as opções de sincronização entre o telefone e o computador específicas para cada categoria.
- Envie o - a partir daqui é possível visualizar e gerenciar os arquivos salvos na memória do iPhone pelos aplicativos que possuem a autorização.
- Informação - é aqui que residem as opções de sincronização para contatos e calendários.
De qualquer forma, uma vez definidas as opções necessárias, clique no botão Sincronizar para aplicar as alterações e, possivelmente, sincronizar as bibliotecas compartilhadas.
Se não quiser contar com soluções oficiais, mesmo no macOS, você pode contar com o iMazing ou outros programas para explorar o iPhone).
Como conectar o iPhone ao PC para baixar fotos
Conecte o iPhone ao PC para baixar fotos realizado através de sua câmera é muito simples: basta usar o assistente de importação do Windows ou o aplicativo de fotos macOS. Lembre-se que, no primeiro caso, é fundamental que o iTunes esteja previamente instalado no computador e que tenha obtido autorização para acessar o iPhone (já expliquei como fazê-lo anteriormente).
Windows
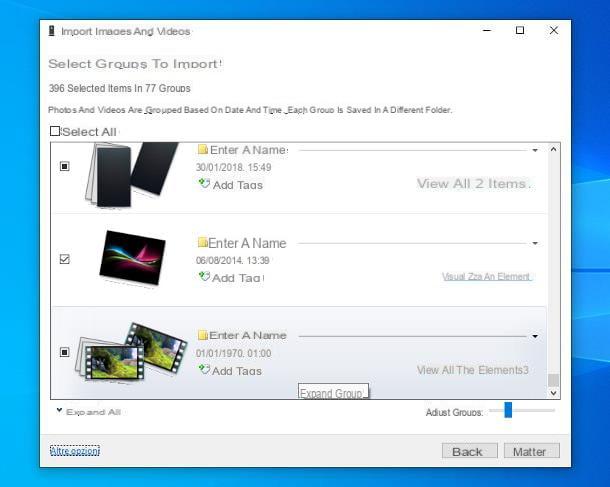
Para copiar fotos e vídeos do iPhone para o computador, primeiro desbloqueie o telefone e, em seguida, abra oArquivo Esplora Windows (o ícone de pasta amarela localizado na barra de tarefas) e, após identificar o ícone doiPhone na barra lateral esquerda, clique com o botão direito e escolha o item Importe imagens e vídeos no menu que lhe é proposto.
Na janela que se abre, coloque a marca de seleção ao lado do item Revise, organize e agrupe os itens a serem importados, aperte o botão para a frente e clique no item Outras opções (canto inferior esquerdo) para selecionar as pastas do PC para as quais deseja importar fotos e vídeos.
Quando terminar, clique no botão OK e prossiga com os ajustes relacionados ao álbum: por padrão, as fotos e filmes copiados são agrupados em álbuns em relação à data em que foram tirados.
Se você deseja personalizar esses grupos, altere seus nomes ou defina tags (ou seja, "rótulos" úteis para distinguir as imagens e vídeos importados no PC), use o barra de ajuste localizado no canto inferior direito e as opções Insira o nome e Adicionar tags localizado próximo a cada grupo de fotos.
Depois de terminar todas as configurações, clique no botão importação e espere que todos os vídeos e fotos do telefone sejam copiados para o computador.
Se você não se importa em organizar suas fotos e vídeos antes de importá-los para o seu PC, você também pode seguir o caminho Este PC (ou Computador)> Armazenamento Interno> DCIM> 100APPLE e copie arquivos diretamente da memória do smartphone com um simples copiar e colar.
Por fim, se preferir atuar sem fio, com a ajuda da Internet, você também pode ativar o serviço de armazenamento em nuvem Biblioteca de fotos do ICloud e manter a biblioteca de fotos do seu iPhone sincronizada com a do seu PC. Eu falei sobre isso em detalhes em meu tutorial sobre como importar fotos do iPhone para o PC.
MacOS
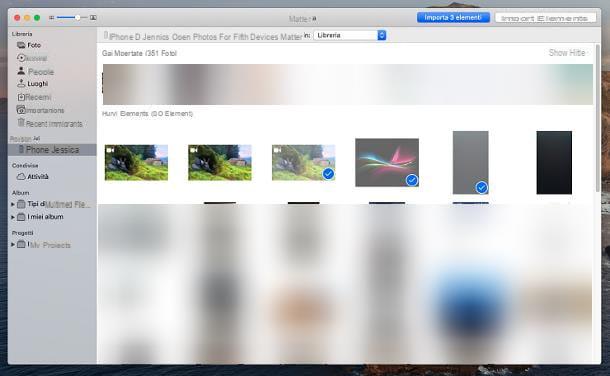
Se você tem um Mac correspondido ao mesmo ID Apple do iPhone e você ativou o Biblioteca de fotos do ICloud, então você não precisa realizar nenhuma operação adicional: todas as fotos na galeria do telefone são automaticamente visíveis no computador, dentro do aplicativo foto.
Caso contrário, você pode copiar "manualmente" as fotos do iPhone para o Mac da seguinte maneira: inicie o aplicativo mencionado clicando no botão flor colorida localizado no Dock, conecte o iPhone ao computador via cabo Lightning, desbloqueie e, se necessário, autoriza a associação entre os dois dispositivos via código de desbloqueio.
Neste ponto, volte ao Mac, selecione o nome do iPhone na barra lateral de Fotos, e se você deseja copiar todas as novas fotos (aquelas que ainda não foram importadas antes), clique no botão Importar todos os novos itens que está no canto superior direito. Se quiser copiar apenas algumas imagens, selecione-as (com a ajuda dos botões cmd e mudança) e, quando terminar, clique no botão Importar X itens, também colocado no topo. A mídia copiada dessa forma é mantida no banco de dados do aplicativo Fotos.
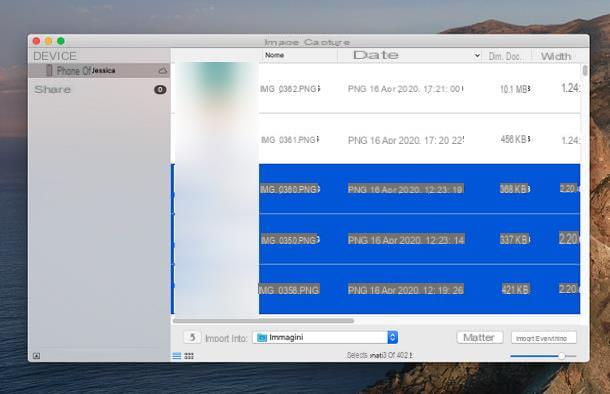
Se você preferir copiar suas fotos e vídeos para uma pasta, para transferi-los para outro lugar ou enviá-los, use o aplicativo Captura de imagem encontrado em Launchpad: depois de iniciá-lo, clique noícone do iPhone que está à esquerda, selecione o pasta no qual salvar os arquivos usando o menu suspenso Importar para: e, para copiar todos os elementos, clique no botão Importar tudo localizado na parte inferior direita.
Se necessário, você também pode transferir apenas alguns elementos: selecione-os um de cada vez, usando as teclas mudança e cmd do Mac e clique no botão importação para copiá-los para a pasta selecionada. Eu disse a você como usar o Image Capture em detalhes (junto com o Biblioteca de fotos do ICloud para sincronizar automaticamente a biblioteca de fotos do iPhone com a biblioteca do Mac) em meu tutorial sobre como transferir fotos do iPhone para o Mac.
Como conectar o iPhone ao PC como um modem
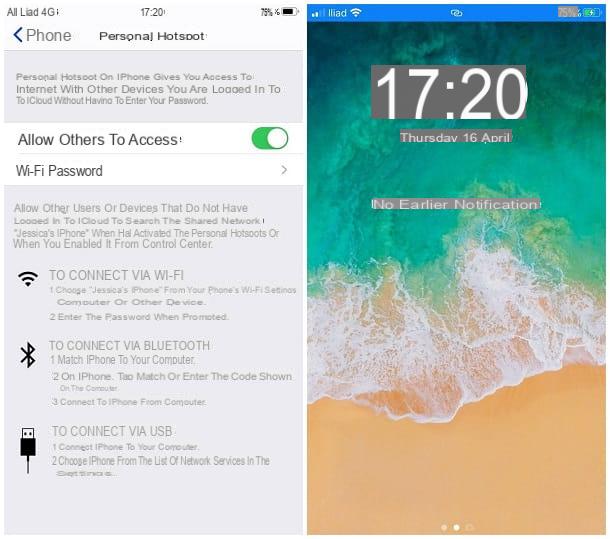
Apesar do que possa parecer, conecte o iPhone ao PC como um modem compartilhar sua conexão de dados de celular é muito fácil: se você for usar o compartilhamento de conexão via USB, conecte seu telefone ao computador por meio do Cabo relâmpago recebido fornecido. Se você estiver usando o Windows, é essencial que o iTunes tenha sido instalado anteriormente (se ainda não o fez, siga as instruções que dei antes).
Para habilitar o compartilhamento da conexão do iPhone, faça o seguinte: pegue o telefone e, após desbloqueá-lo, vá para Configurações> Celular, certifique-se de que a alavanca Dados de celular está configurado para ON (caso contrário, faça você mesmo) e toque sua voz Hotspot pessoal. Então, suba ON a alavanca de voz Permitir que outras pessoas façam login e agir da maneira mais adequada, com base no tipo de conexão que deseja obter.
- Wi-Fi Hotspot: clique no ícone conexão do computador (aquele com o chuteiras, que está próximo ao relógio, no canto inferior direito do Windows ou no canto superior esquerdo do macOS), selecione o Rede Wi-Fi gerado pelo telefone (por exemplo, iPhone ) e, quando solicitado, digite a senha exibida na tela. Se desejar, você pode alterá-lo tocando no campo de texto Wi-Fi senha.
- Modem USB: toque no botão Autorizar que aparece na tela para que o computador possa usar a conexão de dados do telefone. Depois de alguns momentos, você deve conseguir navegar.
- Hotspot Bluetooth: emparelhe o telefone com o computador usando o procedimento fornecido pelo seu sistema operacional e digite, quando solicitado, o código de segurança que aparece na tela. Se necessário, siga as instruções que forneci neste guia.
O iPhone deve notificá-lo da presença de conexões ativas por meio de uma barra especial, que fica na parte superior da tela. E se você tiver um iPhone atualizado para pelo menos iOS 8 e um Mac lançado a partir de 2012 (com macOS Yosemite ou posterior instalado), não precisa se preocupar em ativar a função de ponto de acesso no iOS, pois, se você ativar Bluetooth, iPhone e Mac “verão” um ao outro automaticamente e o ponto de acesso do telefone aparecerá “magicamente” na lista de redes Wi-Fi disponíveis no computador.
Para saber mais, recomendo que você dê uma olhada no meu guia para usar o iPhone como um modem.
Como conectar o iPhone ao PC

























