Como conectar fones de ouvido ao PC com Windows
Você precisa conecte os fones de ouvido a um PC com Windows e você não sabe como fazer isso? Sem problemas: nesta seção do tutorial você encontrará a solução que está procurando. Nos parágrafos seguintes, de fato, explicarei em detalhes como conectá-los ao computador fones de ouvido com cabo, Essa Bluetooth e, finalmente, o fones de ouvido sem fio equipado com transmissor de radiofrequência.
Como conectar fones de ouvido com fio ao PC

Faça a conexão entre o fones de ouvido com cabo e o computador é muito simples: trata-se apenas de identificar o tomada de 3.5 mm no qual inserir o plug e é isso! Se você nunca ouviu falar dele, esse tipo de conector é o mesmo disponível em vários smartphones, tablets e muitos outros dispositivos, que podem ser usados para conectar fones de ouvido comuns equipados com este plugue.
No computador, o conector de 3.5 mm pode estar localizado em várias posições: no painel frontal, In atrás do caso o na placa de som, no caso de PC de mesa, ou em um dos bordi lateral, no caso de caderno.
A caixa que você está procurando geralmente é colorida verde e está marcado com a inscrição Fones de ouvido, Line OUT o Dianteiro E / D. Em notebooks, no entanto, você pode encontrar uma entrada de cor preto, distinguido pelo símbolo de fones de ouvido.
Depois de identificar a entrada do jack de 3.5 mm, basta inserir o plugue dos fones de ouvido: se tudo correr bem, o Windows deve ser capaz de reconhecer automaticamente os fones de ouvido, direcionando a saída de áudio para estes últimos. Em alguns casos (por exemplo, para chips de som assinados Realtek), pode ser exibida uma mensagem avisando que um plugue foi inserido.
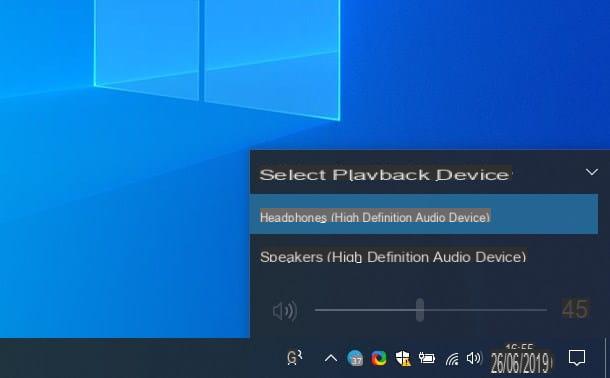
Uma vez conectado, você pode ajustar o volume dos fones de ouvido clicando noícone de som do Windows (aquele em formato de alto-falante, localizado próximo ao relógio) e atuando sobre o cursor mostrado na tela.
Se você estiver usando janelas 10, você também pode alterar, no mesmo painel, o dispositivo de áudio a partir do qual os sons serão emitidos (fones de ouvido ou, possivelmente, outros alto-falantes / alto-falantes conectados): para fazer isso, clique no botãoícone de volume e então em seta para cima correspondendo à redação Fones de ouvido. Por fim, selecione o dispositivo que pretende usar para reproduzir os sons, selecionando-o no menu que aparece na tela.
Se, por outro lado, você estiver usando uma versão mais antiga do Windows, poderá obter um resultado bastante semelhante da seguinte maneira: clique com o botão direito no ícone volume, selecione o item Mostrar dispositivos de reprodução no menu que é proposto a você e localize o item relacionado ao dispositivo de saída que deseja usar (por exemplo, o alto-falante embutido). Quando o encontrar, clique no seu nome e, a seguir, no botão omissão localizado na parte inferior e, para confirmar a alteração, pressione o botão OK.
Como conectar fones de ouvido Bluetooth ao PC
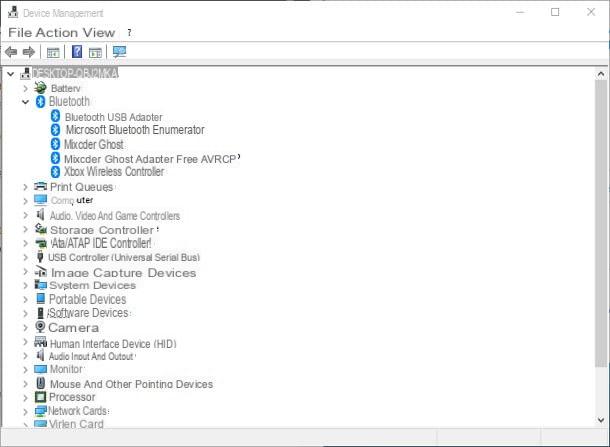
Faça a conexão entre o Fones de ouvido bluetooth e um PC com sistema operacional Windows não é complicado: o que você tem que fazer, na prática, é habilitar o módulo Bluetooth do computador (se ainda não estiver ativo), depois colocar os fones de ouvido no modo de emparelhamento e depois fazer a associação entre os dois dispositivos.
Ligue o Bluetooth
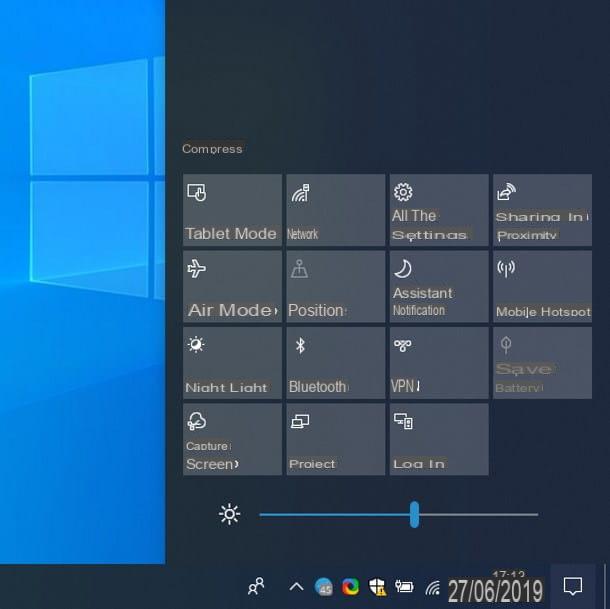
Vamos primeiro ver como ligue o bluetooth. Se você estiver usando janelas 10, abra a área de notificação do sistema clicando em história em quadrinhos localizado próximo ao relógio, procure o botão Bluetooth entre aqueles localizados na parte inferior do painel que se abre e pressione-o, até que fique azul. Se o botão em questão não estiver visível, tente clicar no item Expandir localizado logo acima da primeira linha de botões.
Alternativamente, você pode obter o mesmo resultado agindo nas configurações do sistema operacional: clique com o botão direito no botão Iniciar (o ícone da bandeira localizado no canto esquerdo inferior da tela), clique no item Configurações anexado ao menu que se abre, entre na seção Devices clicando no ícone relevante e certifique-se de que a alavanca corresponde ao texto Bluetooth está configurado para ON.
Su janelas 8.1 o janelas 7em vez disso, você deve procurar o Símbolo de bluetooth dentro da área de notificação do sistema operacional, localizada ao lado do relógio (a área que geralmente contém os ícones de programas rodando silenciosamente): se você pode vê-lo, significa que o Bluetooth já está ativo. Se você não encontrar, tente clicar em botão em forma de seta para verificar se ele está realmente presente.
Caso contrário, você precisa se certificar de que o módulo Bluetooth está instalado e ativo, usando o painel Gerenciamento de dispositivos Windows: para acessá-lo, pressione a combinação de teclas Win + R, digite o comando devmgmt.msc na área de texto que aparece na tela e pressione a tecla Transmissão no teclado.
Assim que chegar à próxima tela, clique no símbolo > localizado próximo à seção Bluetooth e verifique a presença da entrada para o adaptador Bluetooth instalado no computador (por exemplo, Adaptador USB Bluetooth): se estiver desabilitado (cor cinza), clique com o botão direito no ícone e clique no item Habilitar dispositivo anexado ao menu exibido. Se, por outro lado, houver problemas com os drivers (ícone marcado com um ponto de exclamação amarelo), selecione o item Atualizar driver no menu acima mencionado e siga as instruções fornecidas para atualizar os drivers do dispositivo.
Mesmo que não tenha conseguido ativar o Bluetooth desta forma, ele poderia ter sido desativado por meio de um interruptor físico: se você tiver um laptop, localize o botão identificado pela tecla no teclado. Logotipo Bluetooth (um “B” estilizado) e pressione-o usando a tecla se necessário Fn. Alternativamente, pode haver um alternância física (geralmente no canto superior direito) responsável por ativar o Bluetooth.
Se você tiver um computador não equipado com um módulo Bluetooth, no entanto, você pode usar um especial adaptador para ser inserido na porta USB do PC: são realmente todos os tipos e podem ser adquiridos por alguns euros em lojas de informática ou online.
See, a oferta na Amazon See, a oferta na AmazonDepois que o adaptador estiver conectado ao computador, espere o Windows instalar automaticamente os drivers necessários e siga um dos procedimentos descritos acima para verificar se o Bluetooth foi ativado.
Em alguns casos, pode ser necessário instalar manualmente os drivers: se você recebeu um CD com o adaptador, insira-o na unidade do computador e siga as instruções mostradas na tela para prosseguir com a instalação do dispositivo (geralmente, isso corresponde a pressionar o botão Próximo / Próximo várias vezes).
Na ausência do CD, você pode baixar os drivers necessários da Internet, retirando-os do site do fabricante, ou conectar o adaptador ao PC e usar um programa específico para instalar os drivers ausentes no Windows.
Conecte os fones de ouvido
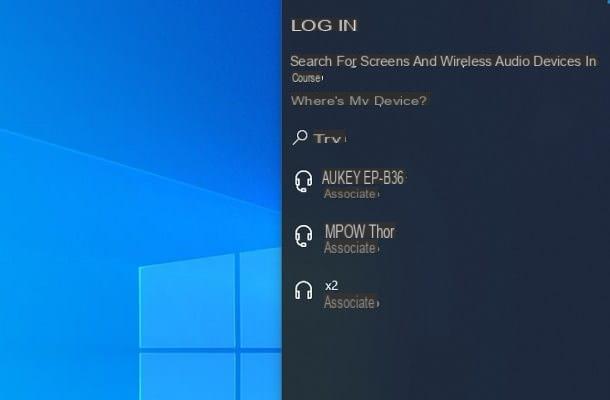
Assim que o Bluetooth estiver habilitado, você pode finalmente prosseguir com a conexão entre o computador e os fones de ouvido: primeiro, ligue o último e configurá-los para o modo emparelhamento o emparelhamento. Normalmente, basta pressionar e segurar o botão liga / desliga até que uma voz (ou um som específico) notifique que você entrou nesse modo.
Infelizmente, não me é possível dizer o procedimento preciso a ser executado, pois varia de acordo com o modelo de fone de ouvido em sua posse: para mais informações, sugiro que você dê uma olhada no manual do usuário dos fones de ouvido.
Após esta etapa também, proceda com a busca e associação dos fones de ouvido ao computador seguindo o procedimento que melhor se adequa ao sistema operacional em seu poder.
- janelas 10 - toque no ícone história em quadrinhos localizado no canto inferior direito da tela, clique no ícone conectar colocado dentro do painel que se abre e aguarde alguns segundos para que o computador detecte os fones de ouvido. Quando isso acontecer, clique no nome do dispositivo e pronto: uma vez estabelecida a conexão, você pode usar os fones de ouvido para ouvir música e todos os sons vindos do computador.
- Windows 8.1 / Windows 7 - clique no botão Iniciar, digite a entrada Dispositivos e Impressoras na área de pesquisa e selecione o primeiro resultado que se propõe a você: desta forma, você deverá poder acessar imediatamente a seção apropriada do Painel de Controle. Feito isso, clique no botão Adicionar Dispositivo localizado na parte superior da nova janela que se abre, aguarde até que os fones de ouvido Bluetooth sejam detectados e clique em seu nome e aperte o botão para a frente para finalizar a conexão.
Se necessário, você pode alternar rapidamente entre a reprodução pelo fone de ouvido Bluetooth e a reprodução pelo alto-falante do computador (ou qualquer outro dispositivo de áudio conectado) ajustando as configurações de reprodução de som do Windows, como mostrei nas barras finais da seção anterior deste guia .
Como conectar fones de ouvido sem fio ao PC

Recentemente você comprou alguns fones de ouvido sem fio equipados com transmissor de radiofrequência (RF) para conectá-los à TV, mas você não os utilizou mais por falta de tempo e gostaria de “reciclá-los” para ouvir música do seu computador? Nesse caso, basta emparelhar os fones de ouvido com o transmissor em questão e conectá-lo ao computador.
Embora esta seja uma operação muito simples de realizar, não posso ser muito detalhado nas instruções a seguir e na posição dos botões e / ou alavancas a usar para a configuração, pois cada modelo de fone de ouvido tem uma configuração diferente.
O que posso fazer, no entanto, é orientá-lo no procedimento geral a ser realizado, que pode ser aplicado na maioria dos fones de ouvido sem fio do mercado: em primeiro lugar, entre no bateria fornecido em um dos dois alto-falantes (geralmente o fone de ouvido esquerdo), conecte o base de carregamento / transmissor à fonte de alimentação, usando o cabo fornecido, e coloque os fones de ouvido para iniciar o primeiro ciclo de carga.
No entanto, lembre-se de que, para alguns modelos, o carregamento por meio de um cabo conectado ao transmissor RF: neste caso, após conectar o transmissor à tomada de alimentação, você deve inserir o cabo de carregamento no slot localizado no fone de ouvido que contém as baterias. Assim que o carregamento estiver concluído, você deve colocar os fones de ouvido e o transmissor nele canais, usando o apropriado alavanca localizado em ambos os dispositivos e ligue os fones de ouvido pressionando o botão apropriado.
Após esta etapa também, tudo o que você precisa fazer é conectar o transmissor ao computador por meio do tomada de 3.5 mm e é isso: a partir de agora, você pode gerenciar os fones de ouvido sem fio via Windows exatamente como se fossem fones de ouvido "normais" com cabo, seguindo os mesmos passos que indiquei na seção do tutorial referente a este último.
Como conectar fones de ouvido ao Mac
Você não achou as informações que forneci até agora úteis, pois você tem um Mac e não um computador com sistema operacional Windows? Em seguida, continue lendo, porque vou explicar a você como emparelhar com o Mac fones de ouvido com cabo, Fones de ouvido bluetooth e fones de ouvido sem fio com transmissor RF.
Como conectar fones de ouvido com fio ao Mac
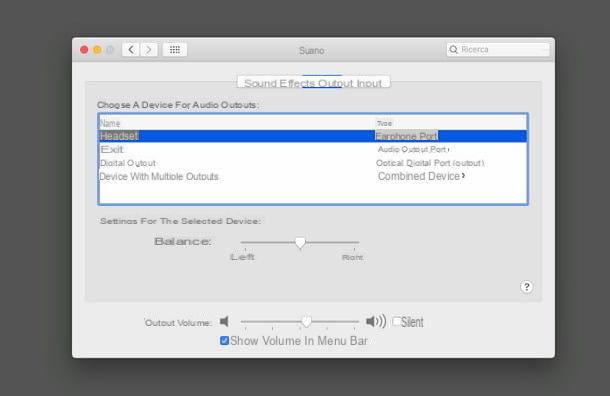
para conecte os fones de ouvido com fio ao Mac, primeiro localize o alojamento tomada de 3.5 mm colocado no corpo do computador (é marcado com o símbolo na forma de fones de ouvido) Quando você o encontrar, insira o plugue do fone de ouvido e pronto: o computador deve começar a reproduzir o áudio automaticamente pelos fones de ouvido.
Quando necessário, você pode garantir que, mesmo com os fones de ouvido conectados, o áudio seja reproduzido pelos alto-falantes do Mac: para fazer isso, abra o Preferências do Sistema clicando no ícone em forma de dengrenagem colocado no Dock, clique no item Som e então no quadro saída, localizado na parte superior. Depois disso, escolha o dispositivo para saída de áudio (aquele através do qual os sons que saem do Mac serão reproduzidos) da caixa apropriada; para ajustar o volume de saída do dispositivo acima mencionado, você pode usar o controle deslizante localizado na parte inferior.
Como alternativa, você pode alterar rapidamente o dispositivo de saída, bem como definir seu volume, clicando no volume localizado próximo ao relógio; se não o vir, pode ativá-lo indo para Preferências do sistema> Som e colocando a marca de seleção ao lado do item Mostrar volume na barra de menu.
Como conectar fones de ouvido Bluetooth ao Mac
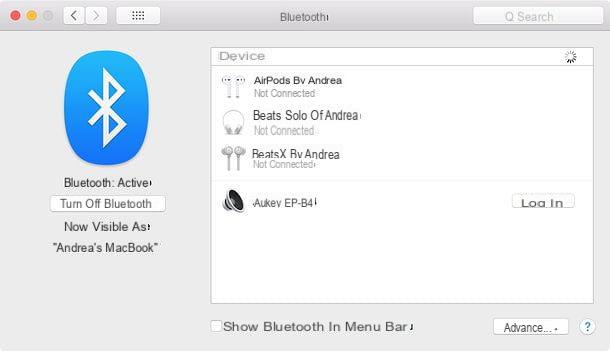
Se você tiver um Mac, não deverá ter nenhum problema particular ao usar fones de ouvido Bluetooth, já que essa conectividade está presente e ativa, por padrão, em todos os modelos mais recentes de MacBook, iMac e Mac Mini.
Para verificar a ativação do Bluetooth em seu Mac, clique no ícone Preferências do Sistema (o botão em forma deengrenagem) anexado à barra Dock, selecione o ícone Bluetooth na janela que se abre e verifique se, logo abaixo do ícone do "B" estilizado, está o texto Bluetooth: ativo. Caso contrário, ative manualmente o Bluetooth clicando no botão Ligue o Bluetooth.
Além disso, para permitir o acesso rápido ao Bluetooth do painel superior do macOS, recomendo que você coloque a marca de seleção ao lado do item Mostrar Bluetooth na barra de menu.
Depois de verificar se o Bluetooth está ativado, você pode finalmente prosseguir para emparelhar o computador com os fones de ouvido: para continuar, coloque os fones de ouvido modo de emparelhamento / emparelhamento pressionando e segurando o botão liga / desliga (ou seguindo as instruções fornecidas no manual fornecido com o dispositivo), volte para a seção Preferências do sistema> Bluetooth macOS e aguarde alguns segundos até que o nome dos fones de ouvido apareça na lista de dispositivos próximos.
Para finalizar clique no botão conectar colocado ao lado do nome dos fones de ouvido e aguarde até que a conexão entre os fones de ouvido e o Mac seja concluída. Feito! De agora em diante, você pode ouvir música ou qualquer outro som proveniente do Mac por meio do dispositivo recém-emparelhado.
Também neste caso, você pode escolher rapidamente o dispositivo para reproduzir os sons da mesma forma que descrevi acima.
Como conectar fones de ouvido sem fio ao Mac

As etapas a serem seguidas para conectar fones de ouvido sem fio ao seu Mac (aqueles equipados com Transmissor RF) são essencialmente as mesmas do Windows - basicamente, você precisa insira a bateria dentro dos fones de ouvido, conecte o transmissor RF / base de carga para tomada elétrica, coloque os fones de ouvido na base (ou conecte o cabo de carregamento apropriado) e, uma vez que o primeiro ciclo de carregamento for concluído, coloque os fones de ouvido e o transmissor no mesmo canal, usando o apropriado alavanca.
Feito isso, basta conectar o plugue do transmissor ao conector 3.5 mm do Mac e ligar os fones de ouvido: a partir deste momento, você pode gerenciá-los como um par de fones de ouvido com fio, seguindo as instruções Eu forneci a você fornecido em uma das seções anteriores deste guia.
Como conectar vários fones de ouvido ao seu PC

Pode parecer estranho para você, mas, em alguns casos, conectar vários fones de ouvido ao PC é uma tarefa muito simples! Se, por exemplo, você precisa conectar dois pares de fones de ouvido com fio ao mesmo tempo, você pode usar um dedicado divisor: trata-se, na prática, de um pequeno componente equipado com uma ficha jack de áudio de 3.5 mm e duas ou mais entradas deste tipo, para inserir os auscultadores dos quais se pretende reproduzir o áudio.
Uma vez que os fones de ouvido estejam conectados ao divisor e este último ao slot apropriado no computador, os sons serão reproduzidos por todos os fones de ouvido conectados, simultaneamente. Como esta é uma subdivisão "física" do canal de áudio, ou seja, realizada apenas pelo divisor, o sistema operacional verá os dois fones de ouvido como um único dispositivo.
Os conectores de 3.5 mm podem ser adquiridos por alguns euros nas melhores lojas de eletrônicos ou online. Abaixo, indico alguns deles.
Se, por outro lado, você deseja conectar vários fones de ouvido Bluetooth “independentes” ao seu computador (e não um par de fones de ouvido que funcionam juntos), a questão pode se complicar um pouco. Se você se encontrar em Windows, por exemplo, você deve emparelhar os dois dispositivos Bluetooth usando o procedimento clássico e, em seguida, combinar o áudio com um programa como o SAT (Synchronous Audio Router).
No que se refere a Mac, no entanto, é essencial que o computador esteja equipado com 5.0 Bluetooth (no momento em que este guia foi escrito, apenas o MacBook Pro com Touch Bar e Mac Mini produtos de 2018 em diante os têm). Se este for o seu caso, você deve primeiro emparelhar o sistema com todos os fones de ouvido Bluetooth que pretende usar e, em seguida, iniciar qualquer música, clique no botão escolha da fonte de áudio (A triângulo com ondas) e marque todos os fones de ouvido Bluetooth que você pretende usar. Em casos extremos, você pode tentar combinar a reprodução criando um dispositivo multi-saída por meio da função macOS apropriada.
Para obter mais orientações sobre o uso de vários dispositivos de áudio Bluetooth ao mesmo tempo, recomendo que você dê uma olhada no meu guia sobre como conectar 2 alto-falantes Bluetooth, que também podem ser facilmente reajustados em fones de ouvido.
Como conectar fones de ouvido Lightning ao PC

Você comprou um iPhone com fones de ouvido conectados com um conector Relâmpago e, por conveniência, também gostaria de usá-los para ouvir música no computador?
Infelizmente, desta vez, não acho que tenho boas notícias para você: como política comercial, a Apple não fornece a capacidade de usar EarPods Lightning em dispositivos que não sejam iPhones. Ou seja, até o momento não existem adaptadores capazes de tornar os referidos fones de ouvido compatíveis com outros conectores, portanto, não podem ser utilizados em computadores.
Se você simplesmente não pode abrir mão da conveniência dos EarPods, posso aconselhá-lo a comprar a variante equipada com Conector jack de 3.5 mm, que você pode usar em todos os dispositivos que desejar (e equipados com a caixa apropriada), como qualquer outro par de fones de ouvido com fio. Você pode comprar EarPods com fone de ouvido nas lojas da Apple, nas principais redes de eletrônicos / computadores, no site da Apple e em outros revendedores on-line autorizados.
Como conectar fones de ouvido ao PC

























