Como conectar dois PCs remotamente
Além do que se possa pensar, a operação de conecte dois PCs remotamente (ou seja, fisicamente distante e não conectado à mesma rede) é mais simples do que parece: tudo que você precisa é uma conexão com a Internet e o programa mais adequado para suas necessidades! Abaixo você encontrará uma série de soluções adequadas para diferentes cenários.
Sincronização Resilio (Windows / macOS)
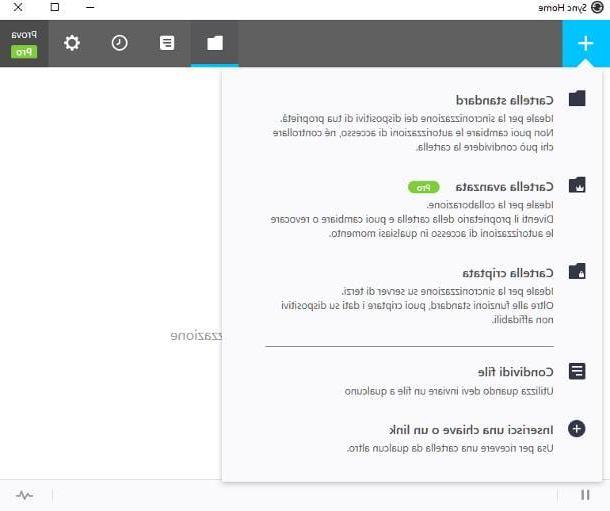
Se você está interessado em entender como conectar dois PCs para transferir dados de uma pasta para outra, um programa como Resilio Sincronização: se você nunca ouviu falar, é um software útil que permite criar uma ou mais pastas compartilhadas e sincronizá-las entre vários computadores, através de uma rede de links e códigos, utilizando qualquer conexão de Internet.
O Resilio Sync está disponível em várias versões: a básica, Início, também pode ser baixado gratuitamente, mas deve ser usado apenas para fins não comerciais; se você pretende usar o programa em um ambiente profissional e / ou está interessado em desbloquear algumas funções adicionais, você precisará adquirir uma licença de uso, com preços a partir de $ 59,99.
Para baixar a versão Home gratuita do Resilio Sync, conecte-se à página inicial do software e clique no botão Download grátis. Uma vez obtido o arquivo eseguibile, abra-o e siga o procedimento que melhor se adapta ao seu sistema operacional: su Windows, basta pressionar os botões para a frente e Sim e, após selecionar todas as caixas residentes na janela seguinte, clique no botão Começar, para abrir o programa.
Se, por outro lado, você tem um Mac, use a janela que se abre na área de trabalho para transferir o ícone do Resilio Sync para a pasta Aplicações Do computador; então, duplique o ícone recém-criado e pressione os botões Apri e OK duas vezes consecutivas, a fim de conceder as autorizações necessárias ao correto funcionamento do programa.
Agora, se a interface do software estiver em inglês, clique no botão em forma deengrenagem (chamado Configurações) residente no canto superior direito, define o menu suspenso Língua na opção cityno e reinicie o programa para aplicar a mudança: a seguir, clique com o botão direito no ícone Resilio Sync (no formato de setas circulares) localizado na barra de menu do Mac, selecione o item perto do menu que aparece e chama o Resilio Sync novamente, usando o ícone residente no Launchpad ou na pasta Aplicações do Mac.
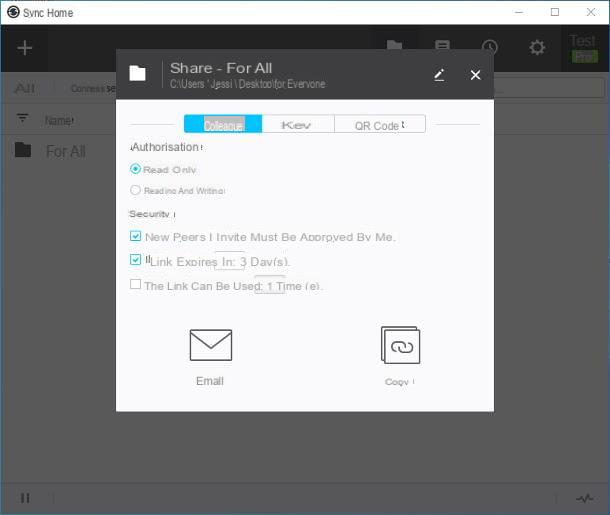
Concluída a instalação no primeiro computador, instale o Resilio Sync também em todos os outros dispositivos envolvidos no compartilhamento, repetindo os mesmos passos que indiquei até agora.
Após a fase de configuração, para compartilhar uma pasta, acesse o computador que a contém, abra o Resilio Sync e clique no botão [+] localizado no canto superior esquerdo; agora clique no item Pasta padrão localizado no painel que aparece e use a próxima janela, para escolher o diretório a ser compartilhado.
Após esta etapa também, você deve ser capaz de ver o painel de compartilhamento dedicado à pasta escolhida, através da qual é possível ajustar as permissões de segurança e as permissões de acesso aos arquivos. Se você for compartilhar a pasta em um computador que pertence a você, remova a marca de seleção da caixa Os novos pares que convido devem ser aprovados por mim: ao fazer isso, você desativará a solicitação de autorização na próxima etapa.
Feito isso, clique no botão Email para enviar automaticamente para você (ou compartilhar) o link de compartilhamento por e-mail ou o botão Copiar, para copiá-lo para a área de transferência do sistema operacional.
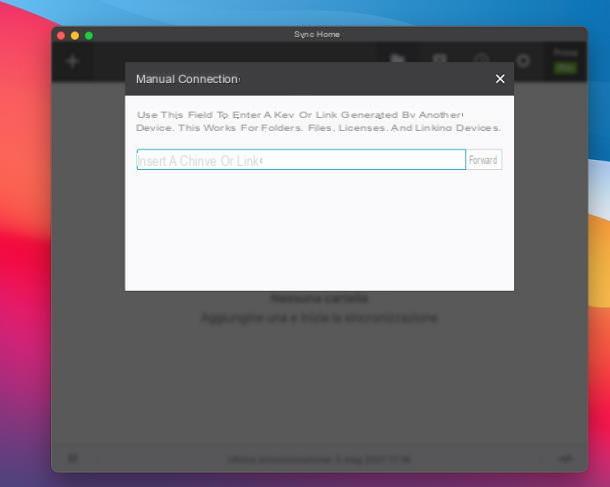
Neste ponto, vá para o segundo computador (aquele no qual deseja sincronizar a pasta para a qual deseja transferir os arquivos), abra a tela inicial do Resilio Sync e pressione o botão [+] localizado no canto superior esquerdo. Agora, escolha a voz Insira uma chave ou link no próximo painel, digite o ligação criado anteriormente no campo de texto apropriado, clique no botão para a frente e selecione o pasta do computador no qual transferir os arquivos compartilhados (ou copiar aqueles a serem compartilhados).
A qualquer momento, para cada pasta compartilhada, você pode visualizar a lista de computadores autorizados a acessá-la, suspender ou interromper o compartilhamento: basta acessar a tela principal do Resilio Sync, clicar no símbolo em forma de pasta e clique com o botão direito em nome do diretório no qual intervir.
LogMeIn Hamachi (Windows / macOS)
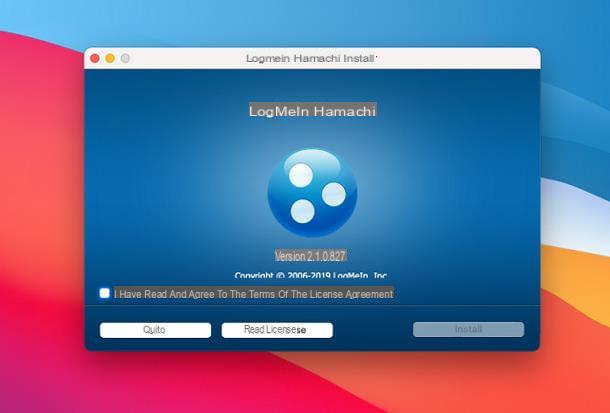
Como você diz? Você precisaria conecte dois PCs remotamente e usá-los como se estivessem conectados à mesma rede local? Neste caso, você pode recorrer a um programa que pode criar rapidamente um VPN site a site, quanto LogMeIn Hamachi.
Resumindo, este software permite que você crie uma rede privada virtual com apenas alguns cliques e gerencie os computadores conectados a ela exatamente como se você estivesse em uma LAN; O Hamachi está disponível para Windows e macOS e pode ser usado gratuitamente para criar VPNs com até cinco usuários / computadores.
Primeiro, baixe e instale o programa nos dois computadores envolvidos: conecte-se ao site do programa, clique no botão Baixar colocado no centro da página e, assim que tiver o arquivo de configuração, abra-o.
Agora, se você empregar Windows, clique no botão Próximo, coloque a marca de seleção ao lado do item Li e aceito os termos do contrato de licença, clique nos botões para a frente e certifique-se de que as caixas para adicionar pacotes de software (por exemplo, LastPass) estejam desmarcadas. Para completar a instalação do programa, pressione os botões Instalar, Sim e final.
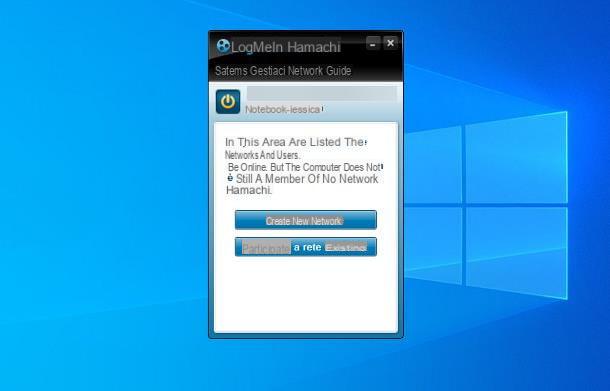
Se, por outro lado, o seu é um Mac, clique no botão primeiro Apri (se necessário), coloque a marca de seleção ao lado do item Eu li e concordo com os termos do Contrato de Licença, clique no botão Instalar e, quando solicitado, digite o senha del Mac no campo apropriado e vá em frente Transmissão.
Agora, configure o macOS para autorizar a execução correta do programa: clique no botão Abra as preferências de segurança, toque no símbolo cadeado trancado visível no canto inferior esquerdo da janela que se abre e, para habilitar as alterações, insira o senha del Mac e aperte o botão Transmissão do teclado.
Agora clique no botão permitir visível ao lado do texto O software do sistema foi impedido de carregar pelo desenvolvedor "LogMeIn, Inc.", clique novamente no item Abra as preferências de segurança e pressione o botão novamente permitir, correspondendo ao item O software de sistema do desenvolvedor "LogMeIn, Inc." Tem sido atualizado. No fim, Restart o Mac pressionando o botão apropriado.
A partir de agora, os procedimentos para Windows e macOS são os mesmos. Posicionado no primeiro dos dois computadores a serem configurados, clique no botão Potência localizado no canto superior esquerdo da janela do LogMeIn e, para se registrar no portal, clique no item Register visível acima.
Agora, insira um endereço email e um senha para usar em logins futuros (duas vezes) e clique no botão Criar conta, para prosseguir com o registro no serviço.
Agora clique no botão Crie uma nova rede, introduzir um ID pelo qual identificar a VPN que você vai criar e uma senha para acessá-lo; quando terminar, clique no botão Crea para concluir a criação da rede privada.
Depois de fazer isso, vá para segundo computador, “Ligue” o Hamachi clicando no botão Potência e faça login no portal LogMeIn, usando os mesmos dados que você criou anteriormente.
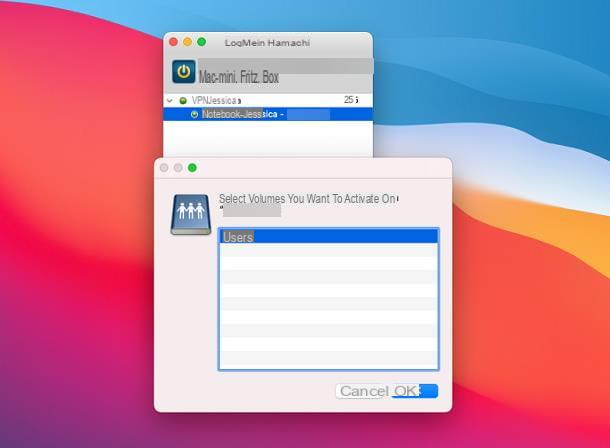
Agora clique no botão Aderir à rede existente / Aderir à rede e insira, nos campos exibidos, oID de rede você fez um tempo atrás e o senha para acessar a VPN. Quando terminar, clique no botão Junte-se / Junte-se E é isso! A partir de agora, os computadores devem "ver-se" uns aos outros através da rede local e ser capazes de se comunicar.
Para configurar recursos compartilhados, localize o nome do segundo computador na tela principal do Hamachi, clique com o botão direito sobre ele e depois na entrada Navegar / Navegar, localizado no menu de contexto que aparece. Se, por outro lado, você deseja usar o modo multijogador no jogo ou hospedar um servidor de jogo, basta minimizar a janela do LogMeIn e realizar as operações previstas no título de seu interesse: os computadores serão visto completamente automaticamente. Se você quiser um exemplo concreto, recomendo a leitura do meu guia sobre como fazer um servidor do Minecraft.
TeamViewer (Windows / macOS)
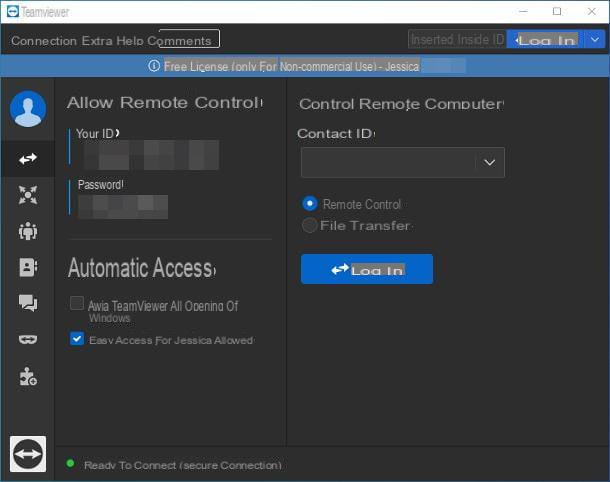
Se, por outro lado, você precisa do conectar dois PCs através da Internet para prestar assistência remota ou, em geral, para controlar um computador que não possa ter acesso físico, recomendo que opte por uma solução como TeamViewer. Este programa extremamente popular não só permite que você acesse a área de trabalho de um PC remoto de uma forma muito simples, mas também verifique se há atualizações, transfira arquivos e muito mais.
O TeamViewer está disponível para Windows e macOS, e você só pode usá-lo gratuitamente para fins pessoais e não comerciais; caso contrário, é necessário subscrever a plataforma de referência, com preços a partir de 29,90 € / mês.
Como você logo descobrirá, o mecanismo por trás da operação do TeamViewer está longe de ser complicado: basta instalar o software em ambos os computadores envolvidos, faça com que o ID e a senha do dispositivo a ser controlado sejam ditados (ou anotados) e digite-os naquele que irá acessá-lo.
Primeiro, portanto, acesse o computador para controlar e baixe a versão completa do TeamViewer: conectado ao seu site, clique no botão Download grátis localizado no centro da tela e aguarde o download do pacote de instalação do programa.
Assim que o download for concluído, abra o filete obtido e, se você usar um computador equipado com Windows, coloque a marca de seleção ao lado do item Instalação padrão, clique nos botões Aceitar - encaminhar e Sim, coloque a marca de seleção ao lado do item Eu quero usar a versão gratuita para uso pessoal e clique no botão Termina, para concluir o procedimento de instalação e abrir o programa.
Se, por outro lado, o seu é um Mac, clique duas vezes no ícone Instale o TeamViewer visível na janela que se abre na área de trabalho, clique no botão Apri (se necessário), marque a caixa ao lado da entrada Eu aceito o EULA e pressione os botões Continuar e Continuando, duas vezes seguidas.
Depois de fazer isso, insira o senha do Mac no campo apropriado, clique no botão Instalar software e aguarde até que o arquivo do programa seja copiado para o disco.
Por fim, basta conceder as permissões necessárias para o controle remoto do computador: em seguida, pressione os botões Configurar permissões e Abra as preferências do sistema, clique no item acessibilidade localizado na parte esquerda da janela que se abre e coloque a marca de seleção ao lado de qualquer opção que diga respeito TeamViewer. Repita a mesma operação para as seções também Gravação de tela e Acesso total ao disco. Mais informações aqui.
A instalação deve ser realizada em todos os computadores envolvidos na comunicação; no entanto, gostaria de sublinhar que, novamente no site do TeamViewer, uma versão "mínima" do programa está disponível, chamada QuickSupport, que pode ser usado no computador para ser controlado e permite apenas suporte básico.
Em qualquer caso, uma vez concluída a fase de instalação do programa, chegar ao computador para controlar, localize o cartão Controle remoto TeamViewer e tome nota de ambosID de parceiro (pode ser encontrado sob o título Sua identificação) e do senha acesso ao computador: você precisará deles em breve.
Uma vez feito isso, inicie o TeamViewer no dispositivo a partir do qual você vai trabalhar, clique na guia Controle remoto e entrar noID de parceiro obtido anteriormente, na caixa de texto abaixo do texto Controlar computador remoto.
Agora, marque a caixa Controle remoto, clique no botão conectar e, quando solicitado, digite o senha para acessar o computador para controlar e dar Transmissão: Em alguns segundos, você poderá ver o computador ao qual está conectado.
Deve-se observar que o TeamViewer também pode ser configurado para aceitar conexões de entrada sem a necessidade de inserir uma senha, enviar / receber arquivos, realizar atualizações remotamente e muito mais: Eu expliquei tudo para você em detalhes no meu guia de como o TeamViewer funciona.
Serviços de armazenamento em nuvem
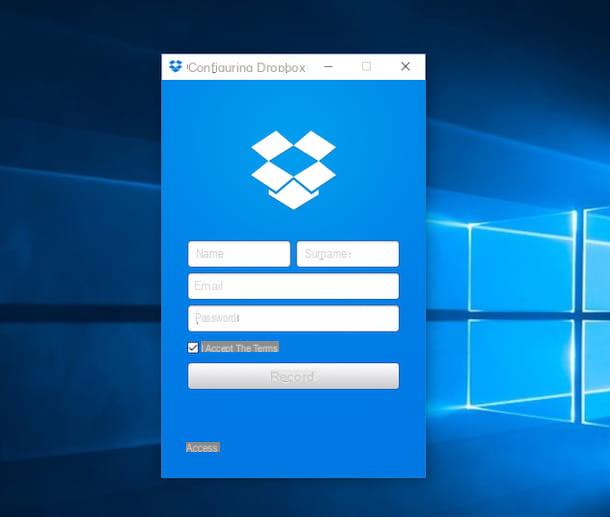
Se sua intenção é simplesmente conectar arquivos e pastas entre vários PCs (e mais dispositivos, bem como smartphones e tablets), só posso recomendar o uso de serviços de armazenamento em nuvem, como Dropbox, Google drive, onedrive e iCloud unidade, que permite que você tenha uma espécie de disco rígido online para armazenar dados, sincronizá-los em vários dispositivos e compartilhá-los facilmente com outros usuários.
Eles são gratuitos em suas versões básicas: falei sobre eles com mais detalhes nos tutoriais que acabamos de criar e em meu guia geral sobre os melhores serviços em nuvem.
Como conectar dois PCs localmente
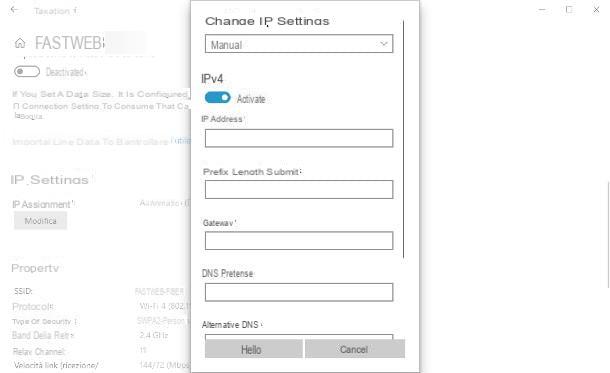
Se, por outro lado, os computadores a serem conectados entre si estiverem fisicamente próximos e conectados para o mesmo roteador (e, portanto, para a mesma rede), via Wi-Fi ou cabo Ethernet, é suficiente habilitar os recursos de rede / compartilhamento do sistema operacional a fim de garantir que os computadores "vejam uns aos outros" através da rede e sejam capazes de explorar os recursos disponíveis (arquivos, pastas, impressoras, sistemas de jogos em LAN e assim por diante): Eu expliquei a você como proceder, passo a passo, no meu guia sobre como compartilhar uma pasta na rede.
Como alternativa, se você não tiver um roteador que atue como um "link", poderá conectar os dois computadores diretamente um ao outro, usando um cabo de rede cruzado (o cabo cruzado), ou seja, um cabo Ethernet específico cujas extremidades são conectadas de maneira oposta. Esses cabos podem ser adquiridos em lojas especializadas ou online.
Além disso, se o seu computador não tiver uma entrada Ethernet, você pode lidar facilmente com isso comprando um adaptador USB para Ethernet.
Assim que tiver o necessário, conecte as pontas do cabo ao Entradas Ethernet localizado nos PCs a serem comunicados e atribui os IPs estáticos de forma adequada: su Windows, clique no ícone rede (aquele que descreve um computador), então no item Propriedade abaixo do nome da conexão Ethernet e, uma vez na nova janela, localize a caixa Configurações de IP, aperte o botão Editar e defina o menu suspenso que aparece mais tarde para Manual. Agora, mova a chave correspondente ao texto IPv4 da FORA a ON, para permitir a entrada manual de endereços.
Se, por outro lado, o seu é um Mac, abra o Preferências do Sistema clicando noengrenagem que reside no Dock, selecione o item rede, clique na opção Ethernet visível na barra lateral esquerda (e acompanhado pelo símbolo ) e pressione os botões Avançado e TCP / IP. Por fim, habilite o ajuste manual de endereço configurando o menu suspenso Configurar IPv4 na opção Manualmente.
Uma vez concluída esta operação, preencha os campos que são propostos a você com as seguintes informações.
- Endereço IP do primeiro computador 192.168.0.2
- Endereço IP do segundo computador 192.168.0.3
- Máscara de sub-rede / máscara de sub-rede 255.255.255.0
- Gateway padrão: deixe em branco.
- servidor DNS: deixe em branco.
Se tudo correr bem, os dois computadores deverão "ver-se" em poucos segundos: quando isso acontecer, você pode enviar / receber arquivos entre os PCs usando pastas compartilhadas ou realizar sessões multijogador locais nos jogos que eles suportam.
Em caso de dúvidas ou problemas, recomendo a leitura do meu guia sobre como atribuir um IP estático, no qual mostrei como fazer a atribuição correta de endereços de rede.
Como conectar dois PCs

























