
resumo
- > Usar o iCloud Drive
- > Usar o compartilhamento de tela do Mac
- > Usar a Área de Trabalho Remota da Apple
- > Usar a área de trabalho remota do Google Chrome
Se você tiver mais de um Mac, talvez um no trabalho e outro em casa, talvez seja necessário acessar uma pasta ou programa em que estava trabalhando. Saiba que existem várias soluções para lidar com esta situação. De fato, é possível acessar remotamente um Mac de outro Mac, mas também de um iPad, iPhone e até mesmo do Windows.
O outro cenário seria que um amigo ou membro da família precisa que você conserte o Mac para eles. Se você mora longe um do outro, pode controlá-lo remotamente, sem precisar se mover.
Neste artigo, explicamos as 4 soluções disponíveis para você.
Observe que, uma vez, a Apple oferecia um serviço chamado “Acesso ao meu Mac”, que poderia ser usado para acessar um Mac remotamente e compartilhar uma tela. Esta ferramenta foi integrada ao Mac OS X 10.5 Leopard em 2007.
No entanto, a Apple parou de oferecer o Back to My Mac quando lançou o Mojave em 2018.
Isso não significa que você não pode mais controlar seu Mac remotamente. O acesso ao meu Mac nunca foi o único método de acesso remoto, na verdade você pode passar pelo software Apple Remote Desktop, ou simplesmente armazenar todos os seus arquivos no iCloud para que tudo esteja disponível em todos os seus dispositivos Apple. Por fim, se você não atualizou para o Mojave, use Voltar para o meu Mac.
Use o iCloud Drive
Todos os seus arquivos podem ser acessados de todos os seus dispositivos Apple se você os armazenar no iCloud Drive. Esse backup pode ocorrer automaticamente se você consentir que os arquivos e documentos da área de trabalho sejam armazenados no iCloud.
- Abri-los Preferências do Sistema.
- Clique identificação da Apple, à direita (ícone da Apple)
- selecionar iCloud, no menu esquerdo
Você verá uma lista de tudo o que pode armazenar no iCloud. Aplicativos como Pages e Numbers também permitem que você salve documentos no iCloud.
Observe a opção na parte inferior da janela que oferece otimizar o armazenamento no Mac; se você marcar esta caixa, o conteúdo da sua unidade iCloud será armazenado no Mac, desde que você tenha espaço suficiente.
No entanto, à medida que você fica sem espaço no seu Mac, alguns documentos mais antigos só serão copiados para o iCloud.
- Por fim, clique em Opções, ao lado de iCloud Drive.
- Marque a opção Pastas de escritório e documentose, em seguida, acabado.
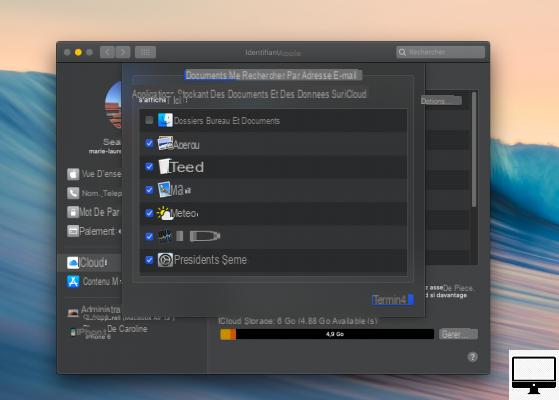
Agora, certifique-se de que todos os seus arquivos e documentos necessários sejam colocados em sua área de trabalho ou salvos em Documentos e Notas, por exemplo.
Assim, tudo estará acessível para você em qualquer dispositivo Apple, incluindo um computador Windows, por meio de uma conexão com o iCloud.
O iCloud Drive também economiza espaço no seu Mac, mas tem algumas desvantagens.
Primeiro, usar o iCloud Drive inevitavelmente envolve pagar a Apple. Um espaço de 5 GB é oferecido a você gratuitamente, mas será preenchido muito rapidamente.
Então você terá que comprar mais armazenamento, os 50 GB custam € 0,99/mês, os 200 GB custam € 2,99/mês e os 2 TB custam € 9,99/mês.
O outro problema a lamentar é que pode acontecer que suas pastas sejam dessincronizadas. Especialmente se você deixar documentos abertos em um Mac enquanto trabalha neles em outro Mac. O iCloud então confunde as 2 versões do mesmo documento. Para evitar trabalhar no errado, abra seus documentos no Finder.
Lembre-se de que não é possível fazer backup do iCloud Drive. No entanto, não tenha medo, pois é improvável que os servidores da Apple caiam.
No entanto, se você perder o acesso à sua conta Apple ID, talvez não consiga recuperar seus arquivos.
Usar o compartilhamento de tela do Mac
A segunda alternativa é usar o compartilhamento de tela. Abra arquivos e pastas, feche-os, você pode até desfrutar de aplicativos instalados apenas no Mac remoto.

Esta é uma solução particularmente útil ao tentar ajudar um amigo. Com o compartilhamento de tela ativado, a tela de um Mac pode ser visualizada a partir de outro.
Para saber como configurar e usar o compartilhamento de tela no macOS, siga este tutorial passo a passo.
Usar a Área de trabalho remota da Apple
A terceira maneira de gerenciar outro Mac remotamente é através do Apple Remote Desktop. Com este último, execute aplicativos e acesse arquivos instalados em outro macOS.
O Apple Remote Desktop permite instalar e configurar aplicativos, ajudar os usuários remotamente e criar relatórios detalhados. É ideal para ensinar.
Custa US $ 79,99 e você pode baixá-lo na Mac App Store.
Não entraremos em detalhes sobre como configurar a Área de Trabalho Remota, porque se você está apenas procurando uma maneira de acessar seu segundo Mac remotamente, provavelmente é tarde demais...
Usar a área de trabalho remota do Google Chrome
Aqui está uma solução gratuita: o navegador da web Chrome Remote Desktop, ele ajudará você a controlar remotamente seu iPad, iPhone e Mac.
Você deve ter uma conta do Google e usar o navegador Chrome. Para instalar o aplicativo Chrome Remote Desktop no seu Mac, siga este tutorial dedicado.


























