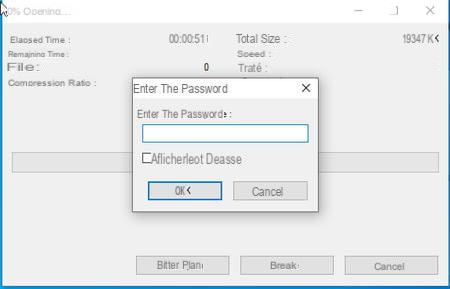Para evitar que todos vasculhem seus arquivos pessoais, mantenha-os em um arquivo seguro. Eles serão criptografados e acessíveis apenas após a digitação de uma senha.
Quando você compartilha seu computador com várias pessoas, deixar documentos confidenciais (faturas, fotos, documentos bancários, etc.) ao alcance de todos pode levar ao desastre. Um desajeitado pode excluir um arquivo importante e uma pessoa mal-intencionada pode roubar seus dados pessoais. Para manter esses itens protegidos de olhares indiscretos, é melhor trancá-los em um arquivo trancado com uma senha que só você saberá. Também é uma boa maneira de proteger informações cruciais no caso de uma intrusão no seu computador, especialmente porque você pode levar esse arquivo com você para qualquer lugar (em uma chave USB ou disco rígido externo, por exemplo) sem arriscar o 'ninguém descobre seus segredos em caso de roubo.
Existem várias soluções para compactar e "criptografar" - criptografar - arquivos, tanto no PC quanto no Mac. Alguns usam ferramentas integradas ao sistema, o que elimina a necessidade de instalar qualquer coisa. Mas nem todos são muito "robustos" e geralmente exigem que você permaneça no mesmo ambiente, o que limita as trocas entre as plataformas. Portanto, é preferível usar utilitários de terceiros.
Assim, a edição Professional do Windows 10 oferece uma opção dedicada para criptografar pastas ou arquivos: você deve clicar com o botão direito em uma pasta ou arquivo, selecionar Propriétésclique em Avançado ... então marque a caixa Criptografe o conteúdo para proteger os dados. Mas este método não é muito confiável e, acima de tudo, só está disponível na edição Professional do Windows 10. Se você usa a edição Home do Windows 10 (a mais comum) ou se deseja uma solução mais robusta, nós o convidamos para usar o software de compactação 7-Zip gratuito. Ele criará um arquivo contendo todos os seus arquivos, os compactará e aplicará criptografia efetiva. Você poderá carregar este arquivo compactado com você para qualquer lugar. Tudo que você precisa fazer é inserir a senha que você definiu para acessar seu conteúdo. Além disso, este arquivo em formato Zip também pode ser lido em um Mac. Conveniente !
Finalmente, no macOS, duas possibilidades estão disponíveis para você. Se sua pasta protegida for utilizada apenas em máquinas Apple, é por meio do aplicativo Disk Utility, integrado ao sistema, que a operação ocorre. Portanto, você não precisará instalar nada. Se, por outro lado, você também deseja acessá-lo de um PC com Windows, precisará usar um pequeno utilitário gratuito compatível com 7-Zip e seu formato de arquivo. Veja como fazer.
Crie um arquivo seguro com o Windows 10
7-Zip é um utilitário gratuito, leve e poderoso, útil para compactar e descompactar arquivos ou pastas em uma infinidade de formatos. Seu pequeno extra: permite que você bloqueie o acesso a um arquivo com uma senha. Dependendo do método de criptografia usado, pode ser necessário instalar o 7-Zip para acessar sua pasta segura em outro PC.
- Vá para nossa seção de download ou diretamente para a página do editor 7-Zip. Encontre a versão do software mais adequada para a sua edição do Windows (32 ou 64 bits) e opte pelo formato exe.
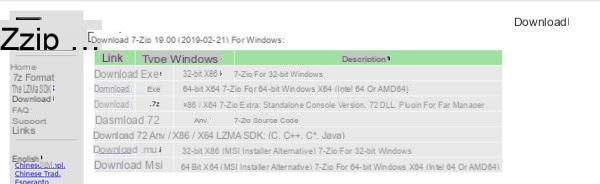
- Instale o software. A vantagem do 7-Zip é que ele ocorre no menu de contexto do Windows. Um ativo que vai lhe poupar muito tempo.
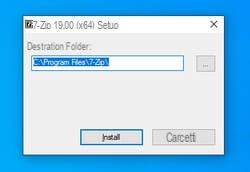
- Reúna os arquivos que deseja manter seguros em uma pasta e dê um nome a ela. Em seguida, clique com o botão direito nesta pasta e escolha 7-Zip depois Adicionar ao arquivo.
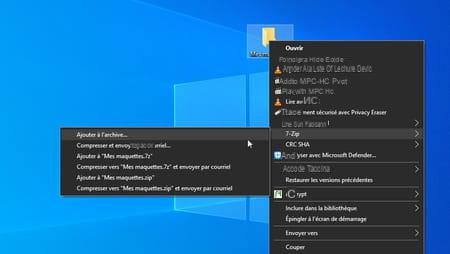
- Uma janela de configurações é aberta. Localize a seção Encriptação na área à direita. Digite uma senha no campo insira uma senha. Confirme no campo logo abaixo.
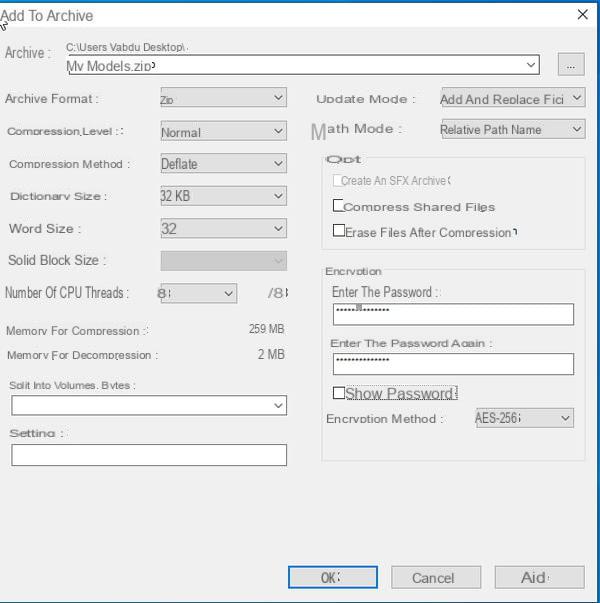
- Para verificar se você não se enganou na entrada, marque a caixa Mostrar senha.
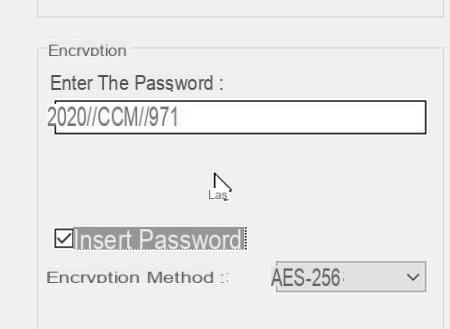
- Agora escolha o método de criptografia de acordo com o uso que você deseja fazer deste arquivo. Ao optar por AES-256, a criptografia será muito forte, mas você só poderá acessar o conteúdo do arquivo compactado usando o 7-Zip. Isso implica instalá-lo em todas as máquinas em questão. O módulo de extração de arquivo Zip integrado ao Windows será capaz de exibir o conteúdo do arquivo (e assim revelar os nomes dos arquivos que incorpora), mas não será capaz de descompactá-los. Optando por uma criptografia um pouco menos robusta ZipCryptor, você pode extrair o arquivo em qualquer máquina (até Macs) sem precisar instalar nada.
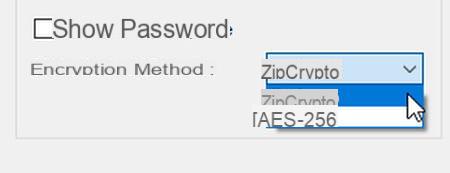
- Confirme com um clique no botão OK. Seu arquivo em formato Zip contendo todos os seus arquivos é criado instantaneamente. Por padrão, o arquivo tem o mesmo nome da pasta original com a extensão . Zip e um zíper em seu ícone.
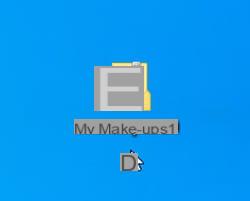
- Basta se livrar do arquivo original, que não possui proteção por senha. Coloque-o no lixo e esvazie-o.
- Nota: se você criou um arquivo com o método de criptografia AES-256 e precisa acessá-lo de um Mac, você precisará baixar o utilitário Keka no Mac. Este software aceita abrir arquivos 7-Zip bloqueados por senha com base neste método de criptografia.
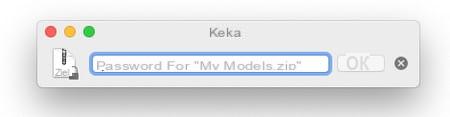
Crie um arquivo seguro com o macOS
Se a sua pasta segura for para ficar no Mac, não há necessidade de baixar nenhuma ferramenta para protegê-la. Tudo acontece no macOS Disk Utility.
- Reúna os arquivos que deseja manter seguros em uma pasta e dê um nome a ela.
- No Finder, abra o menu Aller e clique Utilitaires. Na lista de aplicativos que aparece, clique duas vezes Utilitário de Disco.
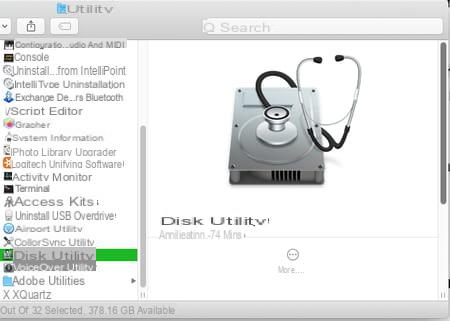
- Na barra de menu, escolha Arquivos depois Nova imagem e finalmente Imagem de uma pasta.

- Navegue na estrutura em árvore do seu disco rígido e selecione a pasta que contém seus arquivos confidenciais. Validar por Escolher.
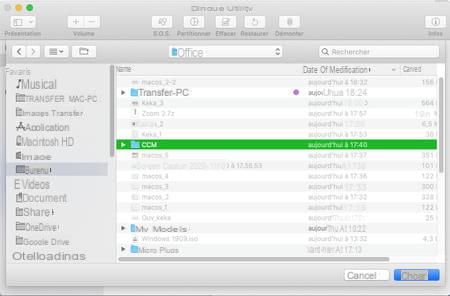
- Na nova janela que aparece, clique no menu suspenso Encriptação e escolha o método de criptografia (AES-128 bits ou AES-256 bits).
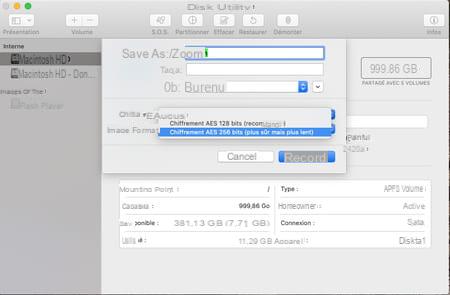
- Instantaneamente, você será solicitado a criar uma senha. Insira-o no campo superior e confirme no campo abaixo. Confirme com um clique em Escolher.
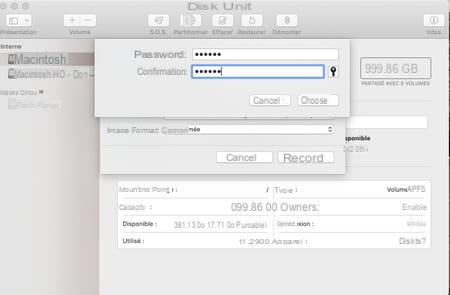
- Por fim, defina o local onde o arquivo compactado e protegido será salvo (a área de trabalho por exemplo) e clique em Enregistrer.
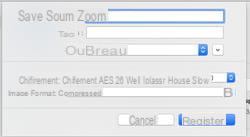
- A pasta segura foi criada. Ele usa a extensão.dmg. Dê um duplo clique sobre ele e digite a senha previamente definida para acessar seu conteúdo. Lembre-se de se livrar da pasta original que não está protegida por senha. Coloque-o no Lixo e elimine-o.
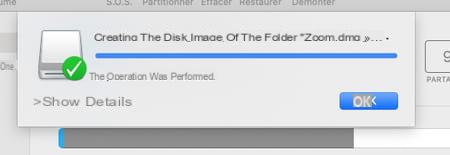
Crie um arquivo seguro no macOS compatível com Windows
Se a pasta que protege seus arquivos preciosos com uma senha deve ser acessível tanto no Mac quanto no Windows, você terá que encontrar um terreno comum. E é Keka quem o mantém. Com esta ferramenta gratuita, você pode criar arquivos seguros no formato 7z, aquele usado pelo software 7-Zip disponível apenas para Windows. A única restrição: 7-Zip deve ser instalado no PC para abrir o arquivo e extrair seu conteúdo.
- Reúna os arquivos que deseja manter seguros em uma pasta e dê um nome a ela.
- Baixe e instale o utilitário gratuito Keka e, em seguida, execute-o.

- Na janela que aparecer, digite o gergelim de sua escolha no campo Senha e confirme em campo repetição.
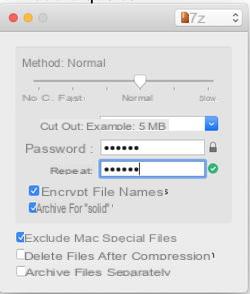
- Mudar para o Finder em seguida, usando o mouse, arraste a pasta a ser bloqueada para a janela do Keka. Assim que você solta o botão do mouse, um arquivo no formato 7z é criado instantaneamente no mesmo local da pasta original.
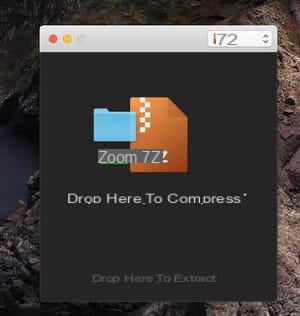
- Para acessar seu conteúdo de um Mac, clique com o botão direito e escolha aberto com depois Keka (o utilitário deve estar instalado na máquina). Insira o gergelim e valide.
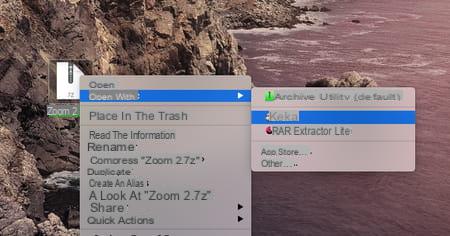
- Para acessar seu conteúdo em um PC com Windows, instale o utilitário 7-Zip. Clique com o botão direito no arquivo compactado, escolha 7-Zip depois aberto l'arquivo. Insira o gergelim e valide.