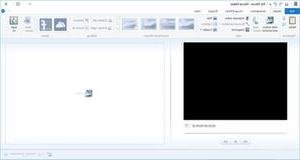
WINDOWS MOVIE MAKER est le programme gratuit offert par Microsoft pour permettre aux utilisateurs de Windows de créer et de modifier leurs propres fichiers vidéo. Sur cette page, vous trouverez les principales instructions sur la façon de télécharger et d'installer le programme, quels systèmes d'exploitation sont compatibles avec Windows Movie Maker et des instructions sur la façon de l'utiliser au mieux. Les fichiers vidéo créés avec ce programme peuvent être enregistrés et visualisés sur votre PC ou transférés et lus sur votre appareil mobile préféré (tablette, smartphone, etc…).
Où et comment télécharger Windows Movie Maker
2012 de Windows Movie Maker
- Vérifiez si Movie Maker est déjà installé sur votre PC : Allez dans Démarrer> ÉcrireCinéaste dans le champ de recherche> Entrer
- Où le télécharger : Windows Essentiel 2012
- Compatibilité : Windows 7, 8 et Serveur 2008 R2
- Mémoire requise : 1 Go de RAM ou plus
- Contenu de la suite Windows Essential 2012 : Messenger (maintenant Skype), Movie Maker, Galerie de photos, Mail, Writer, Family Safety, OneDrive & Outlook Connector Pack
Lire plus d'informations sur Movie Maker >>
Et les utilisateurs de Windows 10 ? Accédez à l'article Windows Movie Maker pour Windows 10
Si vous êtes un utilisateur de Mac OS X, lisez plutôt l'article suivant : Alternative à Windows Movie Maker pour Mac
Comment utiliser Windows Movie Maker
Installer et démarrer Windows Movie Maker
Double-cliquez sur le raccourci créé sur le bureau pour ouvrir Windows Movie Maker ou allez dans Démarrer> Écrire Cinéaste dans la zone de recherche et appuyez sur Entrée. L'écran ci-dessus s'ouvrira
Importer des vidéos et des photos
La première chose à faire est d'importer vos fichiers tels que des vidéos et des photos. Vous pouvez les importer en les faisant glisser directement sur l'écran du programme (sur le côté droit de l'interface)
Couper la vidéo
Cliquez sur su Modification puis sélectionnez l'outil Garniture pour définir le point de début et de fin du segment vidéo à rogner. Vous pourrez diviser vos clips vidéo et également ajuster la vitesse de lecture (plus lente ou plus rapide).
Écrire du texte sur une vidéo
Cliquez et maintenez le curseur sur la chronologie de la vidéo, puis relâchez-le à l'endroit où vous souhaitez insérer le texte et cliquez sur la légende (Légende). Tapez du texte sur l'écran d'aperçu et ajustez sa position et sa police à partir de la barre d'outils.
video1.mp4 ne fonctionne pas
fantastique
























![[Résolu] iPhone bloqué en mode de récupération ? | iphonexpertise - Site Officiel](/images/posts/35649fba6470fa6194e6af2ec4b29f6f-0.jpg)

