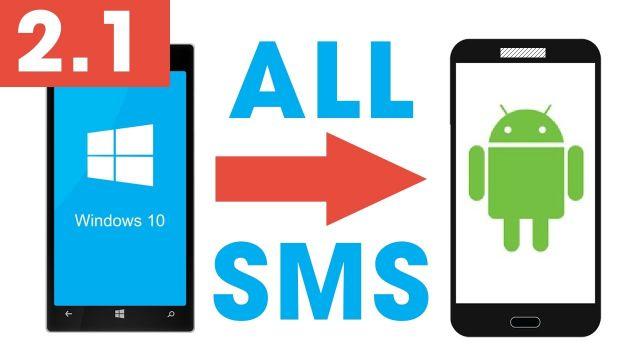
Les appareils windows Phone (ex. Lumia 640, Lumia 735, Lumia 535, Lumia 435, Lumia 830, Lumia 1520, etc..) sont de beaux téléphones mais leur plus grande limite est donnée par le système d'exploitation (Windows en fait) qui n'a pas encore réussi à obtenir aux niveaux d'iOS et d'Android. Pour cette raison, de nombreux utilisateurs quittent cet appareil pour passer à Android ou iOS.
Dans ce "passage", cependant, beaucoup ne considèrent pas le problème de savoir comment transférer des données de l'ancien mobile au nouveau, pour ne rien perdre, notamment vos contacts, photos et messages.
Heureusement, il existe des programmes tels que dr.Fone Commutateur o Mobiletrans qui aident à transférer des contacts de Windows Phone vers Android en quelques minutes. En fait, en plus des contacts, vous pouvez également copier des photos, des fichiers vidéo et des fichiers musicaux.
Une discussion séparée doit plutôt être faite pour le SMS. Pour ce type de données, en effet, le transfert est plus complexe et n'est pas toujours réalisable. Mais ci-dessous, nous voulons signaler un guide pour transférer des SMS de Windows Phone (Lumia) vers Android.
Comment transférer des SMS de Windows Phone (Lumia) vers Android
Pour pouvoir le faire, vous avez essentiellement besoin de 3 choses préalables :
- Évidemment le téléphone Android (Samsung, Huawei, LG, HTC, etc...) vers lequel vous souhaitez transférer des messages SMS
- Un ordinateur avec le système d'exploitation Windows 10
- Les identifiants de connexion de votre compte Microsoft et qui est associé à votre Windows Phone
Une fois que vous avez ces 3 choses, vous pouvez continuer.
1 étape. Depuis votre PC Windows 10, ouvrez le Store et téléchargez l'application Sauvegarde des messages WP. Cette application vous permet de visualiser et d'exporter tous les messages SMS sur votre appareil Windows Phone (Lumia).
Étape 2. Ouvrez l'application WP Message Backup, puis connectez-vous avec la vôtre Compte Microsoft. Attendre que les messages soient chargés dans le programme (le temps d'attente dépend évidemment du nombre de SMS à charger)
Étape 3. Une fois les messages téléchargés, cliquez sur "Tout sélectionner" puis sur "EXPORTATION". De cette façon, vous pourrez exporter tous les SMS dans un fichier au format XML.
NB : la version d'essai de cette application vous permet d'exporter un maximum de 100 sms. Pour exporter davantage, vous devez acheter la version premium.
Étape 4. Voyons maintenant comment transférer les messages enregistrés dans le fichier XML sur votre Android.
Il y a deux manières possibles de faire ce transfert.
VOIE 1. Téléchargez et installez le programme sur votre ordinateur MOBILEGO. Ce programme est non seulement capable de transférer des SMS d'Android vers un PC, en les sauvegardant dans un fichier XML. Il a également la fonctionnalité qui vous permet d'importer un fichier XML pour restaurer tous les messages SMS. Vous pouvez télécharger MobileGO à partir du bouton ci-dessous :
Après le téléchargement et l'installation, ouvrez le programme et connectez votre appareil Android via USB à votre ordinateur.
Voici l'écran principal de MobileGO :
Une fois le téléphone détecté, cliquez à gauche sur SMS puis cliquez sur le bouton CELA COMPTE pour sélectionner et charger le fichier XML précédemment créé
VOIE 2. Alternativement à MobileGO, il est possible d'utiliser le programme TUNESGO, comme déjà décrit dans l'article suivant : comment importer des sms du PC vers Android
VOIE 3. Une autre façon de copier le fichier XML sur un mobile Android consiste à utiliser l'application SMS Backup and Restore. Avec cette application, vous pouvez sélectionner l'option RÉINITIALISER et importez le fichier XML (qui doit d'abord être enregistré sur la carte SD de l'appareil afin d'être lu par l'application).
Transférer des SMS de Windows Phone (Lumia) vers Android -
























![[Résolu] iPhone bloqué en mode de récupération ? | iphonexpertise - Site Officiel](/images/posts/35649fba6470fa6194e6af2ec4b29f6f-0.jpg)

