Thèmes Google Chrome : qu'est-ce qu'ils sont
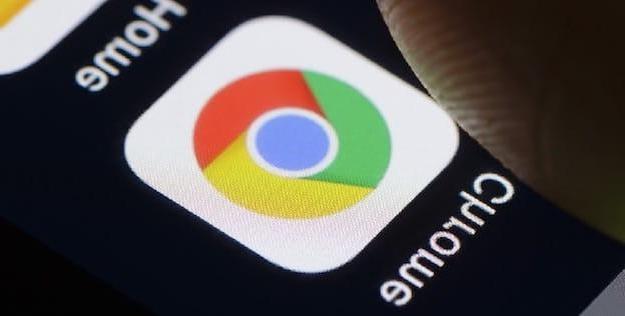
Avant d'entrer dans l'article, il me semble juste de vous expliquer quels sont les thèmes pour Google Chrome. Comme je l'ai déjà mentionné dans l'introduction, les thèmes ne sont rien de plus que des personnalisations qui sont appliquées à l'interface graphique de Chrome, ce qui vous permet de la rendre plus agréable et amusante.
La version de bureau de Google Chrome, disponible pour Windows, MacOS e Linux, offre la possibilité d'installer facilement de nombreux thèmes prêts à l'emploi. Quant à la version mobile de Chrome, disponible pour Android et iOS/iPadOS, il n'est cependant pas possible de télécharger des thèmes : il suffit de paramétrer le thème système clair ou sombre.
Si tout est clair pour vous jusqu'à présent, je dirais d'agir immédiatement et de voir comment télécharger des thèmes pour Chrome et aussi comment créer les vôtres. Allons-y !
Temi Google Chrome : télécharger gratuitement
Il est maintenant temps de passer aux choses sérieuses et de voir comment faire le télécharger gratis di temi par Google Chrome et comment créer le vôtre. S'amuser!
Temi Google Chrome par PC
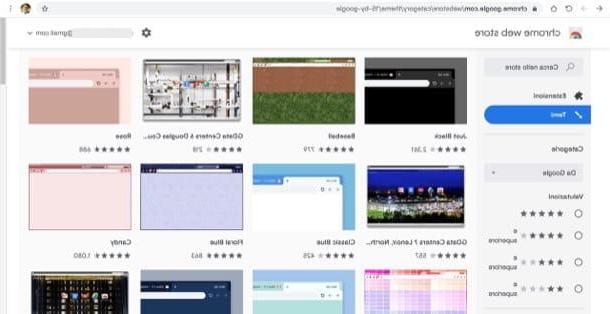
Si vous voulez télécharger temi par Google Chrome sur PC, n'hésitez pas et faites un lien vers cette page du Chrome Web Store, qui répertorie tous les meilleurs styles pour personnaliser l'apparence du navigateur.
Par conséquent, utilisez le menu déroulant Catégories (à gauche) pour parcourir les thèmes en fonction de la catégorie à laquelle ils appartiennent (Oui Google, pour voir les thèmes créés par le staff de « Big G » e Artistes, pour voir celles faites par d'autres utilisateurs) et utilisées par la section évaluations pour identifier les thèmes qui ont reçu le plus d'appréciation de la communauté.
Une fois cela fait, allez dans la recherche du thème à appliquer à Chrome, en faisant défiler la page affichée, afin d'identifier le type de thème qui vous intéresse. Si vous avez choisi de voir tous les thèmes ou si vous avez choisi de voir ceux de tiers, vous remarquerez que ceux-ci sont organisés en catégories bien précises (ex. Thèmes sombres et noirs, contiene temi sombre; Exploration de l'espace contient des thèmes inspirés de l'univers; Témi minime, contient des thèmes « essentiels » et « propres » ; Une touche de couleur, contient des thèmes riches en éléments colorés, etc.).
Une fois que vous avez identifié le sujet qui vous intéresse, cliquez sur son miniature, afin de visualiser un aperçu plus grand, et procéder à son application en cliquant sur le bouton Ajouter situé en haut à droite.
Si vous n'êtes pas satisfait du résultat, cliquez sur le bouton annuler qui apparaît en haut, pour restaurer le thème que vous aviez précédemment. Alternativement, pour ramener Chrome à son apparence par défaut (sans aucun thème), cliquez sur le bouton ⋮ situé en haut à droite, sélectionnez l'élément réglages dans le menu ouvert et faites défiler la page affichée jusqu'à ce que vous trouviez la section Apparence. Pour conclure, cliquez sur le bouton Restaurer les paramètres par défaut et vous avez terminé.
Thèmes Google Chrome personnalisés
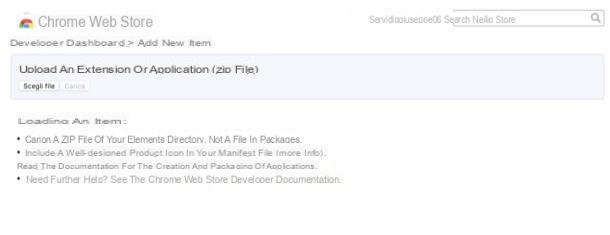
Concernant la création de thèmes Google Chrome personnalisés, sachez qu'il est possible de les publier dans le Chrome Web Store (Boutique de thèmes et d'extensions de navigateur de Google). Comment se fait leur création ? Les thèmes doivent être créés comme s'il s'agissait de véritables extensions et pour cela vous devez utiliser le format de fichier manifest.json.
Vous trouverez ci-dessous un exemple simple de la façon dont il doit être structuré, mais comme créer un thème personnalisé est une opération complexe, je vous suggère également de consulter le guide Google pour les développeurs, afin d'en savoir plus sur le sujet.
{
"version": "2.6",
"name": "Thème Chrome personnalisé",
"thème": {
"images" : {
"theme_frame" : "images/theme_frame.png",
"theme_frame_overlay" : "images/theme_overlay.png",
"theme_toolbar" : "images/theme_toolbar.png",
"theme_ntp_background" : "images/theme_ntp_background_norepeat.png",
"theme_ntp_attribution" : "images/attribution.png"
},
"couleurs" : {
"cadre" : [71, 105, 91],
"barre d'outils" : [207, 221, 192],
"ntp_text" : [20, 40, 0],
"ntp_link" : [36, 70, 0],
"ntp_section" : [207, 221, 192],
"button_background" : [255, 255, 255]
},
"teintes" : {
"boutons" : [0.33, 0.5, 0.47]
},
"Propriétés" : {
"ntp_background_alignment" : "en bas"
}
}
}
Après avoir créé un thème, vous devez accéder au tableau de bord développeur Chrome, vous connecter à votre compte développeur (si vous ne le savez pas, les comptes développeur sont liés à votre compte Google) et cliquer sur le bouton Ajoute un nouvel objet pour insérer un nouvel élément (dans ce cas un thème) dans le Chrome Web Store. Si c'est la première fois que vous le faites, n'oubliez pas d'accepter l'accord de développement de Google (qui exige, entre autres, le paiement de 5 dollars lorsqu'un nouvel élément est publié).
Ensuite, cliquez sur le bouton Choisir le fichier et allez à l'emplacement sur votre PC où l'archive ZIP relative à votre thème personnalisé est enregistrée et téléchargez-la. Maintenant, tout ce que vous avez à faire est de saisir toutes les informations concernant le sujet que vous téléchargez, de payer la commission de 5 $ pour procéder à sa publication (les téléchargements ultérieurs sont gratuits) et de cliquer sur le bouton de publication approprié.
En ce qui concerne la réalisation proprement dite du thème, cependant, il est possible de s'appuyer sur certains services en ligne utile à cet effet. Certains d'entre eux sont très faciles à utiliser et sont également gratuits, mais je ne recommande pas leur utilisation car ils présentent souvent des problèmes de sécurité ou, pour être utilisés, ils nécessitent un certain compromis en termes de confidentialité. Ensuite, bien sûr, le choix vous appartient.
Temi Google Chrome pour Android et iPhone
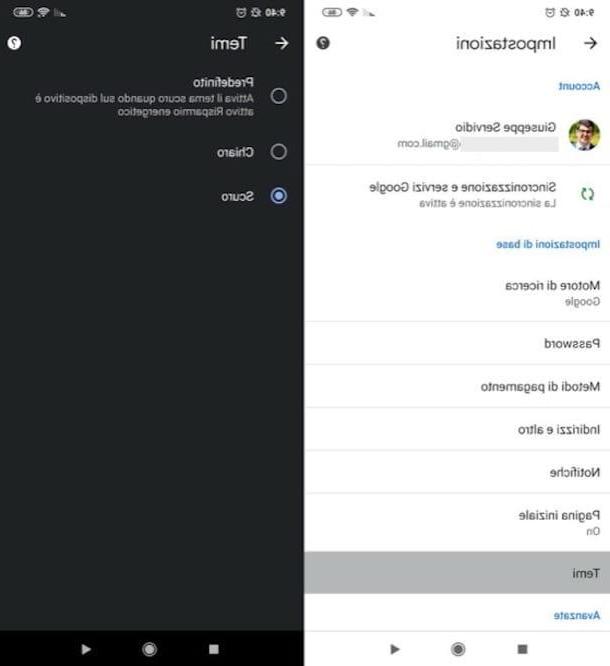
Parlons maintenant de la temi Google Chrome pour Android et iPhone. Comme je vous l'ai déjà dit dans les lignes précédentes, la version de Chrome pour Android et iOS/iPadOS n'offre pas la possibilité d'appliquer les mêmes thèmes disponibles dans son homologue de bureau. La seule chose que vous pouvez faire est de sélectionner l'un des deux thèmes par défaut disponibles : clair et sombre.
Pour continuer sur Android, démarrez Chrome sur votre appareil mobile, appuyez sur l'icône ⋮ située en haut à droite et appuyez sur l'élément réglages dans le menu ouvert. Maintenant, localisez la voix Thèmes placé au bas de l'écran qui s'est ouvert et appuie dessus. Sélectionnez ensuite le thème que vous préférez : par défaut, pour activer le thème sombre lorsque l'option d'économie d'énergie est activée sur l'appareil ; clair, pour activer le thème clair, ou sombre, pour activer le thème sombre.
Vous utilisez la version Chrome pour iPhone o iPad? Dans ce cas, sachez que l'activation du thème sombre se fait uniquement en activant le Mode sombre (Disponible depuis iOS / iPadOS 13). Pour l'activer, rendez-vous sur Paramètres> Affichage et luminosité et sélectionnez l'option clair si vous avez l'intention de définir le thème clair ou sombre pour définir le thème sombre. Passer à autre chose ON le levier de l'interrupteur situé en correspondance avec le libellé AutomatiqueAu lieu de cela, vous pouvez appliquer le thème sombre du crépuscule à l'aube ou définir une heure personnalisée.
Alternativement, pour activer le mode sombre, invoquez le Centre de contrôle d'iOS en glissant vers le bas depuis le coin supérieur droit (sur iPhone X et modèles ultérieurs et iPad) ou de bas en haut (sur iPhone 8/8 Plus et modèles antérieurs), maintenez votre doigt appuyé sur le barre de réglage de la luminosité et appuyez sur le bouton Mode sombre. Plus d'infos ici.
Thèmes Google Chrome























![[Résolu] iPhone bloqué en mode de récupération ? | iphonexpertise - Site Officiel](/images/posts/35649fba6470fa6194e6af2ec4b29f6f-0.jpg)

