Temas de Google Chrome: que son
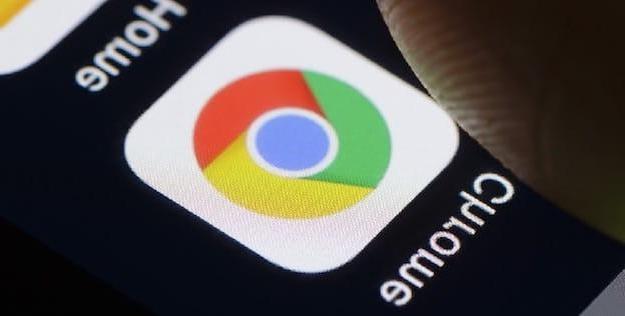
Antes de entrar en el artículo, parece correcto explicarte que son los temas para Google Chrome. Como ya comenté en la introducción, los temas no son más que personalizaciones que se aplican a la interfaz gráfica de Chrome, que permiten hacerla más placentera y divertida.
La versión de escritorio de Google Chrome, disponible para Windows, MacOS e Linux, ofrece la posibilidad de instalar fácilmente muchos temas listos para usar. En cuanto a la versión móvil de Chrome, disponible para Android e iOS / iPadOS, sin embargo, no es posible descargar temas: todo lo que puede hacer es configurar el tema del sistema claro u oscuro.
Si todo está claro para ti hasta ahora, te diría que actúes de inmediato y veas cómo descargar temas para Chrome y también cómo crear los tuyos propios. ¡Procedamos!
Tema de Google Chrome: descargar gratis
Ahora es el momento de ponerse manos a la obra y ver cómo hacer descarga gratuita de temas para google chrome y cómo crear el tuyo propio. ¡Que te diviertas!
Temi Google Chrome por PC
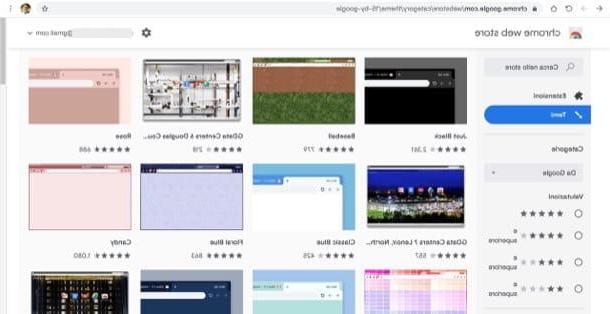
Si quieres descargar temas para Google Chrome en PC, no lo piense dos veces y enlace a esta página de Chrome Web Store, que enumera los mejores estilos para personalizar el aspecto del navegador.
Por lo tanto, use el menú desplegable Categorías (a la izquierda) para navegar por los temas según la categoría a la que pertenecen (Si Google, para ver los temas creados por el personal de "Big G" e Del artista, para ver los realizados por otros usuarios) y utilizados por la sección calificaciones identificar los temas que han recibido el mayor reconocimiento de la comunidad.
Una vez hecho esto, vaya a la búsqueda del tema para aplicar a Chrome, desplazándose por la página mostrada, para identificar el tipo de tema de su interés. Si ha optado por ver todos los temas o si ha optado por ver los de terceros, notará que estos están organizados en categorías muy específicas (p. Ej. Temas oscuros y negros, contiene temi dark; Exploración espacial contiene temas inspirados en el universo; Los temas son mínimos, contiene temas "esenciales" y "limpios"; Un toque de color, contiene temas ricos en elementos coloridos, etc.).
Una vez que haya identificado el tema de su interés, haga clic en su en miniatura, para ver una vista previa más grande, y proceder a su aplicación haciendo clic en el botón Añadir ubicado en la parte superior derecha.
Si no está satisfecho con el resultado, haga clic en el botón cancelar que aparece en la parte superior, para restaurar el tema que tenías anteriormente. Alternativamente, para devolver Chrome a su apariencia predeterminada (sin ningún tema), haga clic en el botón ⋮ ubicado en la parte superior derecha, seleccione el elemento ajustes desde el menú abierto y desplácese por la página mostrada hasta encontrar la sección Apariencia. Para concluir, haga clic en el botón Restaurar la configuración predeterminada y listo
Temas personalizados de Google Chrome
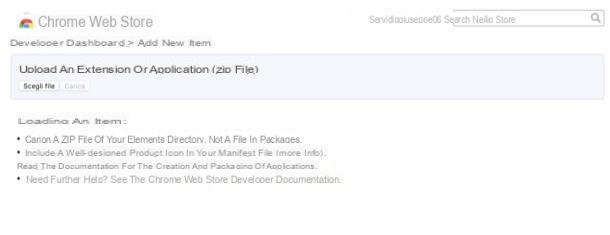
Respecto a la creación de temas personalizados de Google Chrome, sepa que es posible publicar este último en el Chrome Web Store (Tienda de extensiones y temas del navegador de Google). ¿Cómo se realiza su creación? Los temas deben crearse como si fueran extensiones reales y para ello debes utilizar el formato de archivo manifest.json.
A continuación encontrará un ejemplo simple de cómo debe estar estructurado, pero dado que crear un tema personalizado es una operación compleja, le sugiero que también consulte la guía de Google para desarrolladores, para aprender más sobre el tema.
{
"versión": "2.6",
"name": "Tema personalizado de Chrome",
"tema": {
"imágenes": {
"theme_frame": "images / theme_frame.png",
"theme_frame_overlay": "images / theme_overlay.png",
"theme_toolbar": "images / theme_toolbar.png",
"theme_ntp_background": "images / theme_ntp_background_norepeat.png",
"theme_ntp_attribution": "images / attribution.png"
},
"colores" : {
"marco": [71, 105, 91],
"barra de herramientas": [207, 221, 192],
"ntp_text": [20, 40, 0],
"ntp_link": [36, 70, 0],
"ntp_section": [207, 221, 192],
"button_background": [255, 255, 255]
},
"tintes": {
"botones": [0.33, 0.5, 0.47]
},
"propiedades": {
"ntp_background_alignment": "inferior"
}
}
}
Después de crear un tema, debe acceder al panel del desarrollador de Chrome, iniciar sesión en su cuenta de desarrollador (si no lo sabe, las cuentas de desarrollador están vinculadas a su cuenta de Google) y hacer clic en el botón agregar ítem nuevo para insertar un nuevo elemento (en este caso, un tema) en Chrome Web Store. Si es la primera vez que hace esto, recuerde aceptar el acuerdo de desarrollo de Google (que requiere, entre otras cosas, el pago de 5 dólares estadounidenses cuando se publica un nuevo elemento).
A continuación, haga clic en el botón Elija el archivo y vaya a la ubicación en su PC donde se guarda el archivo ZIP relacionado con su tema personalizado y cárguelo. Ahora todo lo que tiene que hacer es ingresar toda la información sobre el tema que está cargando, pagar la comisión de $ 5 para continuar con su publicación (las cargas posteriores son gratuitas) y hacer clic en el botón de publicación correspondiente.
Sin embargo, en lo que respecta a la realización real del tema, es posible confiar en algunos servicios en línea útil para este propósito. Algunos de estos son muy fáciles de usar y también son gratuitos, pero no recomiendo su uso porque a menudo tienen problemas de seguridad o, para ser utilizados, requieren algún compromiso en términos de privacidad. Entonces, por supuesto, la elección depende de usted.
Temi Google Chrome para Android e iPhone
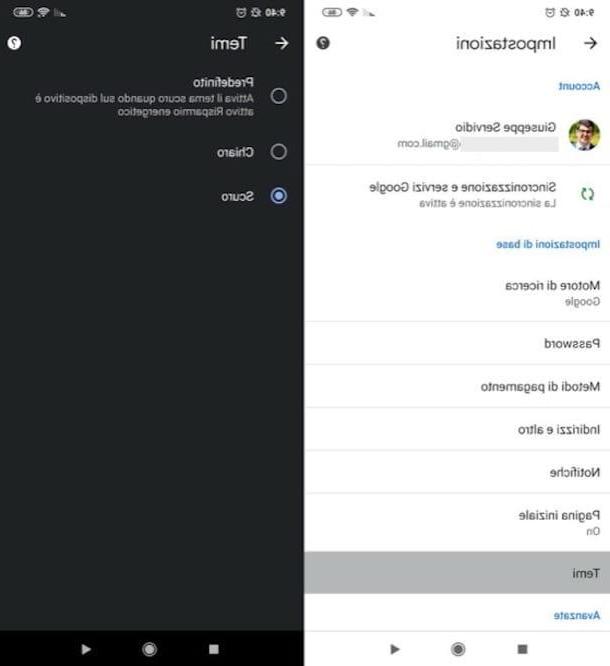
Ahora hablemos del temi Google Chrome para Android e iPhone. Como ya te contaba en las líneas anteriores, la versión de Chrome para Android e iOS / iPadOS no ofrece la posibilidad de aplicar los mismos temas disponibles en su contraparte de escritorio. Lo único que puede hacer es seleccionar uno de los dos temas predeterminados disponibles: claro y oscuro.
Para continuar Android, inicie Chrome en su dispositivo móvil, presione el ícono ⋮ ubicado en la parte superior derecha y toque el elemento ajustes en el menú abierto. Ahora, localiza el artículo Temas colocado en la parte inferior de la pantalla que se abre y presiona sobre ella. Luego seleccione el tema que prefiera: defecto, para activar el tema oscuro cuando la opción de ahorro de energía está activada en el dispositivo; claro, para activar el tema claro, o oscuro, para activar el tema oscuro.
Usas la versión de Chrome para iPhone o iPad? En este caso, sepa que la activación del tema oscuro ocurre solo activando el Modo oscuro (Disponible de iOS / iPadOS 13). Para activarlo, vaya a Configuración> Pantalla y brillo y selecciona la opción claro si tiene la intención de aclarar el tema o oscuro para establecer el tema oscuro. Hacia adelante ON la palanca del interruptor ubicada en correspondencia con la redacción AutomáticoEn su lugar, puede hacer que el tema oscuro se aplique desde el anochecer hasta el amanecer o establecer una hora personalizada.
Alternativamente, para activar el modo oscuro, invoque el Centro de control de iOS deslizando el dedo hacia abajo desde la esquina superior derecha (en iPhone X y modelos posteriores y iPad) o de abajo hacia arriba (en iPhone 8/8 Plus y modelos anteriores), mantenga el dedo presionado en el barra de ajuste de brillo y toca el botón Modo oscuro. Más info aquí.
Temas de Google Chrome

























