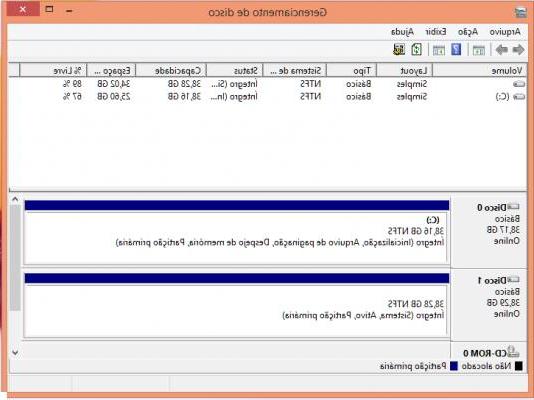
Vous cherchez une solution au problème de disque qui n'est pas affiché et reconnu par Windows? Dans ce guide, nous avons voulu aborder le problème de manière globale. Après avoir lu l'article, vous aurez plus de 10 solutions possibles pour résoudre le problème du disque dur n'apparaissant pas Ressources informatiques.
- Partie 1. Vérifier l'état du disque dur
- Partie 2. Résoudre le problème de disque n'apparaissant pas dans la ressource PC Windows 10/8/7
Partie 1. Vérifier l'état du disque dur
I disques durs Ils peuvent être extrêmement utiles pour transférer et stocker des données importantes, mais de nombreuses causes peuvent empêcher la détection et l'affichage du disque dur externe sous Windows. Ce problème est rencontré tous les jours par de nombreux utilisateurs, peut-être même après l'achat d'un nouveau disque dur externe. Plusieurs raisons peuvent empêcher la détection d'un lecteur par Windows. Certaines raisons sont une connexion incorrecte entre les composants, des secteurs défectueux sur le disque dur et un pilote de disque obsolète.
Avant de procéder à l'analyse des solutions possibles pour réparer le disque dur externe ou interne qui ne s'affiche pas dans Poste de travail, nous devons d'abord vérifier l'état du disque, afin de pouvoir ensuite prendre les contre-mesures appropriées.
- Vérifiez la connexion :Assurez-vous que le lecteur est entièrement connecté via des câbles fonctionnels et que la connexion n'est pas lâche d'un côté ou de l'autre.
- Vérifier l'état de mon ordinateur
- Appuyez sur "Windows + E" pour ouvrir Poste de travail
- Dans la colonne de gauche, vérifiez la présence de l'unité souhaitée.
- Appuyez sur "Windows + E" pour ouvrir Poste de travail
- Vérifier l'état de la gestion des disques
- Appuyez sur les touches "Windows + X" puis cliquez sur "Gestion des disques"
- Sélectionnez la gestion des disques et recherchez le lecteur souhaité.
- Vérifiez l'état de votre unité.
- Appuyez sur les touches "Windows + X" puis cliquez sur "Gestion des disques"
- Vérifier l'état du BIOS
- Redémarrez votre PC et appuyez sur "F2" au démarrage
- Recherchez l'état du système dans « état de la configuration ».
- Vérifiez si votre appareil apparaît dans la colonne
Après une vérification de l'état du disque dur, vous pourrez peut-être localiser le défaut que vous devez corriger. Votre disque dur peut être détecté dans certains cas mais pas dans d'autres. Dans tous les cas, vous n'avez pas à vous inquiéter car nous avons des solutions détaillées pour le disque dur non reconnu et non affiché en problème Explorer les ressources et même pas dans Gestion de disque.
Partie 2. Résoudre le problème de disque n'apparaissant pas dans la ressource PC Windows 10/8/7
#1 : Reconnecter le disque dur
S'il y a une mauvaise connexion entre l'ordinateur et le disque, vous devrez revoir la connexion pour que le lecteur apparaisse sur l'ordinateur.
Pour les disques durs externes :
Essayez de reconnecter le lecteur en utilisant un autre port USB.
Vérifiez le disque en le connectant à un autre ordinateur.
Changez le câble actuel et essayez de connecter le lecteur via un autre câble.
Pour les disques durs internes :
Remplacez le câble USB par un câble SATA.
Déconnectez et reconnectez l'appareil via le câble SATA et le câble d'alimentation avec une courte pause.
Testez le lecteur sur un autre ordinateur pour rechercher d'éventuelles erreurs dans le lecteur.
#2 : Formater le disque dur
Parfois, le lecteur peut être endommagé en raison d'un transfert de données irrégulier ou d'une infection virale, ce qui peut être une raison impérieuse pour laquelle le lecteur ne s'affiche pas. Dans un tel cas, le lecteur peut s'afficher en tant que « RAW » et doit donc être formaté pour garantir une utilisation correcte à l'avenir. Voici comment procéder :
a) Appuyez simultanément sur les touches Window + R et entrez diskmgmt.msc dans la case.
b) Dans la fenêtre contextuelle, sélectionnez « Gestion des disques ».
c) Faites un clic droit sur l'appareil endommagé et sélectionnez « formater ».
REMARQUE : le formatage du disque dur entraînera une perte de données. S'il y avait des données importantes, vous pouvez essayer de récupérer les données supprimées du disque dur en utilisant un programme tel que Récupération de données.
# 3. Changer la lettre du disque
Cette solution fonctionne lorsque le lecteur apparaît dans Gestion des disques, mais n'est pas disponible dans l'Explorateur Windows. Lorsque deux lecteurs ont les mêmes lettres de lecteur, l'explorateur les affichera comme un nouveau volume plutôt que comme des disques séparés. Pour résoudre le problème, vous devez modifier la lettre de lecteur :
a) Ouvrez la gestion des disques et recherchez « nouveau volume ».
b) Cliquez avec le bouton droit de la souris et choisissez « changer la lettre et le chemin du pilote ».
# 4. Allouer une nouvelle partition
Un partitionnement incorrect ou l'absence de partitionnement peuvent empêcher la détection du périphérique dans l'explorateur de fichiers. Pour résoudre le problème, vous devez donc allouer une nouvelle partition sur le disque.
a) Ouvrez le Gestionnaire de périphériques sur votre PC.
b) Cliquez avec le bouton droit sur le disque non affecté et sélectionnez « nouveau volume simple ».
Sur l'écran suivant, cliquez sur "Suivant". Définissez ensuite le formatage du disque en fonction de vos besoins. Enfin, formatez le disque et c'est tout.
#5 : Initialiser le disque
L'initialisation d'un disque consiste à reconstruire un MBR sur celui-ci afin qu'il puisse conserver les données et les protéger de l'effacement. Un disque non initialisé ne sera pas reconnu dans l'explorateur de fichiers tant qu'il n'aura pas été initialisé. Vous trouverez ci-dessous les étapes pour initialiser le disque.
a) Ouvrez "Gestion des disques".
b) Cliquez avec le bouton droit sur le disque non initialisé et sélectionnez « initialiser ».
c) Choisissez GBT ou MBR comme type de partition et cliquez sur « OK ».
# 6. Activer le disque dur dans le BIOS
L'activation du disque dur dans le BIOS est un autre moyen efficace de réparer le disque qui n'apparaît pas dans l'Explorateur Windows. Lorsque le disque dur est désactivé dans le BIOS, le système Windows ne peut pas le détecter. Voici la procédure pour activer le disque dur dans le BIOS :
a) Redémarrez votre ordinateur et appuyez sur la touche F2 jusqu'à ce que vous entriez dans le BIOS.
b) Depuis l'utilitaire du BIOS, sélectionnez "Périphériques intégrés" et appuyez sur le bouton "Entrée".
c) Depuis les paramètres périphériques intégrés, vérifiez si le « contrôleur USB » est activé ou non. S'il est désactivé, activez-le.
# 7. Mettre à jour le pilote dans la gestion des disques
Parfois, les pilotes obsolètes sont les vrais coupables du problème de non-détection du disque dur externe. Par conséquent, vérifiez également et mettre à jour les pilotes de votre PC c'est un moyen efficace de résoudre le problème. Suivez les étapes pour mettre à jour les pilotes à partir de la gestion des disques
a) Cliquez avec le bouton droit sur « Ce PC » et sélectionnez Gérer.
b) Lorsque « Computer Management Tool » démarre, cliquez sur « Device Manager », puis développez « Universal Serial Bus controllers ».
c) Cliquez avec le bouton droit sur le lecteur de disque non reconnu et sélectionnez « Mettre à jour le pilote ».
# 8. Exécutez le « Dépanneur » de Windows
L'utilitaire de résolution des problèmes de matériel et de périphérique Windows est un outil intégré permettant de résoudre les problèmes courants. Voici la procédure à suivre pour utiliser cette fonction.
a) Allez dans Paramètres> Mise à jour et sécurité> Dépannage et cliquez sur « Matériel et périphériques » pour démarrer « Windows Hardware Troubleshooter ».
b) Sélectionnez "Suivant" pour exécuter l'utilitaire de résolution des problèmes.
c) Lorsque le scan est terminé, il vous présentera un rapport. Cliquez sur "Suivant" pour résoudre le problème.
# 9. Désactiver le paramètre de suspension sélective USB
Si toutes les méthodes ci-dessus ne fonctionnent pas, la seule option restante est d'essayer de désactiver le paramètre de suspension sélective USB. Voici comment procéder :
Lancez le panneau de configuration.
Accédez à Matériel et son> Options d'alimentation> Modifier les paramètres du plan.
Cliquez sur "Modifier les options d'alimentation avancées".
Développer la catégorie Paramètres USB, cliquez sur Paramètre de suspension sélective USB et définissez-le sur Désactivé.
Le disque dur n'apparaît pas dans Poste de travail et Gestion des disques (Windows) -








![Transférer les contacts de l'iPhone vers Android [5 Solutions] | iphonexpertise - Site Officiel](/images/posts/908ce54a1bfb138b22e768dd787230b9-0.jpg)

















