Avez-vous de belles photographies numériques que vous aimeriez garder en sécurité, et peut-être créer un DVD à conserver avec soin ? Ou voulez-vous graver des photos prises lors de vos dernières vacances sur DVD pour créer une sorte de film à regarder et à partager avec qui vous voulez ?
Eh bien, dans cet article, vous trouverez la meilleure solution logicielle pour graver des photos sur DVD à la fois à des fins de "sauvegarde" et pour créer un "diaporama" qui est un film à partir de vos photos à lire sur un disque DVD.
Cette solution logicielle s'appelle DVD Creator. Le nom dit déjà qu'il s'agit d'un programme spécialement conçu pour graver des fichiers sur DVD. En fait, il vous permet non seulement de graver des vidéos sur DVD, mais prend également en charge la gravure d'images et de photos sur DVD. Ces photos peuvent être gravées en tant que « données », c'est-à-dire telles quelles (si vous souhaitez simplement créer une archive / une sauvegarde) ou elles peuvent être gravées pour créer un vrai film. Intéressant, non ? Lisez ci-dessous pour découvrir comment fonctionne DVD Creator et comment obtenir les deux solutions.
# 1. Graver des photos sur DVD sous forme de "diaporama"
#2. Graver des photos sur DVD en tant que "données"
# 1. Graver des photos sur DVD sous forme de "diaporama"
Si vous souhaitez créer un "DVD vidéo« A partir de vos photos, à lire et à afficher sur votre téléviseur ou tout autre lecteur DVD, voici les étapes à suivre.
Premier téléchargement DVD Creator pour Windows ou macOS à partir des liens ci-dessous :
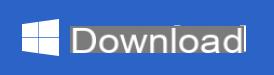
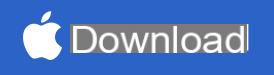
Sous Windows, double-cliquez sur le fichier téléchargé pour lancer l'installation. Cliquer sur INSTALLER procéder
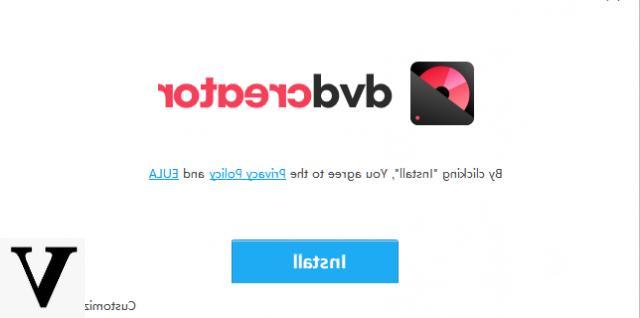
Après l'installation, vous verrez l'écran de démarrage suivant :
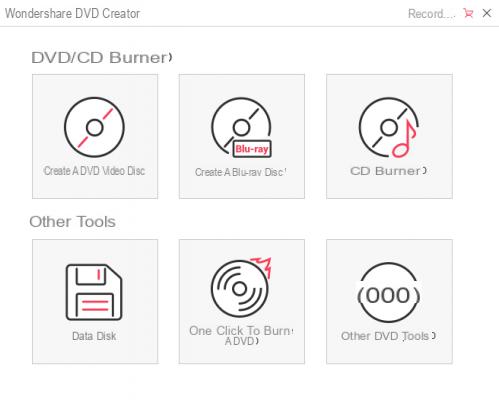
Depuis l'écran principal, vous pouvez choisir le type de disque à créer (DVD, Blu-ray, CD, disque de données). Dans notre cas, vous devrez cliquer sur CRÉER UN DISQUE DVD VIDÉO et ce nouvel écran s'ouvrira :
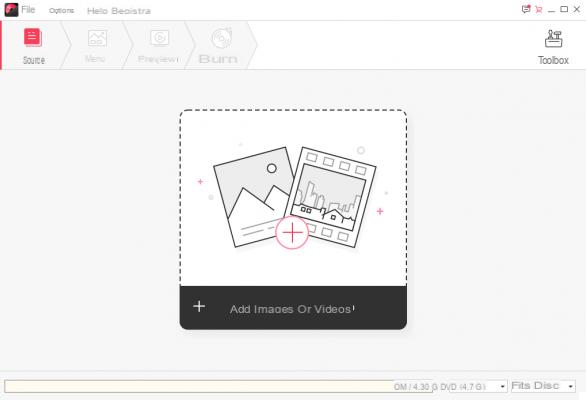
Étape 1. Ajouter des photos dans le programme
La première étape consiste à cliquer au centre de l'écran pour commencer à ajouter toutes les photos que vous souhaitez graver sur DVD et avec lesquelles un vrai film sera créé (avec effets de transition et effets spéciaux).
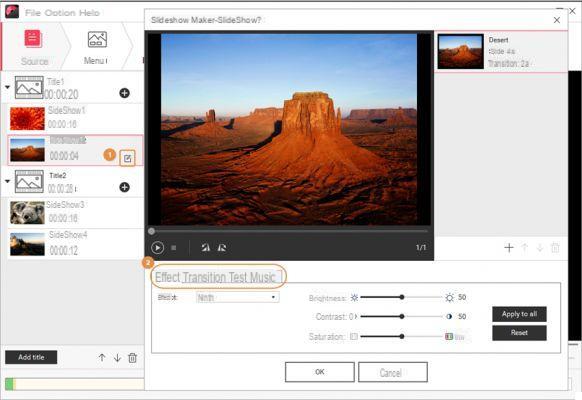
Toutes les photos apparaîtront alors sur la gauche du programme. Pour chacune de ces photos, en cliquant sur le symbole indiqué au numéro 1 dans la figure ci-dessus, vous pourrez accéder à une fenêtre « éditer » où vous pourrez :
> Appliquer un effet spécial parmi ceux disponibles
> Appliquer un effet de transition d'une photo à l'autre
> Insérer une superposition
> Insérer une musique de fond (à appliquer à toutes les photos si nécessaire pour l'uniformité).
Une fois que vous avez défini les photos à graver et effectué les modifications souhaitées, cliquez sur « Play » pour visualiser la vidéo obtenue à partir de leur combinaison.
Étape 2. Choisissez un menu DVD
La deuxième étape consiste à configurer un menu pour le DVD. Le menu est l'écran initial qui apparaît au démarrage du DVD et à partir duquel vous pouvez éventuellement choisir de lire depuis le début ou à partir d'un certain point de la vidéo. Dans DVD Creator, il existe des dizaines de modèles de menus prêts à l'emploi que vous pouvez utiliser et divisés par type (mémoire, vacances, jours fériés, menus classiques, etc ...)
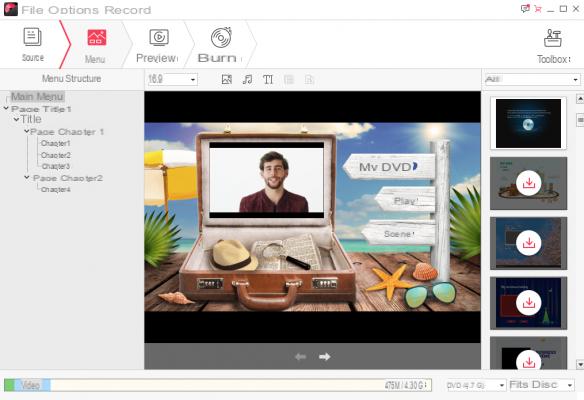
Étape 3. Aperçu et gravure
Les dernières étapes sont l'aperçu (une sorte d'aperçu du DVD qui sera créé) et la gravure proprement dite
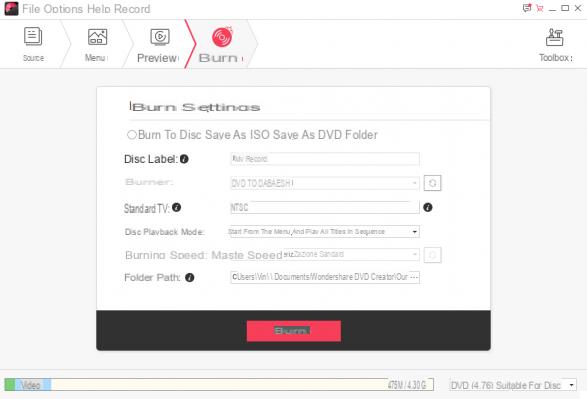
Après la gravure, lisez le DVD et vos photos prendront vie !! Essayez maintenant de graver des photos sur DVD avec ce programme étonnant : la version de démonstration n'ajoutera qu'une inscription sur la vidéo finale.
#2. Graver des photos sur DVD en tant que "données"
Si vous souhaitez copier des photos sur DVD telles quelles, sans créer de diaporama de photos, avec DVD Creator vous pouvez le faire sans problème. En effet, depuis l'écran d'accueil, il suffit de cliquer sur le "DISQUE DE DONNÉES"Comme le montre la figure ci-dessous :
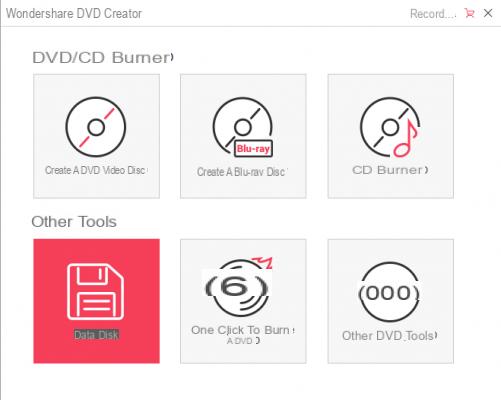
Une nouvelle fenêtre s'ouvrira dans laquelle vous devrez ajouter toutes les photos que vous souhaitez copier sur le DVD :
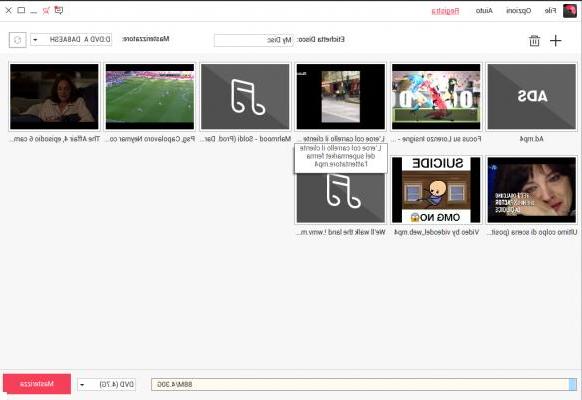
Ci-dessous, vous pouvez surveiller l'espace disponible sur le disque DVD et également choisir le type de DVD à graver.
Une fois que vous avez ajouté toutes les photos, vous pouvez procéder à la gravure en cliquant sur BRÛLER. De cette façon, vous obtiendrez un DVD de « données » qui est similaire à une clé USB : une fois que vous avez inséré le DVD dans votre ordinateur et que vous l'avez démarré, vous verrez à l'intérieur un dossier avec toutes les photos que vous venez de copier. L'avantage du disque DVD par rapport à la clé USB est qu'il est certainement plus facile à conserver et à archiver, c'est la raison principale pour laquelle de nombreux utilisateurs préfèrent encore le DVD pour la sauvegarde des données.
Graver des photos sur DVD -








![Transférer les contacts de l'iPhone vers Android [5 Solutions] | iphonexpertise - Site Officiel](/images/posts/908ce54a1bfb138b22e768dd787230b9-0.jpg)

















