Je voudrais alléger un peu mon iPhone XS en supprimant certaines photos et en les déplaçant vers un périphérique externe, comme une clé USB. Je ne veux pas faire de sauvegarde qui reste sur mon ordinateur. Comment puis-je copier des photos de l'iphone vers la clé USB sans risquer de les supprimer et sans avoir à effectuer des opérations manuelles complexes ?
Grâce à son appareil photo de haute qualité, les utilisateurs d'un appareil iOS (iPhone ou iPad) apprécient de prendre des photos à chaque instant de leur vie quotidienne. Au fil du temps, cependant, les photos (ainsi que les fichiers vidéo capturés) deviennent la véritable cause de l'espace insuffisant sur l'iPhone. Par conséquent, il est nécessaire de déplacer et d'enregistrer ces photos de l'iPhone sur une carte SD ou sur un ordinateur ou sur un Clé USB. La clé USB est peut-être le meilleur appareil externe à utiliser car toutes les photos qui y sont copiées peuvent ensuite être visualisées par l'ordinateur, la télévision connectée ou d'autres appareils portables.
En fait, Apple ne propose pas de solution pour transférer des photos d'un iPhone/iPad vers une clé USB. Heureusement, cependant, il existe plusieurs itinéraires alternatifs que vous pouvez essayer. Vous trouverez ci-dessous les trois solutions que nous proposons pour déplacer/copier des photos d'un iPhone vers une clé USB.
- Méthode 1. Transférer des photos d'iPhone / iPad vers une clé USB sur PC / Mac en 1 clic
- Méthode 2. Transférer manuellement les photos de l'iPhone / iPad vers la clé USB sous Windows
- Méthode 3. Transférer manuellement des photos d'iPhone / iPad vers une clé USB sur Mac
Méthode 1. Transférer des photos d'iPhone / iPad vers une clé USB sur PC / Mac en 1 clic
Qui possède un téléphone mobile Android (ex. Samsung Galaxy, Huawei, etc..) est certainement plus avantagé car le système Android permet différentes manières de copier des photos du téléphone mobile vers un PC ou d'autres dispositifs de mémoire USB. Cependant, même ceux qui possèdent un iPhone / iPad il a des solutions qu'il peut adopter dans le même but.
Par rapport aux étapes plus compliquées que nous verrons dans les deux solutions suivantes, cette méthode est beaucoup plus simple et n'a pas de limites. Cette solution est d'utiliser TunesGO, un logiciel avec lequel vous pouvez transférer, en un clic, les photos de l'iPhone iPad à votre clé USB, sur votre ordinateur ou tout autre téléphone mobile. Voici les faits saillants qui devraient vous amener à utiliser ce programme.
- Gain de temps: 1 clic et 43 secondes pour transférer plus de 3000 photos de l'iPhone vers votre clé USB
- Aucune perte de qualité: Conserve la qualité d'origine des photos, aucune compression ou modification n'intervient lors du transfert.
- Aucune limite sur les types de photos. Vous pouvez transférer toutes sortes de photos et d'albums depuis votre iPhone : Pellicule, Photothèque iCloud, LivePhoto, Panoramas, Captures d'écran, Photos partagées, Photos Whatsapp, Selfies, etc...
- Pas que des photos: En plus des photos, avec TunesGO vous pouvez gérer et transférer presque tout le contenu de votre iPhone/iPad comme des vidéos, de la musique, des contacts, des messages, des livres, des applications, etc.
Téléchargez et installez d'abord le programme sur votre PC Windows ou MacOS à partir des liens ci-dessous
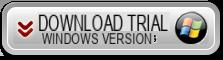
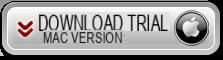
Une fois le programme installé et démarré, vous verrez l'écran initial suivant :
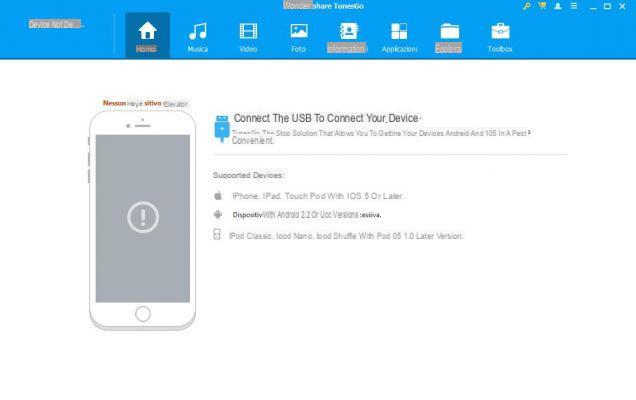
À ce stade, suivez ces étapes simples pour commencer à copier des photos de l'iPhone / iPad vers une clé USB
Étape 1 : Connectez votre iPhone / iPad et votre clé USB à l'ordinateur
Après avoir ouvert TunesGO, connectez l'appareil iOS à l'ordinateur via son câble USB d'origine. Une fois l'appareil détecté par le programme, vous verrez son image sur l'écran d'accueil :
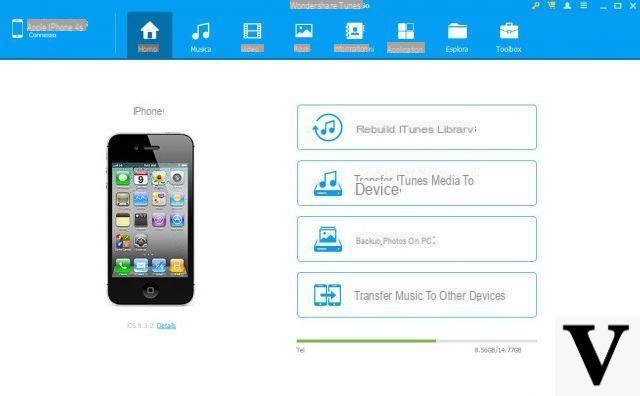
Connectez également la clé à votre ordinateur, à un autre port USB et assurez-vous qu'elle est correctement détectée.
Étape 2 : Sélectionnez les photos à transférer
Dans le menu en haut de TunesGO, cliquez sur PHOTO. Un écran s'ouvrira avec toutes les photos sur votre iphone/ipad. Depuis cette fenêtre vous pouvez facilement sélectionner toutes les photos que vous souhaitez copier sur la clé car elles sont divisées par date et type (album, appareil photo, selfie, panoramas, etc..).
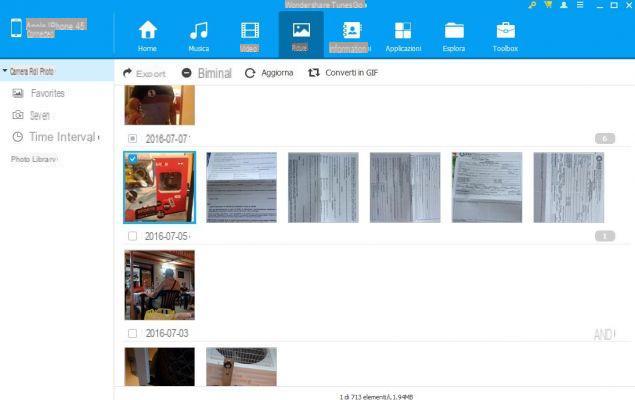
Étape 3 : Copier des photos sur la clé
Une fois que vous avez sélectionné les photos souhaitées, cliquez sur le bouton EXPORTER en haut puis EXPORTER VERS PC. Une fenêtre s'ouvrira dans laquelle vous pourrez sélectionner le dossier de destination. Dans notre cas, vous pouvez définir la clé USB comme dossier de sortie. Une fois cela fait, procédez à la copie des photos sur la clé.
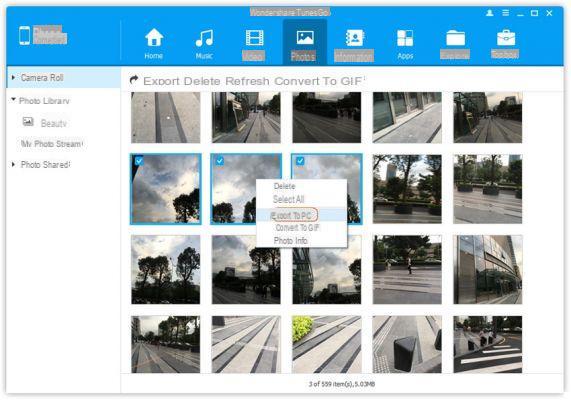
Méthode 2. Transférer des photos d'iPhone / iPad vers une clé USB sous Windows
Pour les utilisateurs de Windows, vous pouvez effectuer quelques étapes manuelles pour transférer des photos d'un iPhone / iPad vers une clé USB. Avec cette méthode, vous pourrez copier les photos de la pellicule de votre iPhone, mais si vous avez activé la bibliothèque de photos iCloud sur votre iPhone, vous ne pourrez pas faire une telle copie. Si vous souhaitez transférer ou exporter toutes les photos de l'iPhone sans limites, nous vous recommandons la méthode 1 ci-dessus.
Étape 1 : Connectez l'iPhone ou l'iPad au PC
Connectez votre appareil iOS à un ordinateur Windows via un câble USB. S'il est détecté comme un appareil portable externe, vous pourrez ouvrir le dossier lié à votre iPhone / iPad.
Étape 2 : accéder au dossier «DCIM».
Parmi les nombreux dossiers que vous verrez, il y en a un qui s'appelle "DCIM". Dans ce dossier se trouvent les photos.
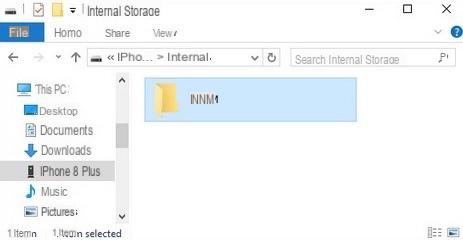
Étape 3 : Copier des photos sur la clé
Insérez votre clé USB et assurez-vous qu'elle dispose de suffisamment d'espace pour toutes les photos que vous souhaitez transférer. Choisissez ensuite les photos que vous souhaitez transférer depuis le dossier « DCIM » de votre iPhone et copiez-collez-les ou faites-les glisser dans le dossier de votre clé USB.
Méthode 3. Transférer des photos d'iPhone / iPad vers une clé USB sur Mac
Pour les utilisateurs de Mac, l'application photo cela peut être une bonne option pour exporter des photos de l'iPhone vers une clé USB. Cependant, vous devez garder à l'esprit que cette application prend en charge le transfert de photos de la pellicule de l'iPhone vers Mac. D'autres types de photos comme le partage de photos iCloud, les photos synchronisées avec iTunes ne peuvent pas être exportées vers votre Mac et donc même pas vers la clé connectée. au Mac.
Si vous souhaitez transférer toutes les photos sur votre iPhone, la méthode 1 est la meilleure. Voici les étapes détaillées à suivre pour transférer des photos de l'iPhone vers la clé USB sur Mac:
la phase 1: Collega iPhone al tuo Mac
Connectez votre iPhone à Mac via un câble USB. Assurez-vous que la dernière version d'iTunes est installée sur votre Mac.
la phase 2: Transférer des photos de l'iPhone vers le Mac
Sur votre Mac, l'application Photos s'ouvrira automatiquement. Sinon, ouvrez l'application Photos> Cliquez sur l'onglet "Importer"> Sélectionnez les photos que vous souhaitez exporter, puis cliquez sur "Importer la sélection" ou cliquez sur "Importer toutes les nouvelles photos" pour transférer toutes vos photos.
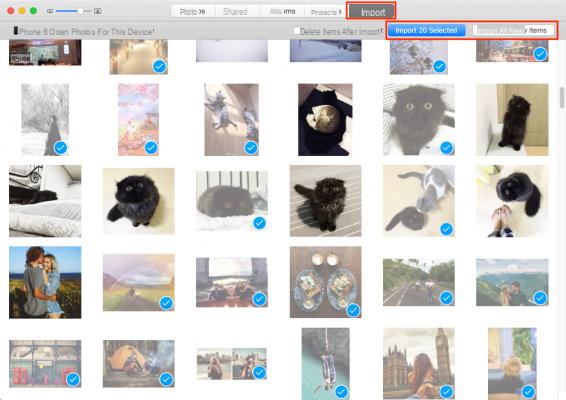
Étape 3 : Copiez les photos sur la clé
Connectez enfin la clé à votre Mac, choisissez les photos que vous souhaitez copier et collez-les dans le dossier de la clé connectée. Fini!
Copier des photos d'iPhone / iPad vers une clé USB -







![Transférer les contacts de l'iPhone vers Android [5 Solutions] | iphonexpertise - Site Officiel](/images/posts/908ce54a1bfb138b22e768dd787230b9-0.jpg)

















