Contrairement à ce que l'on pourrait penser, connecter iPhone à Mac via Bluetooth ce n'est pas une chose difficile à faire si vous suivez les bonnes étapes. Cependant, la plupart des gens, en particulier ceux qui sont habitués à utiliser Bluetooth sur un PC Windows, ont généralement des problèmes lorsqu'ils essaient d'utiliser le même service sur Mac OS. Dans cet article, nous allons donner quelques conseils pour connecter iPhone à Mac via Bluetooth. Après les avoir lus, vous constaterez qu'il est facile de connecter ou de partager un iPhone avec un Mac via Bluetooth.
Comment connecter un iPhone à un Mac via Bluetooth
Voici les étapes à suivre pour connecter iPhone à Mac via Bluetooth
Étape 1: Tout d'abord, activez le Bluetooth sur votre iPhone en allant dans "Paramètres" puis en cliquant sur l'option "Bluetooth". Vous devrez activer le bouton comme indiqué dans l'image ci-dessous.
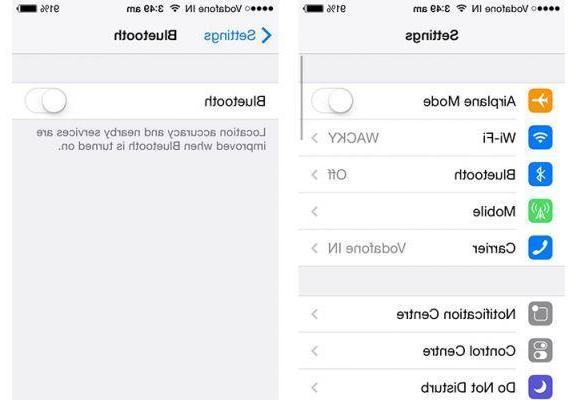
Étape 2: Survolez la barre de menu de votre Mac et cliquez sur l'icône Bluetooth qui apparaît dans la barre d'outils pour activer Bluetooth. Votre Mac affichera les appareils disponibles détectés à proximité.
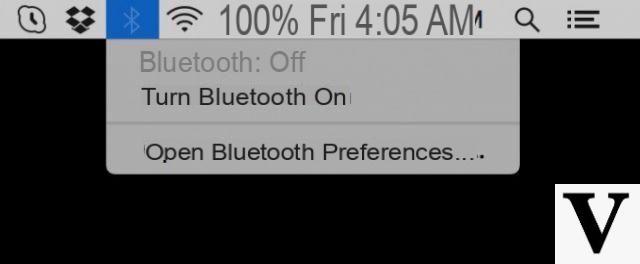
Étape 3: Sélectionnez maintenant l'appareil avec lequel vous souhaitez le coupler. Dans ce cas, choisissez l'iPhone et appuyez sur l'option "Paire« Sur les deux appareils.
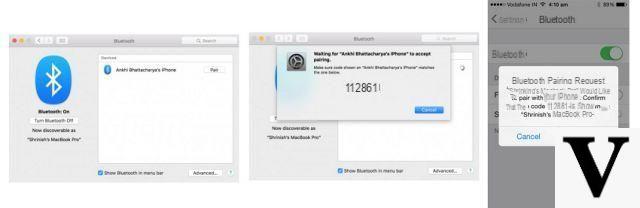
Comme vous voyez ce processus de connecter l'iPhone au Mac via Bluetooth c'est assez simple. Cependant, il peut y avoir des problèmes lorsque votre Mac ne peut pas détecter le Bluetooth de l'iPhone même lorsqu'il est allumé.
Avec certains modèles d'iPhone, par exemple, vous pourrez peut-être le connecter à votre Mac via Bluetooth la première fois, mais la connexion peut uniquement prendre en charge le partage de connexion Internet et non le partage de fichiers. Ou le Mac peut ne pas détecter du tout l'iPhone (ou vice versa). Dans ces cas, vous pouvez essayer de trouver la solution au problème ou vous fier à un autre outil pour transférer et partager des fichiers entre iPhone et Mac.
Solutions au problème « Impossible de connecter l'iPhone à un Mac via Bluetooth »
Si vous ne parvenez pas à connecter l'iPhone à Mac via Bluetooth malgré toutes les tentatives et le redémarrage de l'appareil et du mac, il est temps d'essayer ces conseils de dépannage.
- 1) La première chose à vérifier est la distance entre votre Mac et votre iPhone: Bluetooth, comme toute autre connexion sans fil a une portée d'action, donc pour coupler les deux appareils via Bluetooth la distance entre les appareils ne doit pas dépasser 5 mètres
- 2) Parfois le Puce Bluetooth peut avoir des problèmes matériels temporaires et un redémarrage est nécessaire pour résoudre ce problème. Par conséquent, essayez d'éteindre vos appareils et de les redémarrer une fois de plus.
- 3) Le mises à jour ils sont nécessaires pour que les services Bluetooth restent opérationnels. Par conséquent, dans le cas d'iOS et de Mac OS, assurez-vous d'avoir le dernier système d'exploitation sur les deux appareils.
- 4) Un autre aspect à considérer est le modèle iPhone. Certains des premiers modèles d'iPhone comme l'iPhone 3 et l'iPhone 4 ont été conçus de manière à ce que leurs puces Bluetooth ne fonctionnent qu'avec un appareil mains libres et un casque. Sans matériel supplémentaire, les appareils configurés avec ces technologies ne fonctionneront pas pour le partage Bluetooth.
- 5) Si vous constatez que les spécifications de votre iPhone vous empêchent de connecter l'iPhone au Mac via Bluetooth, vous pouvez utiliser le AirDrop, une excellente alternative pour résoudre vos problèmes Bluetooth. AirDrop a été créé par Apple pour aider les utilisateurs d'iPhone qui ne peuvent pas utiliser Bluetooth pour les transferts de fichiers. L'application fonctionne de manière très simple, alors essayez d'installer AirDrop sur les deux appareils et essayez à nouveau le transfert Bluetooth via AirDrop.
- 6) Essayez de vérifier si votre Mac est configuré avec tous les driver Bluetooth. Une simple recherche sur Internet vous indiquera tous les pilotes que vous devez installer pour une connexion Bluetooth correcte
- 7) Bluetooth a plusieurs "interféreurs" qui peuvent empêcher le transfert de fichiers. Par exemple, éloignez-vous des routeurs Wi-Fi, des ports USB 3.0 de votre Mac et des autres appareils Bluetooth tels que les haut-parleurs Bluetooth. Ce sont quelques-uns des brouilleurs Bluetooth les plus puissants.
Alternative à Bluetooth pour partager et transférer des fichiers entre iPhone et Mac
Comme mentionné précédemment, si vous rencontrez des problèmes avec Bluetooth ou si Bluetooth n'est pas la meilleure solution pour transférer rapidement tous les fichiers que vous souhaitez d'iPhone à Mac ou vice versa de Mac à iPhone, alors il est conseillé d'utiliser un outil logiciel tel que TunesGO pour Mac. Avec ce programme, à installer sur votre Mac, vous pouvez faire communiquer l'Iphone avec le Mac pour pouvoir transférer facilement des photos, des vidéos, de la musique et d'autres fichiers de manière simple et rapide.
Pour plus d'informations, rendez-vous sur la page de description du programme : https://www.iphonexpertise.it/ios-software/mobilego-ios/mac/
Ou lisez ce guide : comment connecter un iPhone à un Mac avec TunesGO
Écran principal de TunesGO :
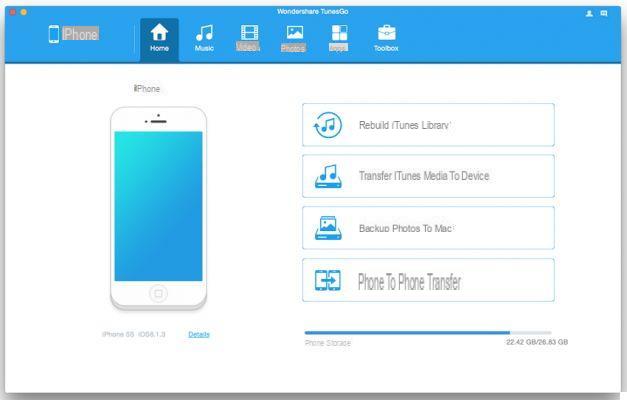
























![[Résolu] iPhone bloqué en mode de récupération ? | iphonexpertise - Site Officiel](/images/posts/35649fba6470fa6194e6af2ec4b29f6f-0.jpg)

