Supprimer les URL de Google Chrome pour PC
Si vous souhaitez supprimer une URL de la version de bureau de Google Chrome (celle pour Windows, macOS ou Linux), démarrez le navigateur, cliquez sur le bouton ⋮ situé en haut à droite et sélectionnez les éléments Histoire> Histoire dans le menu qui s'ouvre. Alternativement, si vous êtes un amateur de raccourcis clavier, appuyez sur la combinaison Ctrl + Y (cmd + y sur Mac) pour accéder rapidement au menu historique.
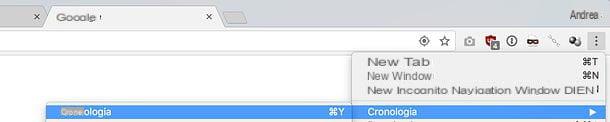
Dans l'onglet qui apparaît à l'écran, utilisez le barre de recherche placé en haut pour taper l'URL que vous souhaitez supprimer de l'historique (par ex. onlychromes.com) et vous devriez voir une liste de toutes les pages qui correspondent à l'URL que vous recherchez. Pour vous assurer de sélectionner toutes les pages contenant l'adresse que vous avez saisie, cliquez sur le bouton ⋮ à côté de l'un des résultats de la recherche (en vous assurant qu'il fait référence au site que vous souhaitez réellement supprimer de l'historique de Chrome) et sélectionnez l'élément D'autres du site depuis le menu contextuel.
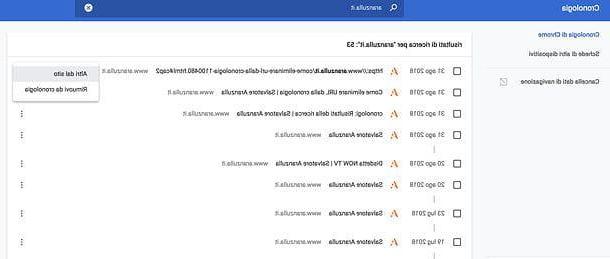
Enfin, sélectionnez toutes les adresses à supprimer de la mémoire de Chrome (vous pouvez appuyer sur la combinaison de touches Ctrl + A sous Windows ou cmd + a sur Mac pour sélectionner toutes les adresses à la fois) et cliquez sur le bouton effacer situé en haut à droite. Confirmez ensuite en répondant supprimer l'avis qui apparaît à l'écran, et c'est tout.
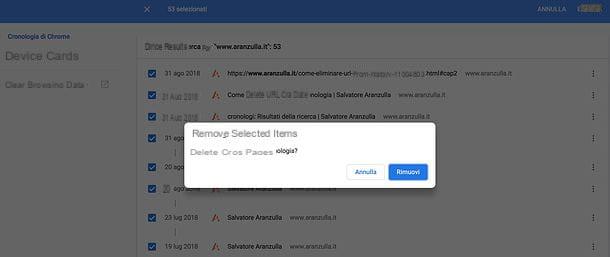
Si vous souhaitez supprimer une seule page de l'historique de Chrome, en laissant les autres pages faisant référence à un site particulier dans la mémoire du navigateur (dans mon exemple onlychromes.com), cochez uniquement à côté du nom de ce dernier et appuyez sur le bouton effacer situé en haut à droite.
Vous pouvez également saisir une partie de son titre dans le champ barre d'adresse depuis le navigateur, le prouver à l'aide du flèche vers le bas sur le clavier et supprimez-le à l'aide de la combinaison de touches Maj+Annuler sous Windows ou la combinaison maj+fn+retour arrière votre Mac.
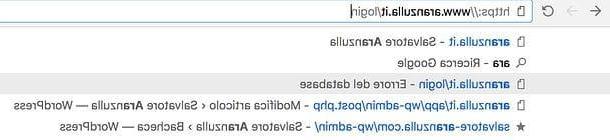
Si, par contre, vous souhaitez supprimer tout l'historique de Chrome, quel que soit le site auquel il fait référence, cliquez sur l'élément Effacer les données de navigation trouvé dans le menu > Autres outils ou dans la barre latérale du menu de gestion de l'historique, sélectionnez les données à supprimer (historique de navigation, cookies et autres données du site et / ou images et fichiers mis en cache) en cochant les cases appropriées, indiquez la période de temps de l'historique à supprimer (à l'aide du menu déroulant approprié) et cliquez sur le bouton Effacer les données pour terminer l'opération.
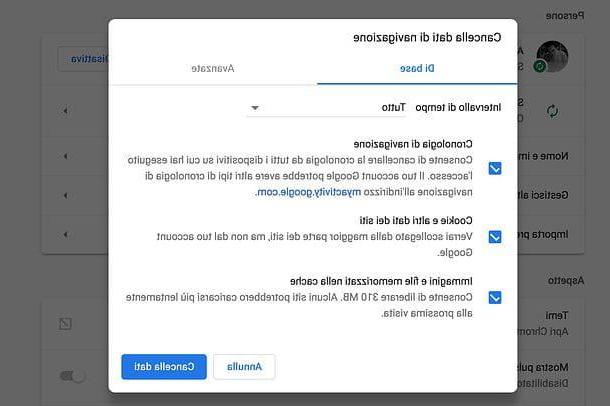
Comment dit-on? Souhaitez-vous empêcher Chrome de vous inviter à visiter un site particulier lors de la recherche dans sa barre d'adresse ? Dans ce cas, au lieu d'agir sur l'historique, vous devez désactiver la fonction de prédiction pour compléter les termes de recherche et les URL saisis dans la barre d'adresse.
Pour cela, rendez-vous dans le menu > Paramètres Chrome, recherchez le terme "prévisions" dans la barre de recherche en haut et monter SUR le levier de fonction Utilisez les prédictions pour compléter les termes de recherche et les URL saisis dans la barre d'adresse, qui devrait apparaître automatiquement en bas.

Supprimer les URL de Google Chrome pour Android
Si vous utilisez un smartphone ou une tablette Android et tu veux savoir comment supprimer une URL de google chrome, la première étape que vous devez faire est de démarrer le navigateur Google home (en sélectionnant son icône depuis l'écran d'accueil ou depuis l'écran avec la liste de toutes les applications installées sur l'appareil), appuyez sur le bouton ⋮ situé en haut à droite et sélectionnez l'article Chronologie dans le menu qui s'ouvre.
Dans l'écran qui vous est proposé, appuyez sur l'icône de loupe situé en haut à droite et tapez l'adresse du site que vous souhaitez supprimer de l'historique de Chrome (par ex. onlychromes.com) dans la barre qui apparaît en haut. À ce stade, faites un appui long sur le titre de la page que vous souhaitez supprimer - afin de le mettre en évidence -, sélectionnez les autres pages du site que vous souhaitez éventuellement supprimer de Chrome (en mettant la coche à côté de leur titre ) et procéder à leur élimination du navigateur en appuyant sur l'icône de panier situé en haut à droite.
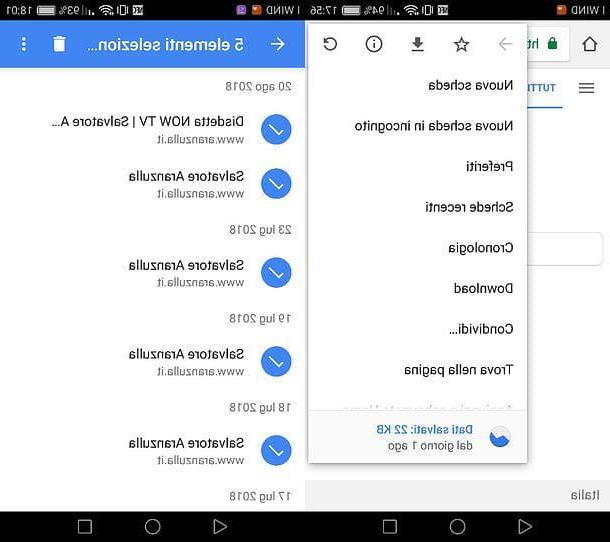
vouloir supprimer tout l'historique de Chrome et pas seulement une URL spécifique de ce dernier ? Appuyez ensuite sur le bouton ⋮ situé en haut à droite et sélectionnez l'élément Chronologie dans le menu qui s'ouvre.
Sur l'écran suivant, appuyez sur l'élément Effacer les données de navigation, choisissez les données que vous souhaitez supprimer du navigateur (historique de navigation, cookies et autres données du site et / ou images et fichiers mis en cache), utilisez le menu déroulant en haut pour spécifier la période de l'historique à effacer (choisissez tous pour effacer tout l'historique) et appuyez sur le bouton Effacer les données pour terminer l'opération.
Si vous êtes invité à confirmer la suppression des données de sites tels que Google et Facebook, répondez par l'affirmative en appuyant sur le bouton clair qui apparaît au centre de l'écran.
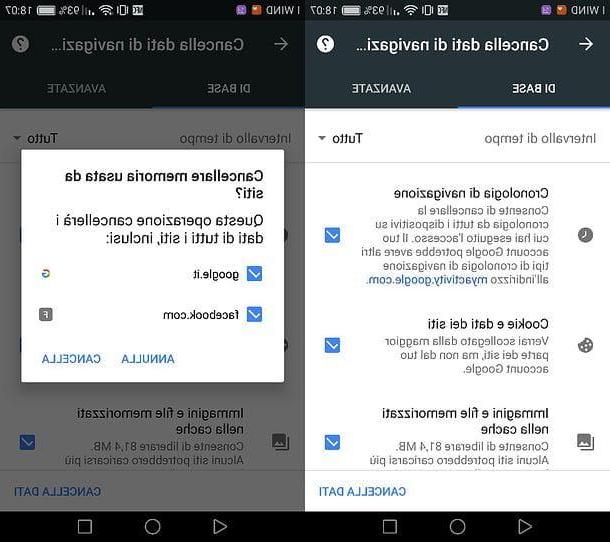
Voulez-vous également désactiver le suggestions automatiques que vous propose Chrome lorsque vous saisissez quelque chose dans sa barre d'adresse ? Rien de plus simple : appuyez sur le bouton ⋮ situé en haut à droite et accédez au menu réglages du navigateur.
Sur la page qui s'ouvre, allez à Confidentialité, déplacer vers le haut SUR le levier de fonction Terme de recherche et suggestions de sites et vous avez terminé.
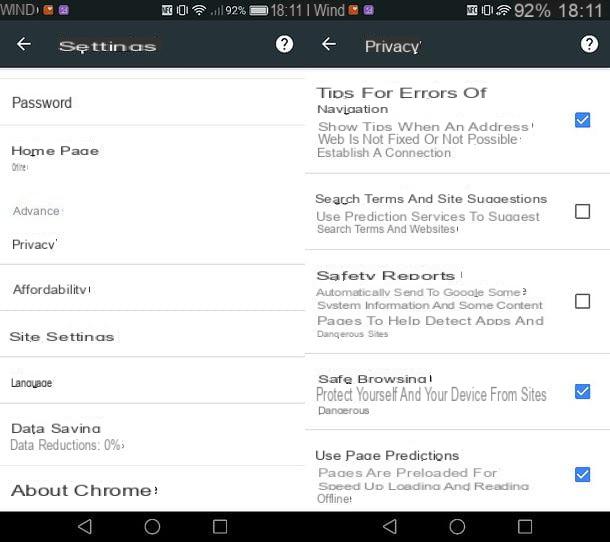
Supprimer les URL de Google Chrome pour iOS
En utilisant Chrome comme navigateur par défaut sur votre ordinateur, vous avez décidé de faire de même sur le vôtre. iPhone ou le vôtre iPad et maintenant vous aimeriez savoir comment supprimer un site de l'historique ? Je te règle tout de suite !
Pour commencer, démarrez le navigateur en sélectionnant son icône sur l'écran d'accueil iOS. Appuyez ensuite sur le bouton situé en haut à droite, choisissez l'élément Chronologie dans le menu qui s'ouvre et utilisez l'icône de loupe (en haut à gauche de la page qui vous est proposée) pour trouver l'adresse du site que vous souhaitez retirer de l'historique (ex. onlychromes.com).
Une fois la recherche terminée, appuyez sur le bouton Envoi sur le clavier iOS, appuie sur la voix Modification situé en bas à droite, sélectionnez les pages à supprimer de l'historique de Chrome et supprimez-les en appuyant sur le bouton effacer qui apparaît en bas à gauche. Plus facile que ça ?!
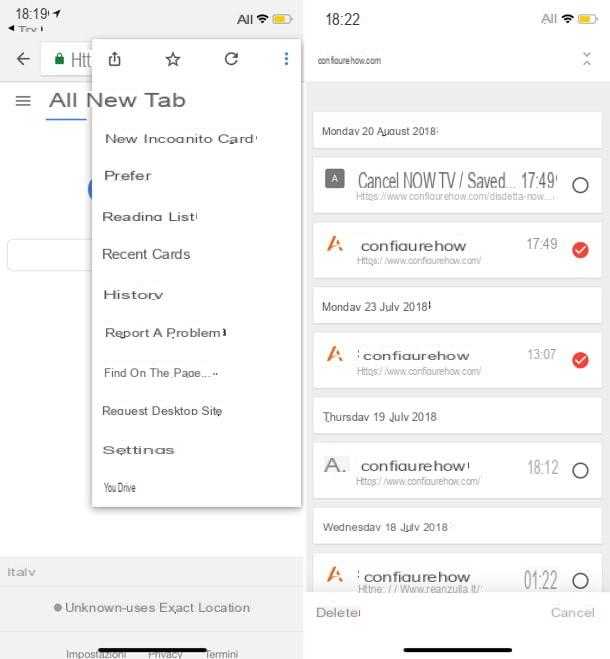
vouloir effacer tout l'historique Chrome et pas seulement celui lié à un seul site ? Allez dans le menu > Histoire de Chrome pour iOS et appuie sur la voix Effacer les données de navigation qui se trouve en bas à gauche.
Sur la page qui s'ouvre, cochez les données que vous souhaitez supprimer de Chrome (Historique de navigation, Cookies, données de sites, Images et fichiers mis en cache, Mots de passe enregistrés et / ou Remplir automatiquement les données) et appuyez deux fois sur l'élément Effacer les données de navigation.
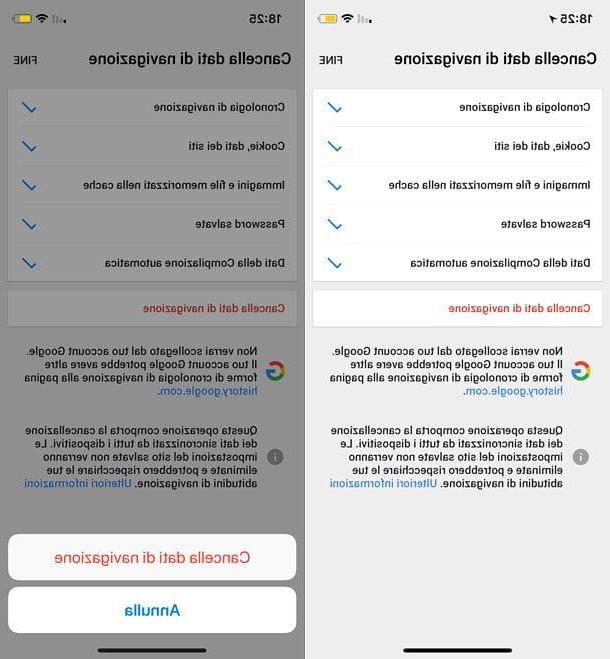
enfin, je vais le marquer comme désactiver les suggestions automatiques qui apparaissent lors de la saisie dans la barre d'adresse du navigateur : appuie sur le bouton ⋮ dans Chrome et sélectionnez l'élément réglages dans le menu qui s'ouvre.
Sur la page qui apparaît à l'écran, sélectionnez l'élément Confidentialité, déplacer vers le haut SUR le levier pour l'option Recherche et suggestions de sites et vous avez terminé.
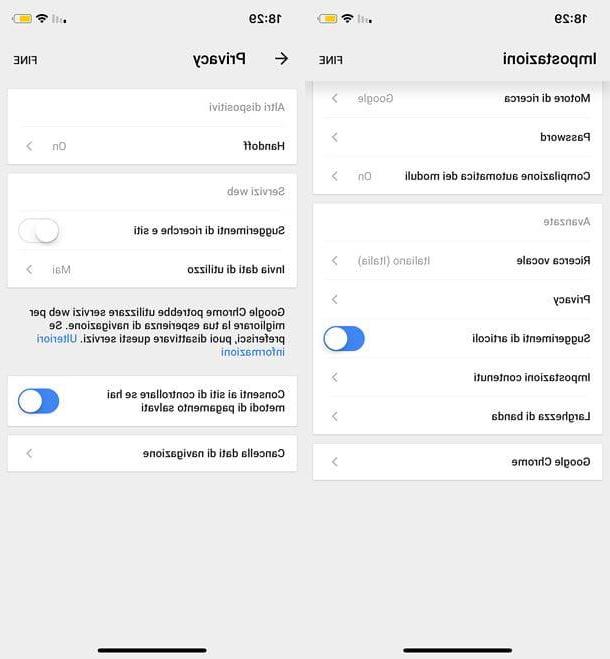
Supprimer les URL de l'historique Google
Si vous avez activé la synchronisation des données entre Chrome et votre compte Google et/ou utilisez Google pour effectuer vos recherches en ligne, il se peut que vous ayez également des adresses « indésirables » enregistrées dans votre historique en ligne. Pour vérifier cette possibilité, connectez-vous au site myactivity.google.com à l'aide de Chrome ou de tout autre navigateur web, depuis un ordinateur ou un mobile, et connectez-vous avec les données de votre compte Google (si nécessaire).
Par conséquent, utilisez le barre de recherche situé en haut pour rechercher l'adresse du site que vous souhaitez supprimer de votre historique en ligne (par ex. onlychromes.com), allez Envoi, localisez la première occurrence dans les résultats de la recherche (ce devrait être l'adresse que vous avez tapée), appuyez sur le bouton ⋮ situé devant et sélectionnez l'élément effacer dans le menu qui s'affiche.
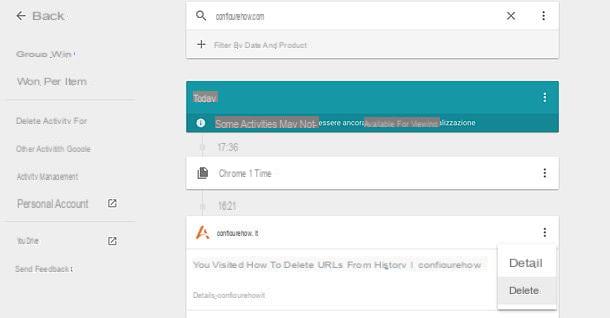
A ce stade, confirmez en cliquant sur le bouton effacer qui apparaît au centre de l'écran, et c'est tout.
Si vous souhaitez plus d'informations sur l'historique de Google et/ou souhaitez savoir comment le supprimer complètement (il comprend également l'historique des recherches effectuées, les vidéos YouTube, les emplacements géographiques et bien plus encore !), Lisez mon tutoriel sur comment supprimer le Google l'histoire.
Comment supprimer des URL de Google Chrome























![[Résolu] iPhone bloqué en mode de récupération ? | iphonexpertise - Site Officiel](/images/posts/35649fba6470fa6194e6af2ec4b29f6f-0.jpg)

