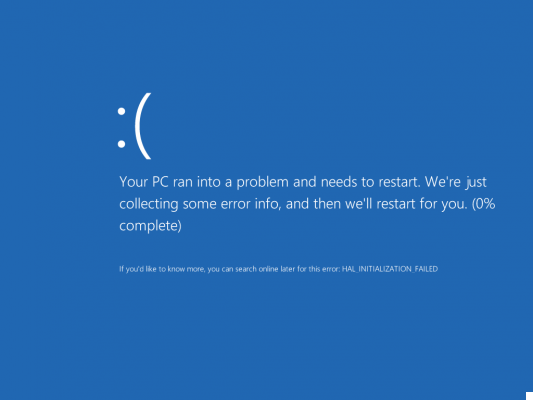
L'apparition de la schémas BLEUS avec indiqué une erreur du type STOP suivie code de rupture (ex. STOP : 0X000000A) représente certainement l'un des problèmes les plus critiques et les plus préoccupants pouvant survenir sur un ordinateur Windows (Windows 10, Windows 8, Windows 7, Windows Vista et XP). Ce type d'erreur apparaît lorsque le système rencontre un problème qu'il ne peut pas réparer lui-même et se bloque en générant un écran bleu avec un code d'erreur. Grâce à ce code, il est possible d'enquêter pour comprendre la cause et ensuite trouver la solution la plus appropriée. La figure suivante montre les informations présentes dans l'écran bleu : en haut le nom de l'erreur apparaît, au centre une description et quelques suggestions, en bas se trouve le code d'erreur tel que ARRÊTEZ: 0X000000A et en dessous le fichier ou le pilote qui a causé l'erreur (dans 90% la cause est un pilote manquant ou obsolète) :
En réalité, nous avons déjà vu en général comment résoudre le problème d'écran bleu sous Windows, mais ci-dessous, nous voulons aller encore plus loin dans la question en essayant de signaler les meilleures solutions pour certains (les plus fréquentes) ARRÊTER les codes d'erreur qui peut apparaître.
- > STOP : 0x0000000A ou STOP : 0x000000D1
- > Écran bleu dû à win32kfull.sys ou dxgmms2.sys ou NETIO.SYS
- > ARRÊTER : 0x000000F4
- > ARRÊTER : 0x0000007E
- > Arrêt : 0x00000050
- > ARRÊTER : 0x0000003b
- > Arrêt : 0x0000007B
- > UNMOUNTABLE_BOOT_VOLUME
- > ÉCHEC DE L'INITIALISATION HAL
# 1. Code STOP : 0x0000000A ou STOP : 0x000000D1
Nom de l'erreur : IRQL_NOT_LESS_OR_EQUAL
Nous avons déjà analysé cette erreur en définissant les causes et les solutions possibles dans l'article suivant : Comment corriger l'erreur Driver IRQL NOT LESS OR EQUAL. Cette erreur est généralement résolue en mettant à jour les pilotes du PC.
# 2. Code STOP causé par win32kfull.sys ou dxgmms2.sys ou NETIO.SYS
Voici les codes d'erreur complets que vous pouvez voir sur l'écran BLEU lorsque ces fichiers système sont manquants ou corrompus :
- "ARRÊTER 0x0000000A : IRQL_NOT_LESS_EQUAL - win32kfull.sys"
- "ARRÊTER 0x0000001E: KMODE_EXCEPTION_NOT_HANDLED - win32kfull.sys"
- "ARRÊTER 0 × 00000050 : PAGE_FAULT_IN_NONPAGED_AREA - win32kfull.sys"
- "ARRÊTER 0x0000000A : IRQL_NOT_LESS_EQUAL - dxgmms2.sys"
- "ARRÊTER 0x0000001E: KMODE_EXCEPTION_NOT_HANDLED - dxgmms2.sys"
- "ARRÊTER 0 × 00000050 : PAGE_FAULT_IN_NONPAGED_AREA - dxgmms2.sys"
- "ARRÊTER 0x0000003B : EXCEPTION_SYSTÈME_SERVICE (NETIO.SYS)"
Dans ce cas, le moyen le plus simple et le plus rapide de résoudre le problème est de mettre à jour les pilotes de votre ordinateur à l'aide d'un programme tel que Conducteur facile. Driver Easy analysera automatiquement le système et trouvera tous les pilotes manquants ou obsolètes. Il vous permettra ensuite de télécharger et d'installer les nouveaux pilotes pour remettre votre PC sur les rails. Voici les étapes à suivre :
1) décharge et installez Driver Easy.
2) Démarrez Driver Easy et cliquez sur le bouton Scanne maintenant. Driver Easy commencera à analyser votre ordinateur et à détecter tout problème.
3) À la fin de l'analyse, vous pouvez mettre à jour les pilotes individuellement ou tous ensemble (avec la version PRO du programme).
# 3. Code ARRÊT : 0x000000F4
Si ce code apparaît sur l'écran BLEU, comme illustré dans la figure ci-dessous, vous aurez 3 solutions possibles à essayer.
La première solution pour corriger l'erreur STOP: 0X000000F4 est de mettre à jour les pilotes. En fait, souvent la cause de l'erreur est la présence d'un pilote trop ancien, corrompu ou manquant. Même alors, vous pouvez utiliser le programme Conducteur facile pour vérifier et mettre à jour automatiquement tous les pilotes système.
Si même la mise à jour des pilotes ne résout pas le problème, essayez ces deux autres choses :
a) Désinstaller/désactiver temporairement votre antivirus: c'est peut-être l'antivirus qui cause le problème.
b) Effectuez une vérification du disque à l'aide de la fonction CHKDSK. Voici comment procéder :
> Écrire cmd dans le champ de recherche Windows. Puis avec le bouton droit de la souris sélectionnez Invite de commandes et ouvrez-le avec Exécuter en tant qu'administrateur.
> Dans la fenêtre qui s'ouvre, tapez la commande chkdsk / f et appuyez sur Envoi sur le clavier
Suivez les instructions et redémarrez enfin votre PC.
# 4. Code d'ARRÊT : 0x0000007E
Voici l'écran bleu qui apparaît lorsque cette erreur se produit :
Dans ce cas, il y a 3 solutions possibles au problème, à savoir :
Solution 1 : supprimer les pilotes incompatibles
Si vous avez récemment apporté des modifications à votre PC ou connecté et configuré un nouvel appareil, il est possible que certains pilotes instables et incompatibles avec le système d'exploitation. Dans ce cas, il est conseillé de désinstaller les pilotes puis de vérifier si l'erreur persiste ou non. Si vous ne savez pas comment faire cela automatiquement, nous vous recommandons d'obtenir l'aide du programme Conducteur facile qui analyse et vérifie automatiquement les pilotes présents dans le système.
Solution 2 : changer d'adaptateur vidéo
1) Depuis le clavier cliquez sur Clé du logo Windows et clé R et puis écrire devmgmt.msc
2) La fenêtre avec les appareils connectés au PC s'ouvrira. Trouvailles Prises d'écran et après l'avoir sélectionné avec le bouton droit de la souris, cliquez Mettre à jour le pilote...
3) Cliquez Choisissez Drive depuis mon ordinateur
4) Cliquez Me laisser choisir parmi une liste de pilotes sur mon ordinateur
5) Sélectionnez le pilote et cliquez sur Avanti.
6) Attendez la fin de l'installation du pilote et redémarrez votre PC. Vérifiez si le problème est résolu
Solution 3 : mettre à jour le pilote vidéo
Encore une fois, nous vous recommandons d'utiliser un programme de mise à jour du pilote automatiquement, afin que vous ne fassiez plus de dégâts.
# 5. Code d'arrêt : 0x00000050
Dans ce cas, l'erreur qui apparaît est "PAGE_FAULT_IN_NONPAGED_AREA" comme on peut également le voir dans la figure ci-dessous :
Les trois solutions à essayer pour un tel code d'erreur sont les suivantes :1. Annuler les modifications récentes : essayez de comprendre les changements que vous avez apportés récemment et essayez de les annuler. Vous pouvez également utiliser la fonction de restauration pour revenir à un point avant les modifications que vous avez apportées2. Vérifiez votre mémoire et votre disque : pour la vérification du disque, vous pouvez utiliser la commande chkdsk comme indiqué ci-dessous. Au lieu de la vérification de la mémoire, vous pouvez utiliser la commande mdsched.exe3. Mettre à jour le pilote : comme déjà vu au point #2, vérifiez et mettez à jour les pilotes pour résoudre définitivement le problème# 6. Code d'ARRÊT : 0x0000003b
L'erreur la plus courante associée à ce "code d'arrêt" est SYSTEM_SERVICE_EXCEPTION :
Les solutions possibles à ce problème ne sont que 2 et c'est :
Solution 1. Vérifiez et mettez à jour tous les pilotes sur votre PC
Solution 2. Utilisez le correctif fourni par Microsoft, pour les utilisateurs de Windows 7. Pour plus d'informations, rendez-vous sur cette page Microsoft.
# 7. Code d'arrêt : 0x0000007B
Souvent associé à l'erreur INACCESSIBLE_BOOT_DEVICE comme le montre la figure ci-dessous :
Pour essayer de résoudre cette erreur, nous vous recommandons de redémarrer votre PC en mode normal. Si le problème persiste, redémarrez le mode sans échec, puis choisissez de démarrer Windows avec la dernière configuration de travail.
Parfois, le problème peut également être causé par les secteurs de démarrage. Dans ce cas, nous vous recommandons de modifier votre fonctionnement SATA en redémarrant votre ordinateur et en appuyant sur F2 jusqu'à ce que vous entriez dans le BIOS ; donc imposé Fonctionnement SATA > ATA.
# 8. Écran bleu avec erreur UNMOUNTABLE_BOOT_VOLUME
C'est un problème qui se produit principalement sous Windows 10. Pour résoudre ce problème, vous devez disposer du DVD Windows 10 ou d'une clé USB amorçable avec Windows 10. Si vous ne l'avez pas, lisez comment créer le disque de récupération Windows 10.
Une fois que vous avez créé ce disque vous pouvez démarrer Windows et utiliser la fonction "réparer" qui y est incluse : il suffit de cliquer sur "Réparer Windows 10" au démarrage.
Pour être précis, la réparation que vous aurez à faire concerne le démarrage du système d'exploitation.
# 9. Écran bleu avec erreur HAL INITIALIZATION FAILED
Les causes de cette erreur peuvent être différentes : pilotes anciens ou mal configurés, infection par malware, fichiers système endommagés, disque dur corrompu, etc… Parfois même l'utilisation d'une machine virtuelle peut donner lieu à cette erreur.
Pour résoudre cette erreur, essayez d'utiliser ce qui suit comando dans l'invite de commande Windows :
Redémarrez votre PC et vérifiez qu'il est réparé.
Parfois, cependant, même un bon nettoyage du PC suffit, éliminant tous les fichiers indésirables de l'ordinateur. À cet égard, lisez notre article sur la façon de libérer de l'espace sur votre PC, une opération qui supprimera également automatiquement les fichiers inutiles du système.
Si le problème de l'écran bleu avec l'erreur HAL INITIALIZATION FAILED persiste, alors il est bon de mettre également à jour tous les pilotes du PC via Conducteur facile.
Si vous avez un autre type d'erreur avec un code STOP non répertorié ci-dessus, écrivez-le dans les commentaires et nous trouverons la solution la plus appropriée.
Bonjour.
Mon PC pendant une semaine à partir d'un code de rupture d'exception de service système.
La seule nouveauté était l'installation de la fibre fastweb avec son modem gpon fastgate 1 gbit.
Que puis-je faire pour circonscrire la cause et résoudre ?
merci
Dans l'écran bleu de Windows xp ce code d'arrêt apparaît : 0 × 000000ED nom de l'erreur unmount_boot_volume mais je ne peux pas entrer dans le bureau
Sur l'écran bleu je vois ce code : 0x000001d3, mais je n'arrive pas à accéder au bureau, comment puis-je le réparer ? Grqzie
-
Consultez ce guide : https://www.softstore.it/cosafaresepcwindowsnonsiavvia/








![Transférer les contacts de l'iPhone vers Android [5 Solutions] | iphonexpertise - Site Officiel](/images/posts/908ce54a1bfb138b22e768dd787230b9-0.jpg)

















