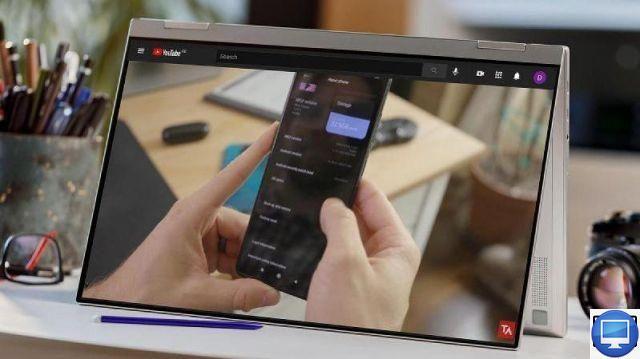
YouTube es una de las mejores plataformas de alojamiento de videos en línea. Sin embargo, a pesar de la calidad de sus servicios, no es inmune a un mal funcionamiento como las imágenes que se congelan mientras el video sigue avanzando. También sucede que el sonido se corta, sin motivo aparente, aunque el volumen esté al máximo.
¿Te encuentras en esta situación? Para ayudarte a resolver este problema, hemos recopilado todos los trucos que necesitas saber.
Cómo desbloquear un video de YouTube
Para volver a disfrutar plenamente de sus videos favoritos, eche un vistazo a los 5 pasos que se describen a continuación:
1- Consulta tu banda ancha
El problema puede provenir de tu conexión a Internet, especialmente si es lenta. Si otras personas en su hogar están pasando el rato en plataformas de transmisión o jugando al mismo tiempo, existe un gran riesgo de que su ancho de banda se sobrecargue.
Para comprobarlo, no dude en pasar por un sitio especializado como Speedtest.net. Esto le permitirá determinar la velocidad de su conexión. Si es el único que usa Internet, necesitará al menos unos pocos megabits por segundo para una sola transmisión de video HD.
En otros casos, prueba a bajar la calidad del vídeo que estás viendo en YouTube. Por eso :
- Clickea en elicono de rueda dentada.
- La calidad generalmente se configura en 1080 HD automático, bájela a 720p o menos para evitar el almacenamiento en búfer.
2- Actualizar la página de YouTube o del navegador
A veces, el error es simplemente de la unidad. Para solucionar esto, simplemente actualice la página en la que se encuentra o cierre y vuelva a abrir la aplicación.
3- Reinicia tu dispositivo
Intente reiniciar su PC, Mac, teléfono inteligente o tableta, esta operación resuelve una cantidad sorprendente de problemas.
4- Desinstalar Flash
Desde que abandonó Flash en 2015, el servicio de YouTube ha utilizado HTML5 como la forma predeterminada de reproducir videos. Entonces, no es Adobe Flash la causa de su problema. Sin embargo, ¡más vale prevenir que curar! De este modo :
- En su PC, vaya a la Panel de configuración
- ir a ProgramasEntonces Desinstalar un programa.
La lista se presenta en orden alfabético, por lo que debería ver que Adobe Flash Player aparece rápidamente. Si todavía está presente en su máquina, lo invitamos a desinstalarlo.
Consejos de YouTube para Firefox y Chrome
Si el problema persiste, puede ser un problema con el navegador que está utilizando. Estos son algunos consejos a seguir:
1- Limpia la caché de tu navegador
Si las páginas web se congelan, se ralentizan o fallan constantemente en su navegador, puede ser porque tiene su caché llena.
Firefox:
- Haga clic en las tres líneas horizontales en la parte superior derecha de la ventana
- seleccionar biblioteca
- ir a Historiay haga clic Limpiar el historial reciente
- Cambiar el intervalo de fechas a Todo
- seleccionar Despejado ahora.
Google Chrome:
- Haga clic en los tres puntos en la parte superior derecha de la ventana
- seleccionar Más herramientas
- ir a Borrar datos de navegacióny luego Avanzado
- Bajo la pestaña Período, cambiar el intervalo de fechas a Toda la información
Finalmente, asegúrese de que las opciones Cookies y otros datos del sitio et Imágenes y archivos en caché están seleccionados, luego haga clic en Datos claros.
2- Deshabilitar la aceleración de hardware
De forma predeterminada, la aceleración de hardware suele estar habilitada en su navegador. Ayuda a que los programas se ejecuten de manera más eficiente. Sin embargo, también puede causar errores, como que YouTube se bloquee ocasionalmente. Para solucionar este problema, puede desactivar esta opción.
Sur Firefox:
- Haga clic en las tres líneas horizontales en la parte superior derecha
- ir Opciones, entonces Avanzado
- Ir a General y bajo Navegación, desmarque la casilla Utilice la aceleración de hardware si está disponible.
en cromo :
- Haga clic en los tres puntos en la parte superior derecha de la página de su navegador
- Elegir Configuraciones.
- En el campo de búsqueda, escriba Equipo, luego desmarque la casilla Utilice la aceleración de hardware si está disponible.
3- Desactiva las extensiones en tu navegador
¿Has instalado muchas extensiones en tu navegador? Algunos de ellos pueden no ser compatibles con otros y, por lo tanto, es posible que YouTube ya no funcione. Para desactivarlos:
Sur Firefox:
- Haga clic en las tres líneas horizontales en la parte superior derecha de la página.
- seleccionar Módulos adicionales.
- Elegir extensiones y complementos desea deshabilitar.
En Google Chrome:
- tipo extensiones // /: cromo en la barra de URL
- Elimine las extensiones que desee.
Asegúrese de reiniciar su navegador y luego intente con YouTube nuevamente para ver si se resolvió el problema.
4- Actualiza tu navegador
Finalmente, nuestra última solución sería buscar actualizaciones en su navegador. Si está utilizando una versión anterior, puede impedir la compatibilidad con YouTube. Esto es lo que debe hacer:
Sur Firefox:
- Haga clic en las tres líneas horizontales en la parte superior derecha de la página.
- seleccionar Acerca de Firefox.
- El navegador debería descargar automáticamente todas las actualizaciones.
En cromo:
- Haga clic en los tres puntos en la parte superior derecha de la página
- seleccionar ParámetrosEntonces Acerca de Chrome para descargar actualizaciones
Artículos recomendados:
- ¿Cómo descargar videos de YouTube en Mac?
- ¿Cómo usar Youtube en tu Nintendo Switch?
- iPhone y iPad: ¿cómo escuchar YouTube en segundo plano?


























