Los iconos de las aplicaciones de Android no siempre son el mejor efecto, sobre todo porque los fabricantes no dudan en modificarlos, haciéndolos a veces incluso más feos que en el origen. Afortunadamente, cada vez hay más posibilidades de darles un nuevo aspecto. Siga la guía.

Si no le gustan los nuevos íconos de Google, es posible que desee cambiar algunos. Para algunos, este problema puede evitarse mediante el uso del administrador de temas integrado de forma nativa en su teléfono o tableta, pero no todos los fabricantes ofrecen uno y puede ser difícil encontrar lo que está buscando. Entonces, también podría optar por un enfoque más personal.
Para quienes tienen un lanzador alternativo como Nova o Apex, es posible cambiar los íconos de su configuración, pero para otros, la solución a veces es incluso más simple y se llama Iconos impresionantes. Sin embargo, esta aplicación solo crea nuevos accesos directos en la pantalla de inicio y, por lo tanto, no funciona con todas las interfaces que no tienen un cajón de aplicaciones. Esta alternativa, por tanto, está más dirigida a aquellos que se cansan de los iconos de TouchWiz (Samsung) o Sense (HTC) por nombrar algunos, que a EMUI (Huawei, Honor) y MIUI (Xiaomi).
Por lo tanto, Awesome icons te permite modificar el ícono de cualquier aplicación de un paquete existente, una imagen en la memoria de tu teléfono o incluso una foto. ¡Y todo en unos pocos clics!
Cambiar un icono con iconos impresionantes
Después de descargar la aplicación, ejecútela y vaya directamente a la sección Obtener más iconos del menú (que se abre deslizando el dedo hacia la derecha desde el borde izquierdo de la pantalla). Aquí se le ofrece una selección de paquetes, pero puede encontrar aún más, ya sean gratuitos o de pago, haciendo clic en la opción Buscar en el mercado.
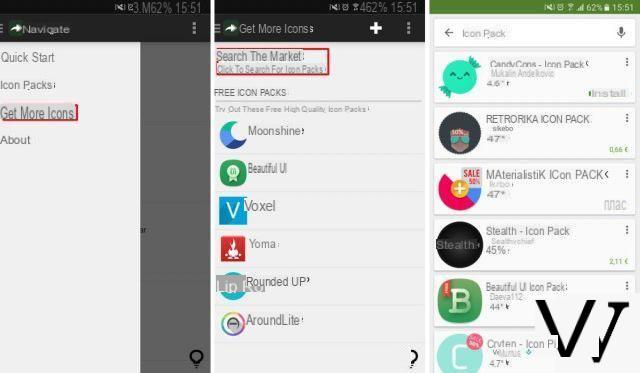
A continuación, puede cambiar el icono de cada aplicación una por una a través de la sección Inicio rápido. En él hay una lista de todas sus aplicaciones, dejándole cada vez que elija entre los diferentes iconos dedicados disponibles en su biblioteca. Para aplicar uno, todo lo que tiene que hacer es hacer clic en él, luego en la siguiente ventana hacer clic en Aceptar después de haber elegido opcionalmente un nombre alternativo en el cuadro Etiqueta.
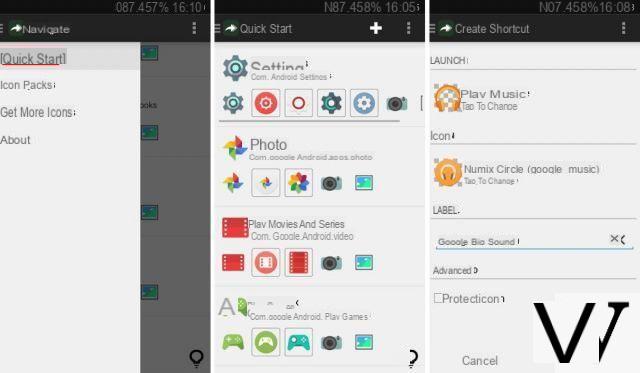
Si ningún ícono de paquete le conviene, puede ir aún más lejos seleccionando la cámara para tomar una foto de su ícono futuro, o el tablero para seleccionar una imagen de su galería. El resto de la manipulación sigue siendo el mismo.
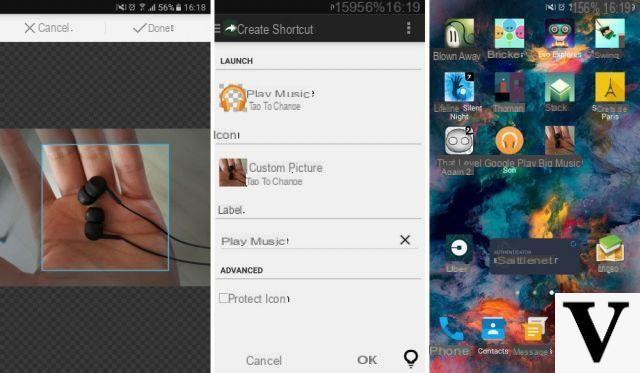
Tenga en cuenta que una vez que haya creado sus accesos directos, puede moverlos libremente en sus diferentes pantallas o en su base. Además, persistirán incluso después de desinstalar los paquetes de íconos y los íconos impresionantes.


























