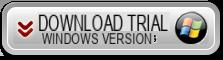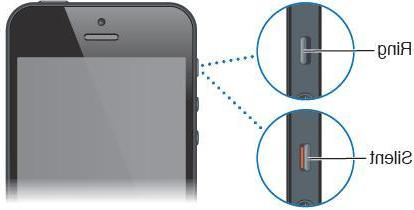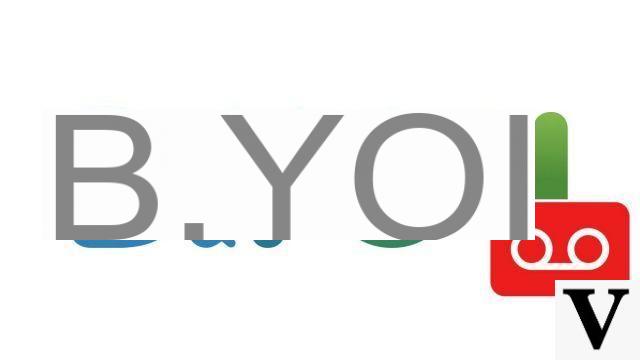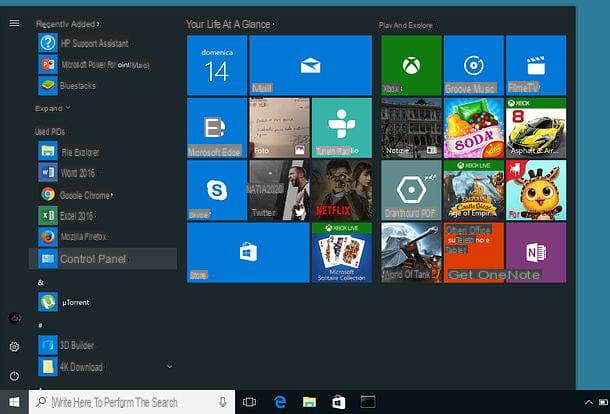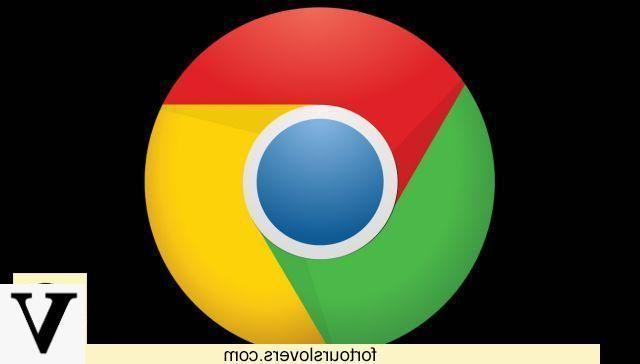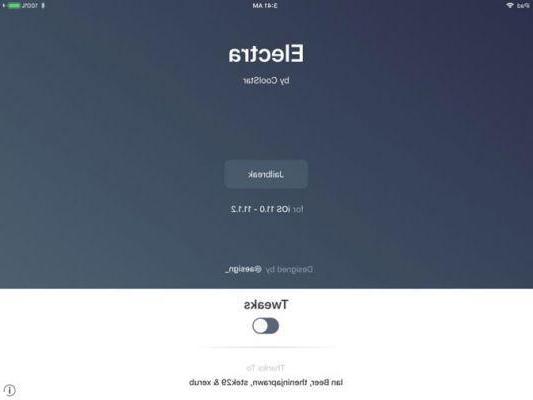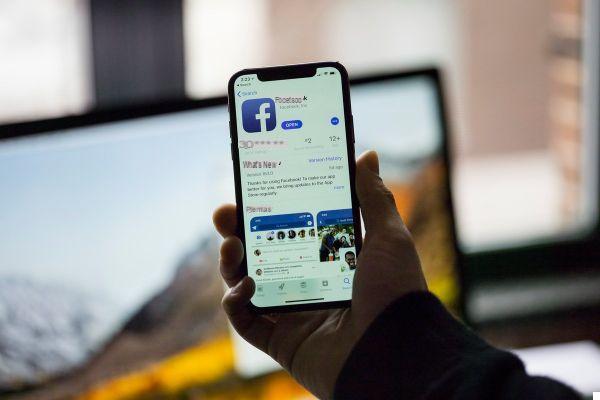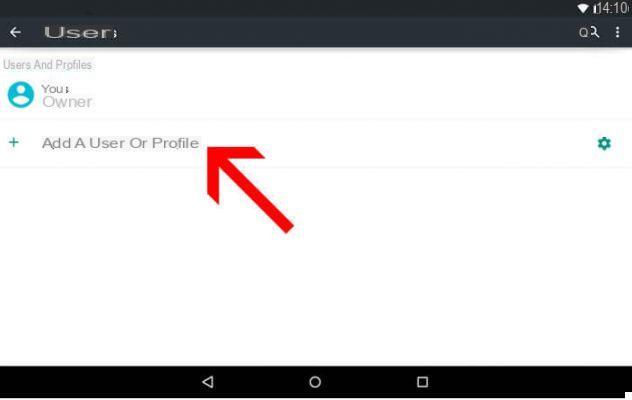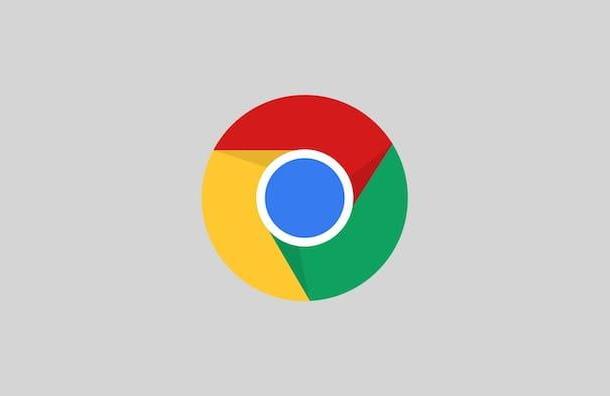Restringir el acceso a YouTube en la computadora de casa puede convertirse rápidamente en un imperativo para evitar conflictos familiares en el fatídico momento de la tarea. Existe una solución gratuita que es bastante fácil de implementar a través de OpenDNS.
© Valeriy_G / iStock
Como sabemos, los niños se sienten cada vez más tentados por las pantallas que se multiplican en los hogares. Si para algunos como el neurocientífico Michel Desmurget "* La multiplicación de pantallas genera descerebraciones a gran escala *", aquí no vamos a eliminar las pantallas, sino a limitar su atractivo. YouTube y otros servicios para compartir videos son realmente adictivos y, a menudo, a los niños les resulta difícil resistirse. Entonces, cuando tenga que usar una computadora para hacer una tarea, siempre es reconfortante saber que no se sentirán tentados por un video que se habría iniciado "inadvertidamente".
Por lo tanto, la idea de este tutorial es dificultar el acceso a YouTube, y otros servicios de transmisión, en una computadora, ya sea que ejecute Windows, macOS o Linux. Existen varias soluciones para lograr sus fines. En nuestro caso vamos a utilizar el servicio gratuito OpenDNS que permite filtrar el contenido web que llega a un ordenador dejando la posibilidad de cambiar rápidamente la configuración.
Filtrar direcciones de Internet
OpenDNS es un servicio de redirección de DNS (sistema de nombres de dominio) que es como el directorio "comprensible" de sitios de Internet. De hecho, las distintas máquinas conectadas a la red de Internet tienen todas una dirección IP (Protocolo de Internet) que las identifica en la red con la dirección numérica 95.131.141.51. De esta forma, no está claro a qué apunta esta dirección IP. Por otro lado, si le dicen que esta serie de números corresponde a www.Itopdroid.com, inmediatamente se vuelve más inteligible. Al personalizar nuestro "directorio" de sitios web, podremos bloquear el acceso a ciertos sitios como YouTube.
1. Abra una cuenta OpenDNS
Primero, debe abrir una cuenta con OpenDNS, un servicio gratuito de redirección de DNS. Es una empresa estadounidense propiedad de Cisco Systems, un gigante de la infraestructura de redes. Si es posible utilizar los servidores DNS prefiltrados sin registrarse para limitar el acceso inadecuado a los niños a través de los servidores 208.67.222.123 y 208.67.220.123 (FamilyShield), es esencial crear una cuenta para personalizar el servicio y restringir el acceso. a YouTube específicamente. Lamentablemente, el sitio está en inglés, pero el acceso sigue siendo bastante simple.
Vaya a https://signup.opendns.com/homefree/ para ingresar su nombre de usuario y datos y haga clic en Obtener una cuenta gratuita.
Se le envía automáticamente un correo electrónico de confirmación para validar su registro.
2. Seleccione su dirección IP
Una vez conectado a OpenDNS, accede a su panel de control, lo que le permite personalizar el servicio de redireccionamiento.
Panel de servicio de OpenDNS.
Primero debe agregar una red. Para hacer esto, haga clic en Agregar una red. De forma predeterminada, OpenDNS le ofrece crear una red a partir de la dirección IP que el servicio ha detectado para su computadora.
Haga clic de nuevo Agregar la red.
Luego, deberá darle un nombre a su red, algo así como "Casa sin YouTube". Una vez nombrada, debe elegir la red en el menú desplegable para especificar sus parámetros.
OpenDNS detecta automáticamente su red.
3. Personaliza el filtrado
De forma predeterminada, el filtrado de contenido está activado Ninguna, es decir, nada está bloqueado. Puedes elegir entre los diferentes niveles de filtrado, pero para nuestro tutorial elegiremos Personalizado para configurar filtros manualmente.
En modo Personalizado, puede modificar la regla de filtrado de su servidor DNS.
Luego puede elegir las categorías de contenido que desea bloquear, como desnudez, pornografía, religión (religiosa) y, en nuestro caso, por supuesto, compartir videos.
4. Bloquear YouTube
Para bloquear completamente YouTube, también agregaremos el nombre de dominio de YouTube al bloqueo.
en la primera parte Administrar dominios individuales, ingrese "youtube.com".
Una vez que se agrega el dominio, aparece en la lista Bloquear siempre justo debajo. Puede aprovechar la oportunidad para agregar otros dominios como "vimeo.com" o "dailymotion.com". Debes hacer clic en Cómo aplicar para validar sus elecciones.
También puede bloquear determinados sitios de forma individual.
Configure su conexión para usar OpenDNS
Ahora debe decirle a su computadora que debe usar la configuración de OpenDNS en lugar del servidor DNS clásico que normalmente le asigna su proveedor de servicios de Internet. La forma más sencilla sería cambiar la dirección de los servidores DNS en el nivel de la caja de su operador de Internet para que todos los dispositivos conectados a la caja se beneficien del filtrado. Desafortunadamente, la mayoría de las cajas no permiten tales modificaciones. Además, el filtrado afectaría a todos los dispositivos conectados, lo que "penalizaría" a todos de forma predeterminada.
En nuestro caso práctico, deberás indicar a cada dispositivo (ordenador, tableta, etc.) que utilice tu conexión a Internet que debe utilizar los servidores OpenDNS. Por lo tanto, los teléfonos inteligentes que utilizan una conexión 3 / 4G no se verán afectados por el filtrado.
5. Configurar DNS para macOS
Vaya al menú Apple> Preferencias del sistema ... y haga clic en Red. Vamos a definir una nueva configuración para el filtrado OpenDNS que le permitirá cambiar rápidamente de un modo con a un modo sin YouTube. Sin embargo, tenga en cuenta que su hijo tendrá mucho tiempo para hacer lo mismo si descubre el subterfugio. Haga clic en Modificar configuraciones ... a continuación, haga clic en + y crea una nueva versión.
Configuración de red de la computadora bajo macOS.
Lo llamamos OpenDNS aquí. Seleccione la conexión que desea proteger de la lista de la izquierda; en nuestro caso, el que entrega el adaptador USB (conexión por cable). Luego haga clic en Avanzado... y vaya a la pestaña DNS. Ingrese las dos direcciones de los servidores OpenDNS
- 208.67.222.222
- 208.67.220.220
Tenga en cuenta que también puede utilizar las direcciones del servicio FamilyShiel que prefiltra el contenido destinado a niños.
- 208.67.222.123
- 208.67.220.123
Cliquez sur OK entonces Aplicar.
A partir de ahora, ya no tendrá acceso a YouTube ni a otros sitios que decidió bloquear durante la configuración.
Los videos de YouTube ya no se muestran en las páginas visitadas.
Para restablecer la conexión con el servicio para compartir videos, todo lo que tiene que hacer es elegir la configuración automática.
5a. Configurar DNS para Windows
Con Windows 10, debe abrir el Panel de control presionando las teclas "Windows" e "i" simultáneamente. Luego haga clic en Red e internet luego seleccione su conexión (Ethernet, Wi-Fi) de la lista de la izquierda.
A continuación, haga clic Cambiar las opciones del adaptador. Entonces se abrirá una nueva ventana. Seleccione su conexión nuevamente y haga clic derecho para seleccionar Propriétés. seleccionar Protocolo de Internet versión 4 (TCP / IPv4) en la lista. Haga clic en el botón Propriétés.
Seleccionar opción Utilice la siguiente dirección de servidor DNS e ingrese las direcciones DNS de OpenDNS.
- 208.67.222.222
- 208.67.220.220
Cliquez sur OK. Haga clic en Fermer para aplicar la nueva configuración de DNS.
Límites y otra posibilidad
Como hemos visto, por su flexibilidad, esta técnica también tiene sus límites. De esta forma, el niño podrá eludir la limitación eligiendo otra conexión que no haya sido configurada previamente. Por lo tanto, es aconsejable crear un perfil de usuario para el niño que, por lo tanto, no tendrá acceso a la configuración de DNS, a diferencia de un perfil de administrador.
Además, esta técnica no funciona con el uso de una VPN que utiliza sus propios servidores DNS.
Una solución más radical que es menos fácil de eludir (debe ser un administrador de su máquina) es cambiar el archivo "hosts" en su computadora. El archivo hosts es una reliquia de los primeros años de Internet y se utiliza para establecer el vínculo entre un nombre de dominio y su dirección IP, como lo hace ahora un servidor DNS. Hoy en día, el archivo host todavía está presente en su sistema operativo y se consulta primero durante una solicitud de Internet. Por lo tanto, es posible modificar el archivo de host en su computadora para evitar el acceso a ciertos sitios. Pero estos cambios deben hacerse con cuidado.
MacOS
Abra la Terminal (Comando + barra espaciadora + terminal), ingrese el comando sudo nano / etc / hosts luego confirma con Entrada.
Luego debe ingresar su contraseña. Puede editar el archivo de hosts y agregar las siguientes líneas:
127.0.0.1 (tecla de tabulación) youtube.com (Intro)
127.0.0.1 (tecla de tabulación) m.youtube.com (Intro)
Un Control + X le permite salir de la aplicación guardando (Y).
Windows
Copie y pegue la ruta del archivo de hosts (C: WindowsSystem32driversetchosts) en una ventana de su explorador de archivos. Windows le preguntará si desea editar el archivo con el Bloc de notas. Agregue las siguientes dos líneas:
127.0.0.1 (tecla de tabulación) youtube.com (Intro)
127.0.0.1 (tecla de tabulación) m.youtube.com (Intro)
Luego guarde el archivo.
A veces es necesario reiniciar la computadora para que el cambio en el archivo de hosts surta efecto.