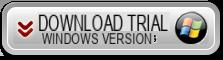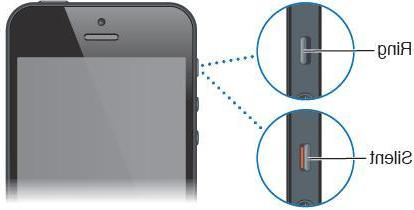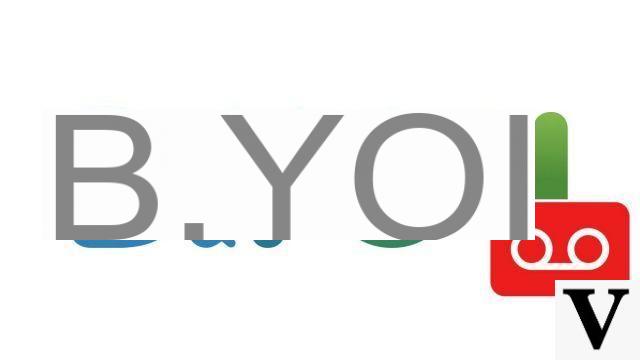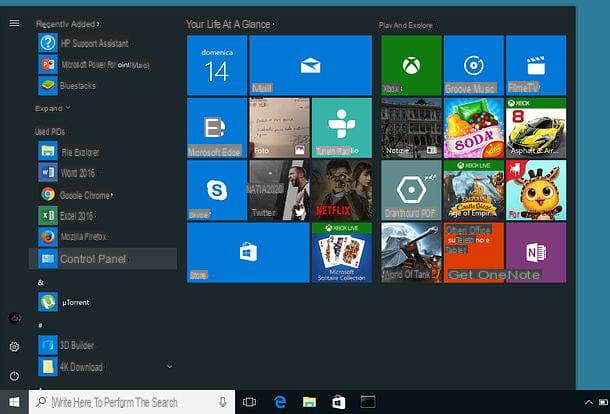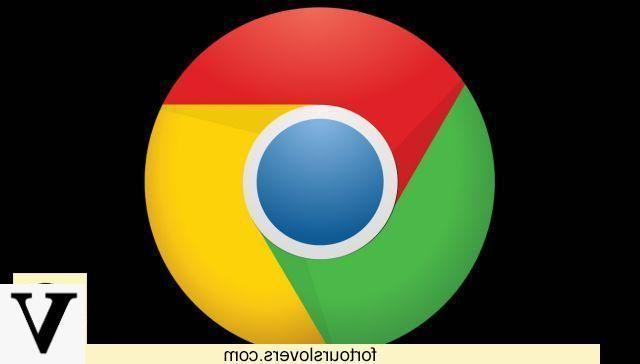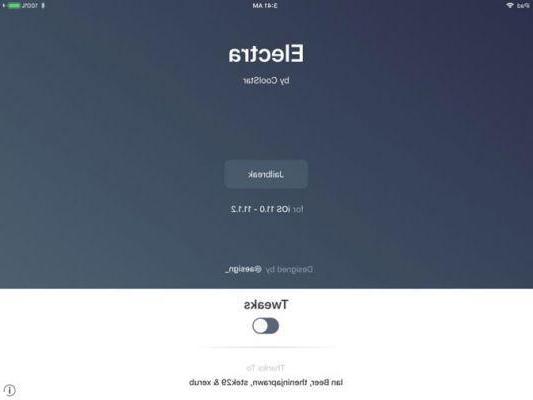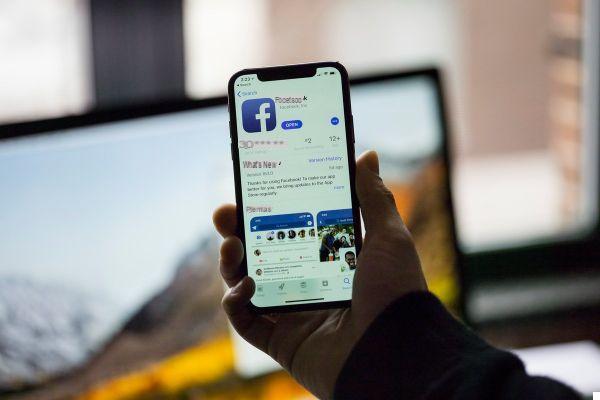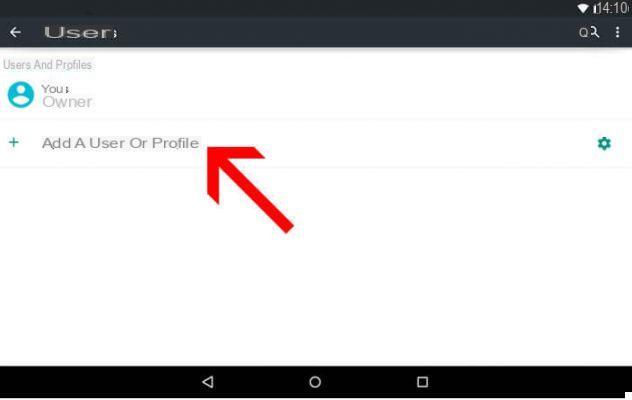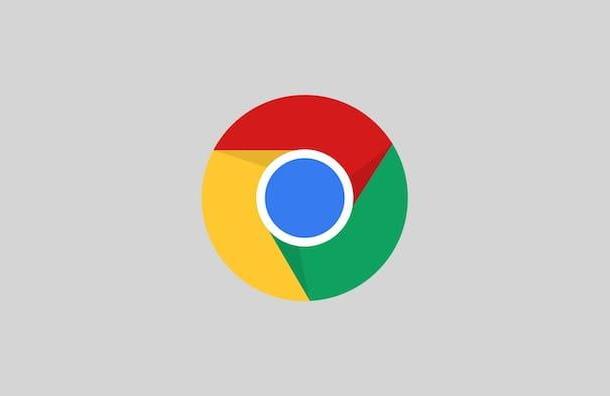¡Nada mejor que un resumen para navegar rápidamente en un documento extenso y llegar directamente a una sección específica! Con un poco de trabajo de preparación, Word puede generar uno automáticamente con solo unos pocos clics.
Un resumen al principio del documento, un índice al final del libro ... cualquiera que sea el nombre y la función que se le asigne, su posición o la riqueza de información que presenta, esta vista sintética es en cualquier caso buena conveniente para una fácil referencia en un documento de varias páginas, como un informe, una tesis, un manual de instrucciones o un libro.
Para una consulta en papel, encontramos nuestro camino gracias a los números de página. En la pantalla, por ejemplo, después de convertir el documento de Word en un archivo PDF, todo lo que tiene que hacer es hacer clic en el título o subtítulo de una sección para mostrar la página correcta.
¡Obviamente, es imposible producir un resumen a mano en estos días! No solo llevaría mucho tiempo la operación, sino que, además, habría que reiniciar al menor cambio de página o título. Al igual que otros programas de procesamiento de texto, Word tiene funciones específicas y opciones sutiles para generar y actualizar automáticamente un resumen, incluido un método muy simple: la tabla de contenido automática.
Sin embargo, para que Word haga su trabajo correctamente al administrar todo automáticamente por usted, aún debe ayudarlo de antemano preparando su documento. Nada complicado: solo necesita aplicar estilos de título a cada uno de los títulos, subtítulos y subtítulos en su documento antes de solicitar la creación de una tabla de contenido. No toma más de un segundo por título. Y ganas maldita sea con el cambio.
Primero, porque Word mantiene la misma presentación para todos los títulos del mismo nivel. Mejor aún, si cambia el formato de uno, todos los demás títulos del mismo tipo lo adoptarán automáticamente, sin su intervención. Mágico ! En segundo lugar, porque Word mantiene actualizada la numeración de estos títulos, incluso si agrega, elimina o inserta títulos y subtítulos en su documento. Finalmente, porque crea un resumen o una tabla de contenido en dos clics, y lo actualiza siempre que lo solicites de forma automática, cambiando los números de página si es necesario.
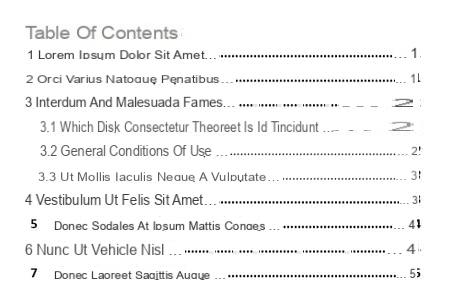
Word para Windows y Word para Mac ofrecen las mismas opciones, aunque el diseño puede diferir ligeramente. Por otro lado, mientras que la versión gratuita de Word para la web te permite aplicar estilos de encabezado y luego generar y actualizar una tabla de contenido, sus opciones son mucho más limitadas.
¿Cómo preparar un resumen con los estilos de títulos de Word?
Para generar rápidamente un resumen o una tabla de contenido, la forma más fácil es aplicar primero los estilos de título predefinidos de Word (Título 1, Título 2, Título 3…) a los títulos y subtítulos de su documento. Los estilos tienen innumerables opciones, aquí le damos solo algunos consejos para aplicar los estilos de título predefinidos, modificarlos y posiblemente numerarlos automáticamente para crear su resumen.
- Pour appliquer le style de titre prédéfini Titre 1 de Word à l'un des titres de grandes parties de votre document, sélectionnez le paragraphe entier du titre (ou cliquez juste sur ce titre mais en n'en sélectionnant aucun caractère) et, dans l 'pestaña InicioSección Estiloshacer clic en Titulo 1.
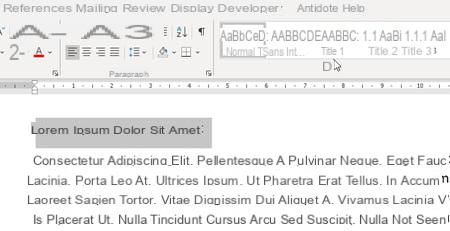
- La presentación de estilo Título 1 se aplica al párrafo y, en la galería de estilos, Titulo 1 ahora está seleccionado. Para eliminar este párrafo de su estado de título y darle un formato clásico, haga clic en Normal en la lista de estilos.
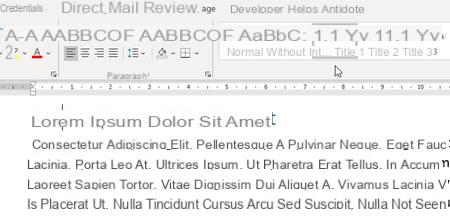
- Proceda de la misma forma para aplicar un estilo predefinido de Word a un título de subparte, seleccione este párrafo y, en la pestaña InicioSección Estiloshacer clic en Titulo 2 ou Titulo 3, etc.

- Word solo tiene dos o tres niveles de estilos de Encabezado en su Galería de Acceso Rápido de Estilo, pero en realidad ofrece nueve, desde el Encabezado 1 al Encabezado 9. Para verlos todos, en la PC, presione Alt + Ctrl + May + S para mostrar el panel de estilos, haga clic en el botón de pago luego en la lista Seleccionar los estilos para mostrar> Todos los estilos (en lugar de Recomendado). En Mac, en la pestaña Iniciohaga clic en el botón Panel de estilos. En la parte inferior del panel que se muestra, sección Lista, elija Todos los estilos.
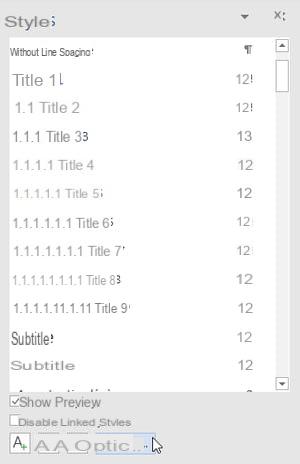
- Para modificar el estilo de un título y reflejar automáticamente estos cambios en todos los títulos del mismo nivel, modifique los atributos de un título (negrita, color, tamaño de fuente, etc.) y, en la pestaña Inicio, en la galería de estilos, haga clic con el botón derecho en este estilo, por ejemplo Titulo 1, luego elige Actualice el encabezado 1 para que coincida con la selección. Acabas de redefinir el estilo.
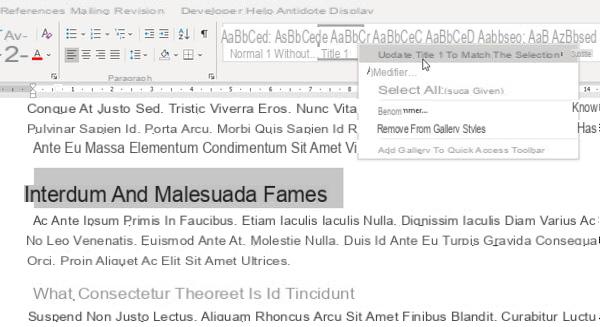
- Para numerar todos los títulos (Título 1, Título 2, Título 3, etc.), seleccione un título de estilo Título 1 y, en la pestaña Inicio, haga clic en el botón desplegable Lista multinivel. En la sección Biblioteca de listas, seleccione, por ejemplo, el que tenga: 1 Título 1, 1.1 Título 2, etc.
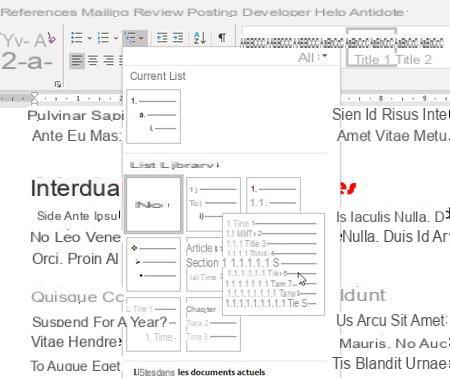
- Todos los títulos y subtítulos de las partes se numeran automáticamente, incluso si luego agrega, intercala o elimina títulos y subtítulos de las partes (Encabezado 1, Párrafos de estilo Encabezado 2, etc.).
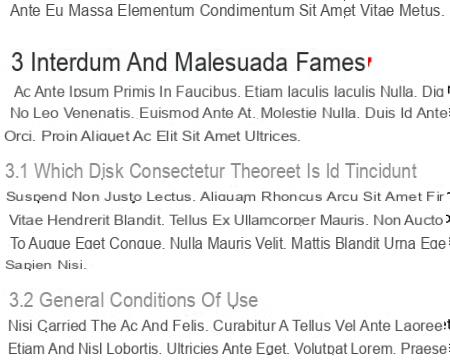
- Si desea personalizar la numeración, por ejemplo A, B, C ... para títulos de nivel 1, o números romanos (I, II, III, IV ...) para nivel 2, etc., haga clic en la pestaña Inicio> botón desplegable Lista de varios niveles> Definir una nueva lista multinivel. Cambie las opciones aquí.
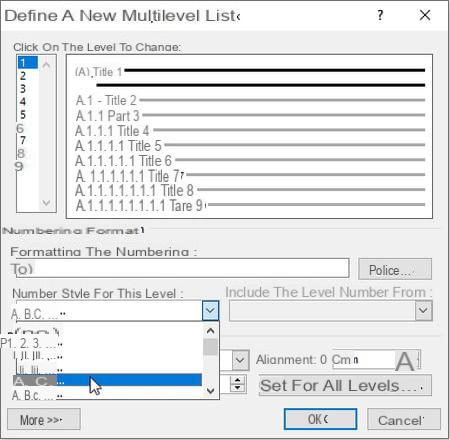
- Para enumerar solo los títulos de estilo Título 1, haga clic en uno de estos títulos de estilo Título 1 y en el Inicio, haga clic en el icono Numeración o en la flecha desplegable a su derecha para personalizar la numeración. Redefina el estilo Título 1 como se ve arriba: Los párrafos de estilo Título 1 se numerarán automáticamente, incluso si luego agrega o elimina títulos del mismo nivel.
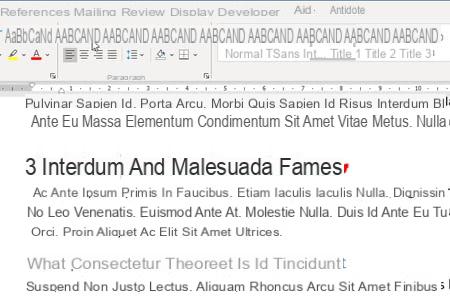
¿Cómo insertar un resumen o una tabla de contenido automáticamente con Word?
Una vez que haya aplicado los estilos Encabezado 1, Encabezado 2, Encabezado 3, Encabezado 4, etc. a los títulos y subtítulos de sus partes, la generación del resumen se realiza en dos clics. Word llama a esta vista sintética del documento un Indice ; puede cambiarle el nombre como mejor le parezca, por ejemplo,