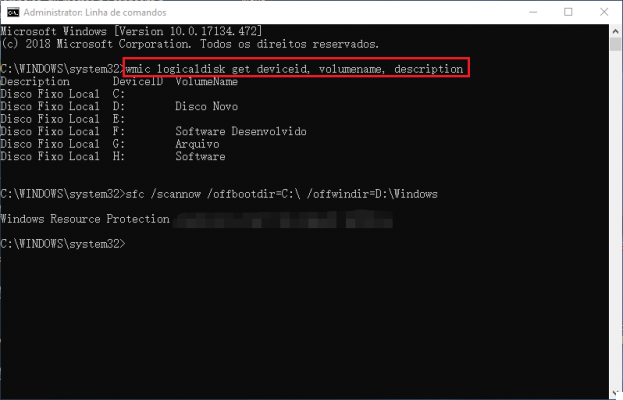
Comúnmente conocido como Pantalla negra de la muerte, la pantalla negra que aparece en su PC con Windows antes de iniciar sesión es un problema que muchos han informado recientemente. La mayoría de las personas que experimentan este problema informan que no pueden acceder a sus computadoras portátiles y computadoras, lo cual es realmente preocupante. Este problema también puede ser muy frustrante porque las formas más tradicionales de reparar el dispositivo no parecen dar ningún resultado.
Un usuario nos escribió describiéndonos este problema con gran detalle. Dijo que trató de abrir el Administrador de tareas para intentar diagnosticar el problema, pero no pasó nada. También intentó usar la clave De Windows + P para intentar actualizar la pantalla en vano.
Es importante tener en cuenta que la pantalla negra cuando se inicia Windows puede deberse a una serie de problemas, pero independientemente de las causas, hay algunas cosas que puede intentar hacer para solucionarlo. En este artículo echaremos un vistazo a algunas de estas soluciones y también veremos cómo recuperar datos de un PC que no arranca o que se queda con la pantalla en negro.
- Parte 1: pantalla negra al iniciar la PC. ¿Cómo resolver?
- Recupere datos de la PC con pantalla negra al inicio
Parte 1: pantalla negra al iniciar la PC. ¿Cómo resolver?
Método 1: iniciar en modo seguro (a través del entorno de recuperación)
En versiones anteriores de Windows era posible presionar repetidamente F8 durante el inicio para encender la computadora Modo seguro. Sin embargo, esta opción ya no está disponible con Windows 10. Debe acceder al "Entorno de recuperación" para habilitar el Modo seguro y diagnosticar el problema antes de solucionarlo.
Los siguientes pasos sencillos le ayudarán a habilitar el Modo seguro en su computadora con Windows 10 a través del entorno de recuperación;
1: Enciende el ordenador
2: Una vez que aparezca el logotipo de Windows en la pantalla, presione el botón de encendido durante 510 segundos para forzar el apagado de la computadora.
Tenga en cuenta que el tiempo para esta acción debe ser perfecto o el proceso no funcionará. Así que tenga cuidado de presionar el botón de encendido solo tan pronto como aparezca el logotipo de Windows.
3: Repita los pasos 1 y 2 exactamente tres veces. En la tercera repetición, la computadora se iniciará en elentorno de recuperación.
4: En la pantalla titulada "Reparación automática", haga clic en el botón "Opciones avanzadas"
5: En la siguiente interfaz, haga clic en "Solución de problemas"Y luego seleccione"Opciones avanzadas"
6: Haga clic en "Configuración de inicio"(Si no ve" Configuración de inicio ", haga clic en" Ver más opciones de recuperación "y aparecerá en la lista)
7: Haga clic en "reanudar”Y la computadora se reiniciará con“ Configuración de inicio ”en la pantalla azul. Presione 5 o F5 para seleccionar "Modo seguro con funciones de red".
Esto le permitirá desinstalar y reinstalar el controlador de la tarjeta gráfica que puede solucionar el problema.
Método 2: desinstale y vuelva a instalar el controlador de la tarjeta de video
La pantalla negra generalmente se resuelve desinstalando y reinstalando el controlador de gráficos. Pero para hacer esto de manera segura, la computadora debe estar en modo seguro. Utilice los pasos anteriores para reiniciar su computadora en modo seguro y luego siga estos sencillos pasos para continuar.
Paso 1: Una vez que la computadora esté en modo seguro con la opción de red, debería poder ver el escritorio. Haga clic en "Inicio"Y escribe"Esta PC”En la función de búsqueda. Cuando aparezca el resultado, haga clic derecho sobre él y seleccione "Propiedad"
Passo 2: El "Sistema". Haga clic en "Gestión de dispositivos”En la parte superior izquierda de la ventana. Cuando se abra la ventana "Administrador de dispositivos", desplácese hacia abajo para buscar "Adaptadores de pantalla" y luego haga clic en la flecha para expandir el menú desplegable.
Paso 3: La tarjeta de video debería mostrarse aquí. Identifique y haga clic en el botón izquierdo del mouse para seleccionarlo. Premios "elimina”En el teclado para eliminar el controlador. Cuando Windows 10 le pregunte si desea desinstalar el controlador, haga clic en "Sí" para confirmar la acción.
Passo 4: Reinicia tu computadora. Su computadora reinstalará automáticamente el controlador de gráficos después de un reinicio exitoso. Compruebe que el problema esté resuelto.
Método 3: deshabilitar el inicio rápido
Deshabilitar el inicio rápido es otra forma de solucionar este problema de pantalla negra cuando se inicia Windows. Hay tres formas de desactivar el inicio rápido según las circunstancias. Aquí están:
Puede deshabilitar el inicio rápido ingresando diferentes códigos o comandos en el Símbolo del sistema. Dado que estos comandos pueden ser largos, nunca se recomienda intentar escribirlos. Cópielos y péguelos en la ventana del símbolo del sistema para poder acceder a los códigos. Su computadora deberá tener acceso a Internet. Luego, inicie su computadora en modo seguro con funciones de red como hicimos en el primer método anterior y luego siga estos sencillos pasos para deshabilitar el inicio rápido:
A: abre el menú Inicio y luego escriba "cmd" en la función de búsqueda. Haga clic con el botón derecho en "Símbolo del sistema" cuando aparezca en los resultados de la búsqueda, luego seleccione "Ejecutar como administrador".
B: Copie el siguiente comando en su totalidad
h powercfg off
REG ADD "HKLMSYSTEMCurrentControlSetControlSession ManagerPower" / V HiberbootEnabled / T REG_dWORD / D 0 / F
echo hola
C: Pegue el comando copiado en la ventana del símbolo del sistema y presione "Envío”Para ejecutar el comando.
P: Reinicie la computadora para ver si se resuelve el problema.
Si su computadora está en modo seguro sin opción de red, deberá acceder al comando anterior desde otra computadora o escribirlo y escribirlo en la ventana del símbolo del sistema. Es importante tener en cuenta que el comando no funcionará a menos que se escriba exactamente como está. Después de ingresar el comando con éxito, reinicie su computadora para ver si el problema está resuelto.
A veces, la computadora aún puede mostrar la pantalla negra incluso cuando sigue los pasos para iniciarla en modo seguro. Si es así, es posible que deba volver a ingresar el dispositivo en el entorno de recuperación antes de deshabilitar manualmente elinicio rápido usando la línea de comando. Siga estos sencillos pasos:
1: Apaga la PC
2: Tan pronto como vea el logotipo de Windows en la pantalla, mantenga presionado el botón de encendido durante al menos 510 segundos para apagarlo.
3: Repita los dos primeros pasos tres veces y por tercera vez la computadora se iniciará en "Entorno de recuperación"
4: Seleccione "Opciones avanzadas" en la ventana que aparece
5: Haga clic en "Solucionar problemas" y luego seleccione "Opciones avanzadas> Símbolo del sistema”En la siguiente interfaz.
6: Se abrirá la ventana negra del símbolo del sistema. Escribe los comandos de arriba exactamente como aparecen, luego presiona "Enter" en tu teclado para ejecutar el comando.
7: Cuando se complete el proceso, presione el botón de encendido en la PC para apagar la computadora por la fuerza. Vuelva a encenderlo y su computadora debería reiniciarse normalmente.
También puede estar interesado en solucionar el problema de la pantalla negra de Windows después de iniciar sesión
Recupere datos de la PC con pantalla negra al inicio
Si no puede solucionar el problema de la pantalla negra al iniciar Windows, es posible que le preocupen los datos guardados en esa PC. Afortunadamente, existen herramientas de recuperación de datos que evitan la pérdida de datos y logran recuperarlos incluso en estas situaciones extremas. Gracias por ejemplo a Recuperación de datos recuperados Los datos bloqueados se pueden rescatar en una PC con pantalla negra.
Primero debe descargar e instalar el programa en una PC con Windows que funcione. Tal vez pregúntele a un amigo si no tiene una PC secundaria.
Después de instalar el programa en esa PC en funcionamiento, verá esta interfaz principal:
Haga clic a continuación RECUPERARSE DE LA COMPUTADORA EN UN ACCIDENTE. Entonces presione Comienzo y el programa le pedirá que proceda con la creación de un "disco de recuperación" (para ser utilizado más tarde en la PC con pantalla negra para recuperar los datos)
Puede utilizar una memoria USB como disco de recuperación. Conecte la llave y haga clic en CREA para proceder. Una vez que el dispositivo esté listo, vaya a la PC con el problema de la pantalla negra e inícielo (después de conectar el dispositivo al puerto USB). Presione inmediatamente la tecla F2 o F10 para ingresar al BIOS.
Desde el BIOS, configure la clave como el disco de arranque. Luego proceda a apagar su PC y reiniciarlo. La pantalla Recoverit debería aparecer en la PC. Elija el modo de recuperación e inicie el escaneo. Al final del escaneo, podrá ver todos los archivos encontrados:
Finalmente seleccione los datos más importantes para guardar y presione el botón "RECUPERAR". Podrás guardar estos datos en un disco externo o en otra memoria USB (con alta capacidad). ¡Eso es todo!
¿Pantalla negra en el inicio de Windows? ¡Repara y recupera datos! -


























