
Resumen
- > ¿Qué es un Chromecast?
- > ¿Qué Chromecast elegir?
- > Comentar instalador Chromecast
- > Cómo conectar Chromecast en iPhone
- > Cómo conectar Chromecast en una Mac
La transmisión de contenido desde su iPhone o Mac a su televisor se puede realizar mediante la función AirPlay de Apple. Sin embargo, para aprovecharlo al máximo, necesitarás tener un dispositivo compatible como un Apple TV.
Si no es tu caso, no te preocupes, existen otras soluciones para ver vídeos en pantalla grande como el Chromecast de Google que es una alternativa económica.
En este tutorial, explicamos cómo transmitir su transmisión a su televisor a través de este dispositivo de Google.
¿Qué es un Chromecast?
El primer Chromecast se lanzó en 2013 y permitía a los usuarios transmitir videos a su televisor sin usar cables.
Encontrarás una gran cantidad de aplicaciones compatibles con Chromecast, como YouTube, Netflix, MyCanal, Prime Video, OCS, Molotov...
Generalmente muy sencillo de instalar, aún existen algunos límites de acceso con los sistemas operativos de la marca Apple. De hecho, Apple impone sus regulaciones en la App Store y prefiere que sus clientes usen sus funciones nativas, aquí AirPlay.
¿Qué Chromecast elegir?
Muchos televisores inteligentes tienen Chromecast incorporado, así que antes de que se agote y compre su puerta de enlace de medios de Google, asegúrese de que realmente lo necesita.
El gigante americano ya está en su 3ª generación de Chromecast, puedes conseguirlo en la web oficial por 39€ y en Fnac por 39,99€.
Si buscas un modelo con características técnicas más avanzadas, como compatibilidad con 4K, entonces recurre al Chromecast Ultra 4K a 69,99€.
Comentar instalador Chromecast
Antes de transmitir su contenido favorito en la pantalla grande, siga estos 7 pasos:
- Conecta el Chromecast al puerto HDMI de tu televisor.
- En su iPhone, vaya a la App Store y luego descargue la aplicación Google Home.
- Una vez abierto, en la página de inicio Crea una casapresiona Comenzar.
- ir a Configurar nuevos dispositivos entonces Crea otra casa.
- Ingrese su informacion.
- Toca Seguir.
- Aparece su página de perfil, toque añadir entonces Configurar un dispositivo.
- Activa Wi-Fi, sigue las instrucciones y confirma tu nuevo dispositivo.
Cómo conectar Chromecast en un iPhone
Para este tutorial, pasamos por la aplicación Netflix. Sin embargo, el procedimiento es idéntico para las otras aplicaciones (Spotify, YouTube, etc.).
- Abra Netflix en su iPhone e inicie sesión en su cuenta.
- En la página de inicio, haga clic en el icono Reparto/Emisión (un cuadrado con tres líneas) en la esquina inferior derecha de su pantalla.
- Seleccione su Chromecast de la lista de dispositivos. Una vez conectado, el icono se vuelve azul.
- Finalmente, desde la biblioteca de Netflix, simplemente elija su contenido para transmitir.
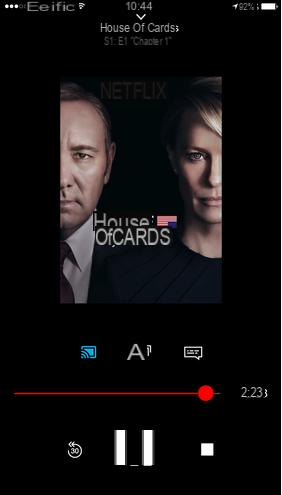
Cómo conectar Chromecast en una Mac
Para conectar Chromecast a su Mac, vaya al navegador Google Chrome, luego:
- Asegúrate de que tu Mac esté conectada a la misma red WiFi que tu Chromecast.
- Abra Google Chrome y el sitio web al que desea transmitir.
- Inicie su archivo de video o audio
- Ve a los tres puntos pequeños al lado de tu avatar de Google y la barra de búsqueda.
- Cliquez sur Castor luego seleccione su Chromecast.
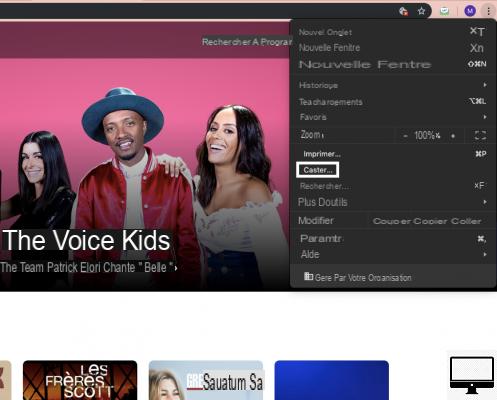
Algunos sitios son compatibles de forma nativa con Chromecast, como es el caso de Netflix, YouTube, Google Play Movies o Google Play Music. Por lo tanto, el procedimiento es diferente pero sigue siendo simple:
- Visita Netflix por ejemplo
- Clickea en elIcono de transmisión en la parte inferior derecha del reproductor de video. Puede estar en una ubicación diferente dependiendo del sitio.
- Elija el dispositivo para transmitir su contenido.
Artículos recomendados:
- ¿Cómo ver Disney+ en tu TV con Chromecast?
- ¿Cómo conectar Chromecast a tu Google Home?
- ¿Cómo conectar un MacBook a un televisor?
- ¿Cómo instalar una VPN en un Smart TV?


























