¡Nada mejor que un organigrama para ilustrar una estructura jerárquica u organizar ideas! Word, Excel, PowerPoint y Outlook integran una herramienta especial para este tipo de gráfico, con decenas de presentaciones, clásicas u originales. Demostración con Word.
¿Quiere dar a sus lectores una representación visual de su información e ideas? Las aplicaciones de Office incluyen un excelente módulo para la creación de diagramas de flujo y diagramas de todo tipo, SmartArt. Una vez que haya dominado sus herramientas principales, ¡encontrará muchos consejos aquí! -, le permitirá crear rápidamente ilustraciones de alta calidad. Y, sobre todo, bien adaptado al mensaje que se quiere transmitir: elaborar un organigrama empresarial, "despertar" una lista con viñetas con colores, imágenes o formas gráficas, presentar un proceso, un ciclo conceptual o de producción, una jerarquía, un relación, una progresión ...
Los gráficos SmartArt ya estaban disponibles en Office 2007, por lo que no necesita la última versión de la suite ofimática. El módulo, por supuesto, se ha ampliado con el tiempo y hoy ofrece las mismas opciones en las aplicaciones de pago de Microsoft Office para Windows y macOS.
Si bien no está permitido crear uno en Word, Excel y PowerPoint gratuitos para las aplicaciones web, es muy posible abrir y editar un documento con un SmartArt en línea allí (el gráfico se muestra como una imagen no editable), luego recupere el documento con su SmartArt, intacto y editable, en las aplicaciones para Mac y PC.
¿Cómo hacer un organigrama en Word?
Primero seleccione el gráfico correcto. Hay diferentes tipos de diagramas para elegir, incluidos los diagramas de flujo que ofrecen una estructura jerárquica.
- En Word, Excel o PowerPoint, para crear un organigrama, vaya a la pestaña Inserción, grupo Ilustracionesy haga clic SmartArt.
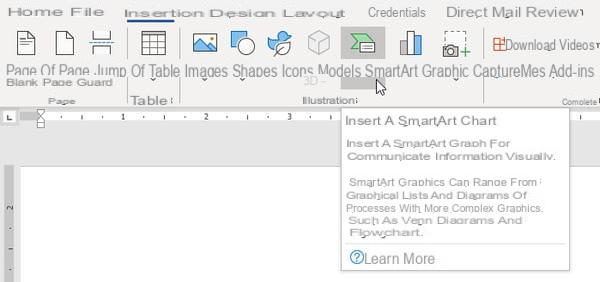
- En la ventana Elegir gráfico SmartArt, explore los diferentes diagramas. El diagrama de flujo simple se enumera primero en la sección jerarquía. El siguiente le facilita ingresar el nombre y el cargo de una persona. Si planeas insertar imágenes en tu organigrama, desvíate por nuestra sección Crea un organigrama con imágenes antes de volver aquí.
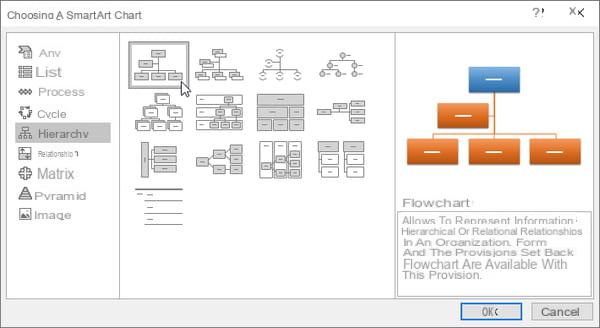
- Word inserta el gráfico SmartArt elegido junto con algunos datos de muestra en su documento. Cuando se selecciona el gráfico o uno de sus elementos (y solo en este caso), una pestaña azul especial, Creación gráfica SmartArt, aparece para permitirle editar o personalizar su SmartArt. Si esta pestaña no se activa automáticamente para presentarle sus herramientas, haga doble clic en un área vacía de su organigrama.
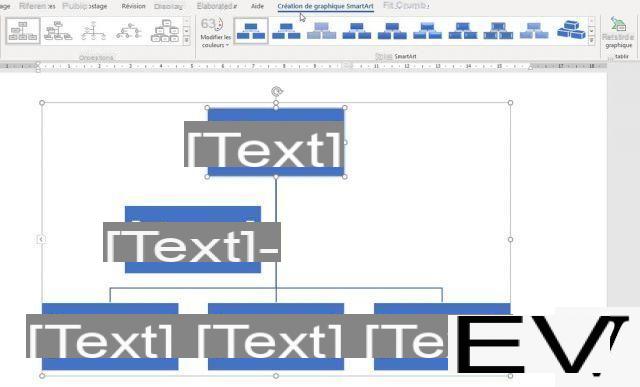
- ¿No puede ver esta pestaña en su Mac portátil? La definición de la pantalla probablemente no permita que se muestren todas las pestañas. Clickea en el espina de pescado gris a la derecha de la pestaña Mostrar para descubrir las siguientes pestañas.
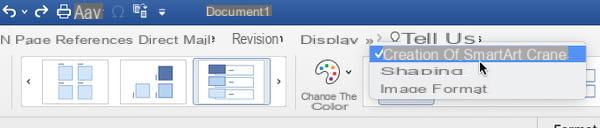
- A la derecha de la pestaña Creación gráfica SmartArt se muestra otra pestaña azul emergente: Puesta en forma. Le ayudará a cambiar la presentación y los colores de los elementos del gráfico. Y si la selección actual es una imagen en el gráfico SmartArt, aparecerá una tercera pestaña azul: Formato de imagen ou Formato de gráficos, según la situación.
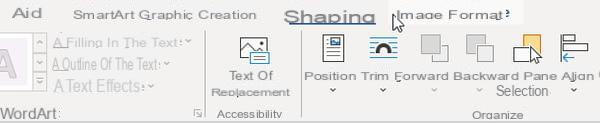
- Incluso después de comenzar a alimentar su SmartArt con información, puede volver a su elección y cambiar completamente el tipo de gráfico a través de la pestaña Crear un gráfico SmartArt> Diseños. Algunos gráficos no aceptan subniveles jerárquicos o listas o imágenes con viñetas: si ya están presentes, esta información se ocultará pero no se eliminará del archivo de Word.
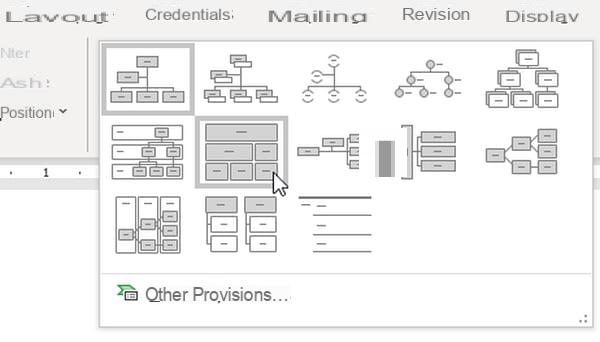
- De lo contrario, puede mantener el mismo tipo de gráfico pero refinar su estilo (plano, 3D, ladrillos, etc.) a través de Diseño gráfico SmartArt> Presentaciones> Estilos SmartArt. También observe a la derecha el botón Restaurar el gráfico, muy útil para cancelar todos los cambios de formato sin tocar la información ya ingresada.

- Recuerde que en este tipo de ejercicio son frecuentes los arrepentimientos y elecciones desafortunadas: presione Ctrl + Z en PC o Cmd + Z en Mac para deshacer las últimas acciones. Como en todas las aplicaciones de Office, en la parte superior izquierda de la ventana, el botón cancelar y su compinche Para restablecer también están esperando que regrese a varias acciones a la vez.
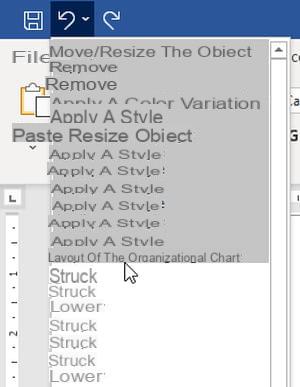
¿Cómo agregar información a un organigrama en Word?
Estructura tu información, respeta las costumbres, el sentido común o la jerarquía… según tu audiencia y tus deseos.
- En un gráfico SmartArt, Word llama a cada bloque de texto una forma. Haga clic en una forma de la palabra [Texto] para ingresar información. También puede hacer clic en el pequeño cheurón a la izquierda del gráfico para mostrar el Panel de texto, o haga clic en el botón Panel de texto en la parte superior izquierda de la barra de herramientas. Este panel Escriba texto aquí presenta su información de texto como una lista simple o jerárquica.
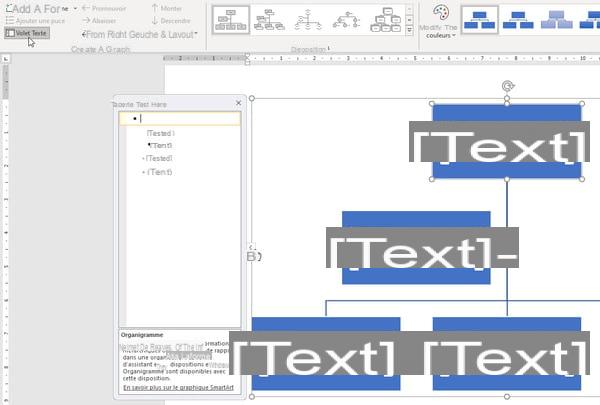
- Las opciones permitidas dependen del gráfico SmartArt. Tomemos el caso de un organigrama que presenta personas o funciones dentro de una empresa, con una estructura jerárquica clásica. Cuando seleccione una persona, use la barra de herramientas o haga clic con el botón derecho en su bloque para agregar una persona después, antes, arriba o abajo. Elija por ejemplo Agregar forma> Agregar forma a continuación si la persona agregada está un nivel más bajo en la jerarquía.
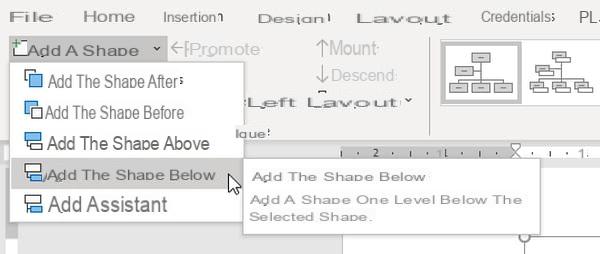
- En la barra de herramientas, los botones están a su servicio para promover ou Reducir un bloque en la jerarquía.
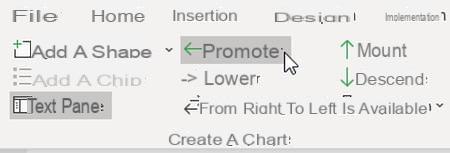
- También se proporcionan botones para Subir ou bajar un elemento seleccionado: si Léa y Jules están en el mismo nivel jerárquico, lo seguirán siendo, pero tú invertirás su orden de aparición: Léa / Jules se convertirán en Jules / Léa.
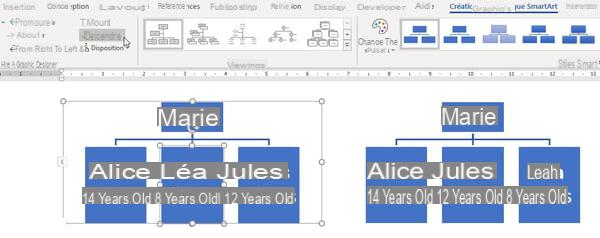
- Para alimentar su organigrama, el Panel de texto te ahorra tiempo. Haga clic en un elemento (coloque el cursor justo después de su texto) y presione la tecla Entrada para agregar un elemento del mismo nivel. Para Reducir un elemento de un nivel en la jerarquía, presione la tecla lengüeta. Para promocionarlo, presione May + Tab. Para eliminar el elemento, presione la tecla. Retroceso ou Borrar para borrar todo su texto.
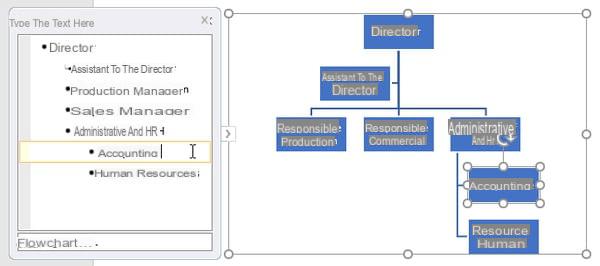
- Para invertir todo el diseño del gráfico, haga clic en el botón De derecha a izquierda.
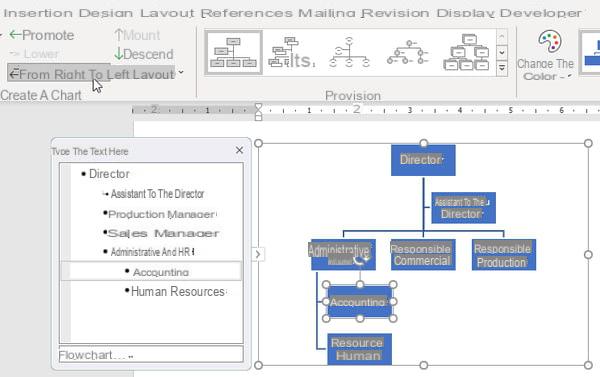
- En un diagrama de flujo (pero no en la mayoría de los otros diagramas SmartArt), cualquier persona también puede tener un asistente (s). Primero seleccione el bloque de esta persona, luego cree uno a través de Agregar una forma> Agregar asistente.
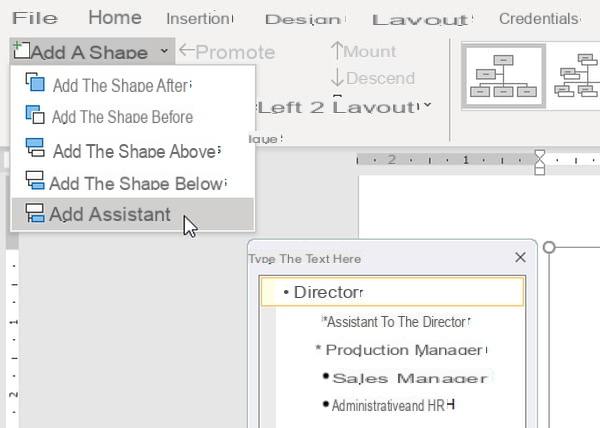
- Los asistentes siempre aparecerán directamente después de la persona a la que están asistiendo. También puede adjuntar a una persona haciendo clic derecho en el bloque, aquí para agregar un segundo al director.
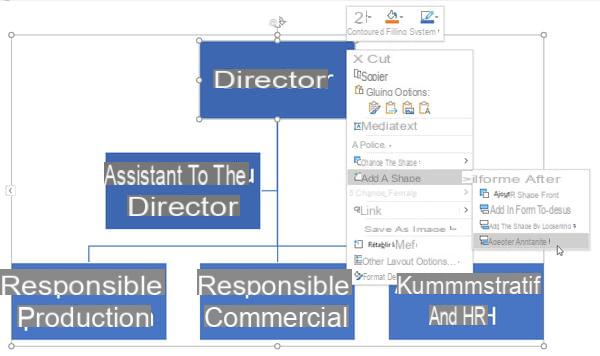
- Si todo no está permitido (árboles de decisión, árboles genealógicos ...), jugando en los niveles, en cualquier caso, puede crear una estructura de dos cabezas, cada persona posiblemente tenga su propia jerarquía.
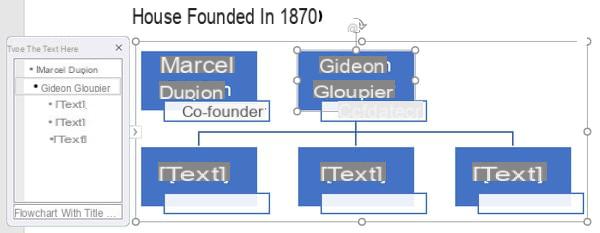
¿Cómo cambiar la presentación de un organigrama en Word?
Más consejos para afinar la presentación del gráfico y darle color a tu SmartArt.
- Word reorganiza automáticamente el gráfico en función de sus adiciones y eliminaciones de información. Y el resultado no siempre le conviene. Si apila, por ejemplo, subelementos cuando prefiere una visualización lado a lado, seleccione el bloque maestro (aquí Administrativo y financiero) y haga clic en el botón Provisión.
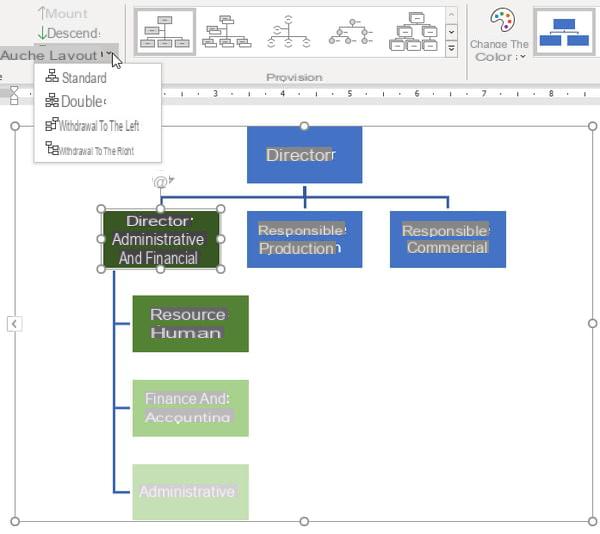
- Aquí para el mismo organigrama, los tres servicios adscritos al gerente administrativo y financiero, con un Disposición> Estándar… (Los vemos uno al lado del otro abajo)
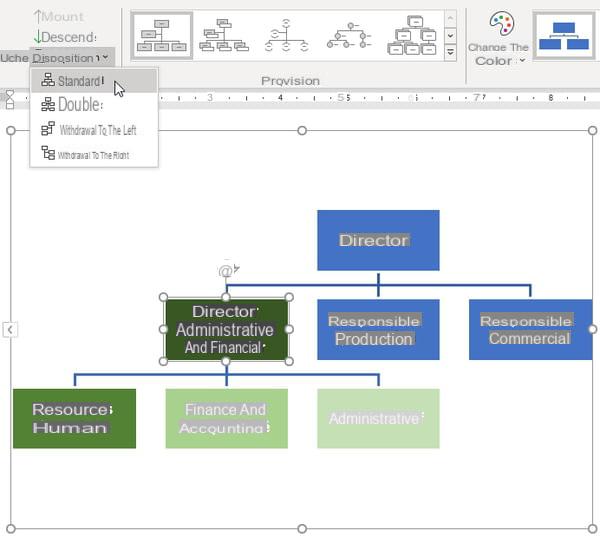
- … con una Diseño> Ambos… (Una mezcla de lado a lado y apilamiento)
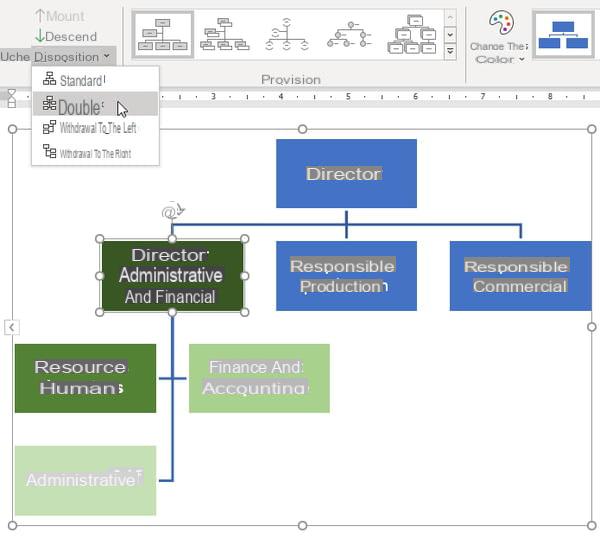
- … con una Diseño> Sangría izquierda... (Pero tenga en cuenta que esto no afecta el nivel superior, que mantiene una pantalla Standard lado a lado)
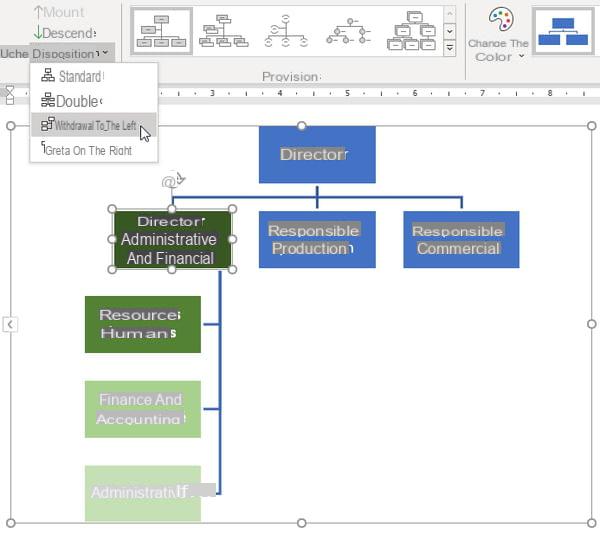
- ... y con un Diseño> Sangría derecha. Usa los botones Subir et bajar para cambiar el orden en que aparecen los subelementos.
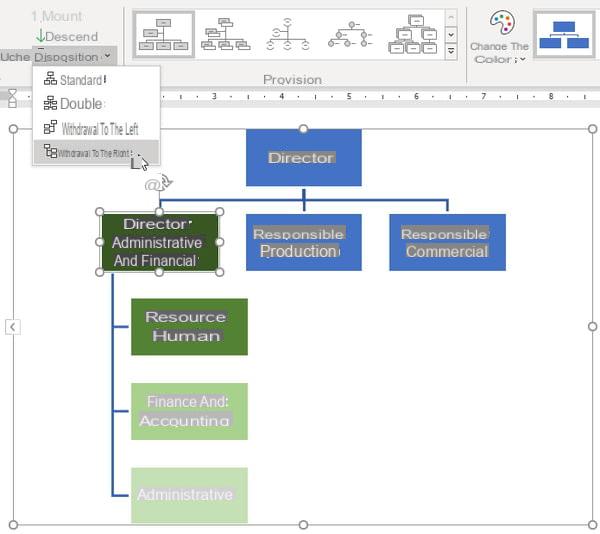
- Para seleccionar varias formas y aplicarles un tratamiento particular, haga clic en la primera y luego mantenga presionada la tecla. Mayo para hacer clic en otros. Esta selección múltiple solo se realiza si se hace clic en una parte del cuadro donde no hay texto: el puntero del ratón debe tener forma de cruz.
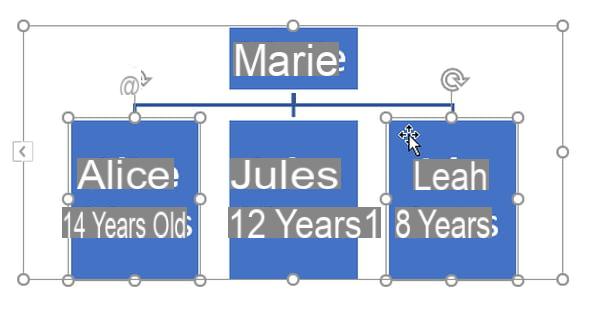
- Los atributos de formato de la pestaña principal Inicio - como la fuente, el tamaño, negrita, cursiva, color del texto, alineación, etc. - siempre están disponibles para usted.
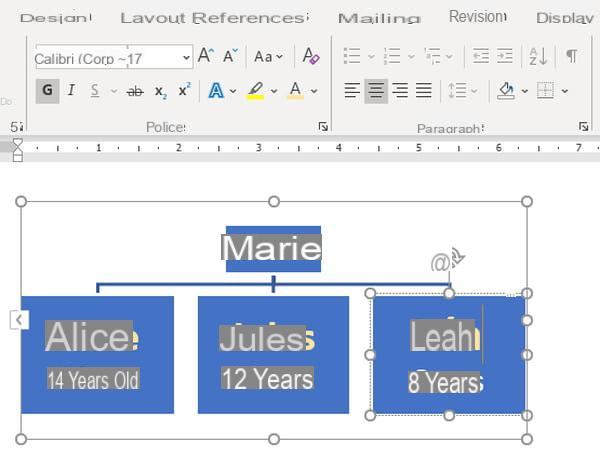
- En una forma, para forzar una nueva línea en un lugar específico del texto, vaya justo después de ella y presione Mayús + Entrar.
- Listas numeradas y con viñetas generalmente accesibles desde la pestaña Inicio de Word no están disponibles en SmartArt. Sin embargo, algunos gráficos (pero no el organigrama) prevén la adición de una lista con viñetas usando el botón dedicado Agregar una viñeta en la pestaña Creación gráfica SmartArt.
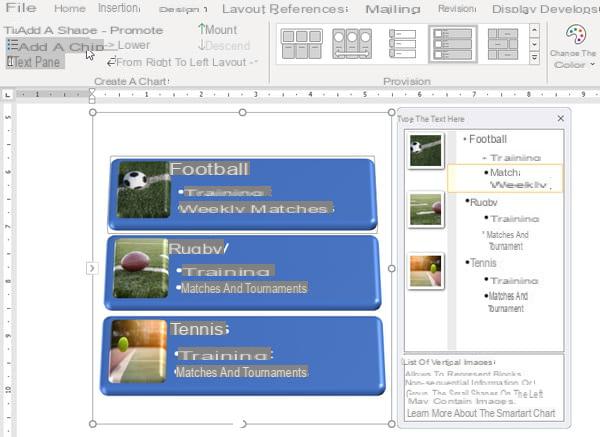
- Dicho esto, independientemente del gráfico SmartArt, si realmente quieres viñetas, ¡las obtendrás! Solo truco agregando algunas viñetas seleccionadas en la pestaña Insertar> Símbolos> Símbolo> Otros símbolos.
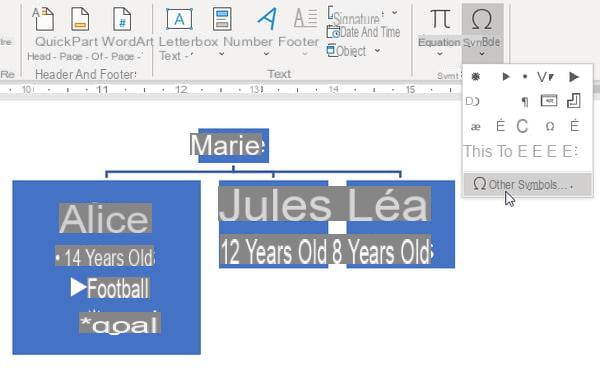
- Para ampliar un bloque del gráfico, haga clic en él, luego agarre y arrastre uno de sus controladores para modificar su ancho o alto ...
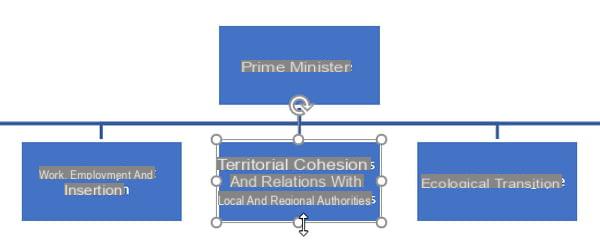
- … Y solo se cambiará el tamaño de esta forma.
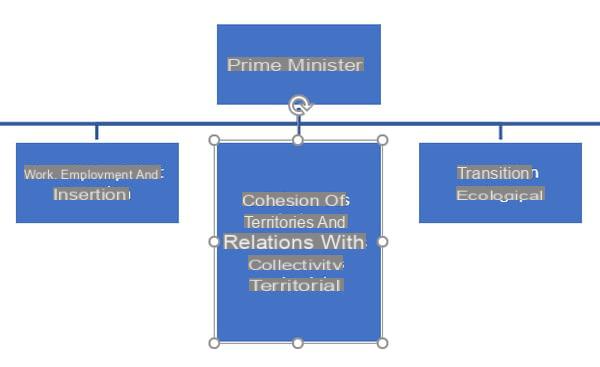
- Pero a veces es mejor cambiar el tamaño de (casi) todas las formas al mismo tiempo. En este caso, haga clic en un área vacía del SmartArt y presione Ctrl + A en PC o Cmd + A en Mac, el atajo de teclado habitual para seleccionar todo. ¿Le gustaría eliminar algunos bloques de esta selección completa? Presione la tecla Mayo y haz clic en él.
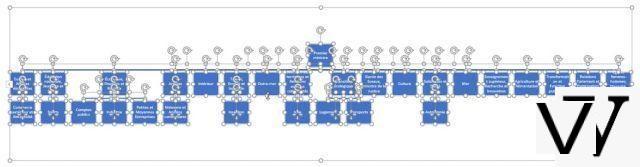
- Cambie el tamaño de cualquiera de estos marcos arrastrando uno de sus controles con un clic del mouse: todos los bloques cambiarán de tamaño y tendrán el mismo tamaño.
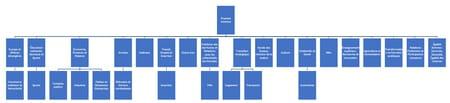
- Para cambiar el color de una sola forma, por ejemplo, haga clic en ella con el botón derecho del mouse para elegir Formato del formulario. En el panel vertical, cambie el relleno con otro color, degradado, imagen o textura. Si la pantalla de su computadora no es muy grande, evitará mostrar el panel vertical a través de la pestaña Formateo> groupe Estilos de forma> Relleno.
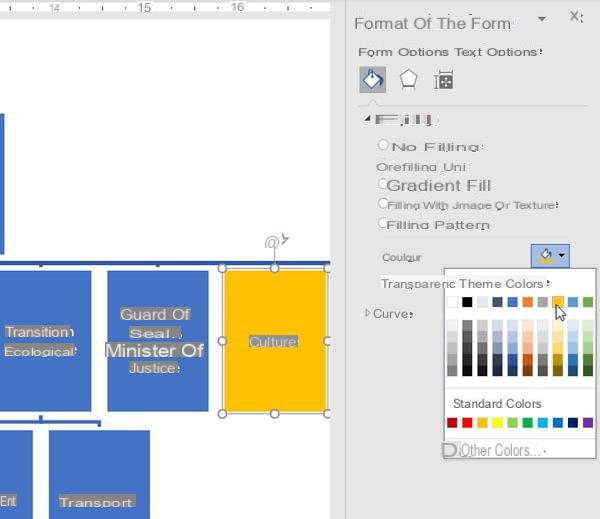
- O haz tu vida más fácil: elige un esquema de color automático. El botón Cambiar colores está ahí precisamente para eso. En la siguiente ilustración, en tonos naranjas: la primera opción aplica un marco naranja sobre un fondo blanco, la segunda aplica el mismo color naranja a todos los bloques y la tercera, que hemos seleccionado, aplica un tono de naranja diferente en cada uno. nivel: el gerente general y su asistente visten del mismo color, los gerentes de abajo son un poco más claros, etc.
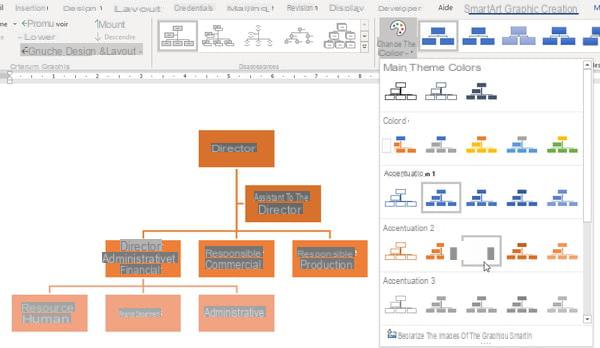
- Para mover un bloque, haga clic en él y presione las teclas de flecha del teclado. Mejor, para moverlo más rápido, agárralo con el mouse y arrástralo a la ubicación deseada: presiona la tecla al mismo tiempo. Mayo si desea que se mantenga alineado con respecto a su posición inicial.
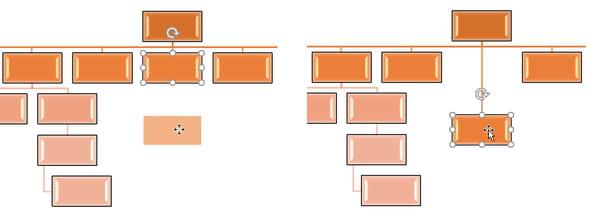
- También se permite transformar una forma haciendo clic en ella con el botón derecho del mouse, opción Cambiar de forma.
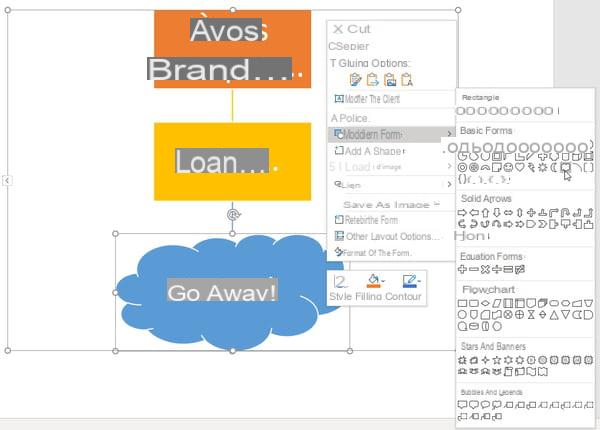
- En los diagramas SmartArt con imágenes, también puede aplicar una de estas formas, como una flecha, a una foto.
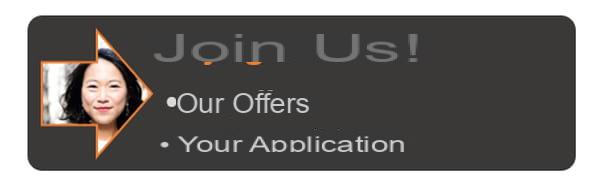
- Finalmente, si su gráfico SmartArt es de ancho completo, puede ser una buena idea cambiar su página al modo horizontal y dejar el resto del documento en modo vertical. Para hacer esto, en la pestaña Inicio, vaya a un párrafo ubicado antes del gráfico y haga clic en la pestaña Diseño de página> Saltos de página> Saltos de sección: Página siguiente. Luego vaya a un párrafo ubicado después del gráfico y ejecute el mismo comando nuevamente Saltos de sección: página siguiente.
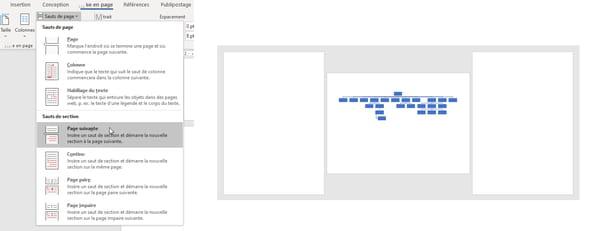
- Haga clic en su gráfico y, aún en la pestaña DisposiciónEn Orientación> Paisaje.
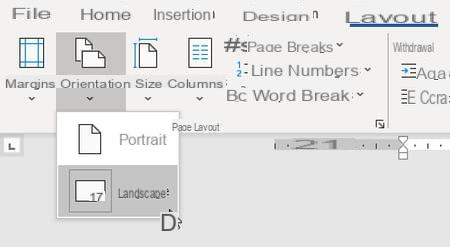
- Aquí está el resultado con saltos de sección visibles: la primera página está en modo vertical y termina con un salto de sección, la del diagrama de flujo está en modo horizontal y aparece un salto de sección justo después.
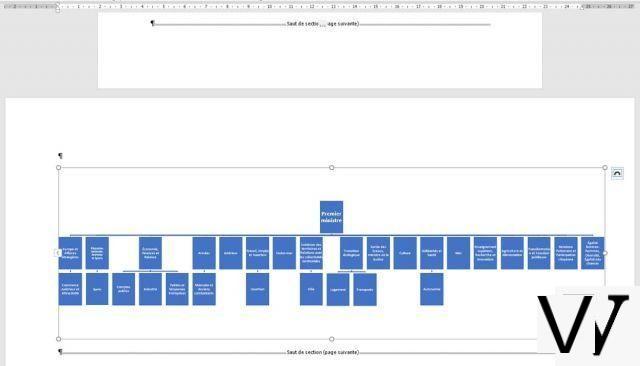
- Para exportar su diagrama de flujo a cualquier otra aplicación, haga clic derecho sobre él, en un área vacía, y elija Guardar como imagen. Nombra la imagen con un nombre significativo y elige un formato de archivo de imagen como JPEG o PNG.
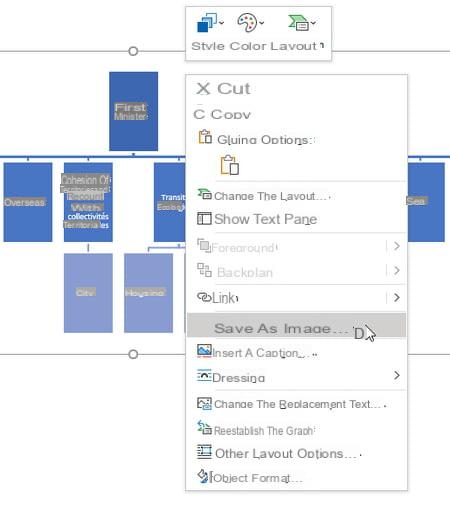
- Cuanto más grande sea el diagrama en Word, más grande será la imagen exportada, por lo que proporcionará una mejor definición. A continuación, un Word SmartArt exportado en una imagen en formato PNG, visualizada en la aplicación Fotos Windows 10.
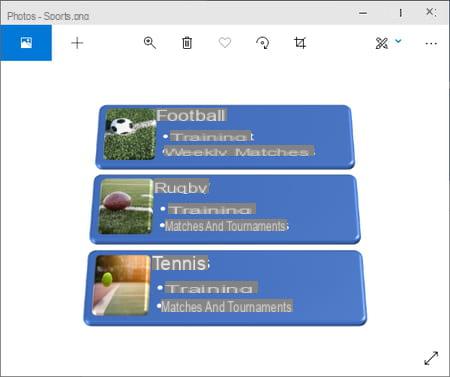
¿Cómo crear un organigrama con imágenes en Word?
¿Quiere agregar fotos de personas o lugares, imágenes de productos o ilustraciones de conceptos a su organigrama? Aunque es posible colocar imágenes libremente en cualquier lugar de un documento de Word, incluso encima de un diagrama SmartArt, parece mucho más fácil utilizar uno de los diagramas con imágenes proporcionadas por SmartArt. Nuestro otro consejo anterior sigue siendo válido para agregar, eliminar o modificar los bloques de información y la presentación de su organigrama.
- Word ofrece una selección de fotografías e ilustraciones genéricas en línea que pueden ser de su interés. Si prefiere usar sus propias fotos, prepárelas antes de importarlas a Word: la persona o elemento debe recortarse lo más cerca posible, posiblemente recortado, y la definición de la imagen a menudo merece reducirse (consulte nuestros consejos a continuación).
- Para elegir el diagrama SmartArt que mejor se adapte a su demostración visual, haga clic en la pestaña Inserción > grupo Ilustraciones > SmartArt y, en la ventana Elegir gráfico SmartArt, haga clic en Imagen en la columna de la izquierda. Todos los diagramas que gestionan imágenes se le presentan en el panel central.
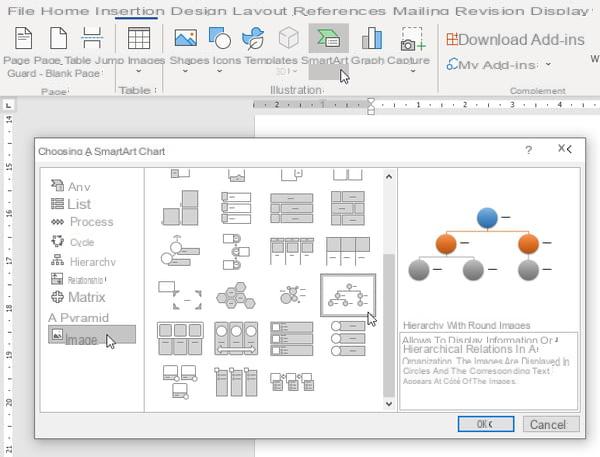
- Si, por ejemplo, desea un diagrama de flujo con imágenes como la que se muestra a continuación, desplácese hacia abajo en la lista y seleccione Jerarquía con imágenes redondas.
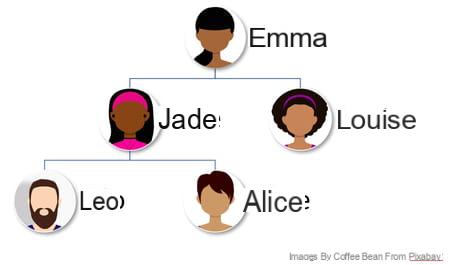
- Para agregar una foto o dibujo, haga clic en un icono de imagen directamente en el diagrama o en el icono de imagen de un elemento en el diagrama. Panel de texto, si se muestra.
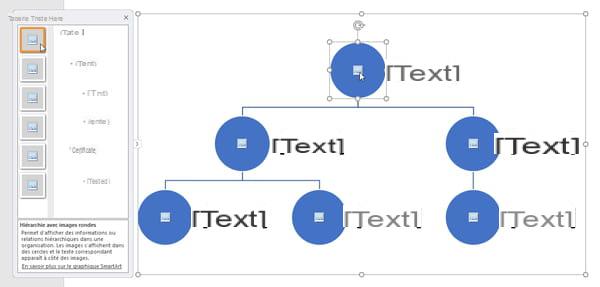
- También puede hacer clic con el botón derecho en la forma de un gráfico y elegir Cambiar imagen.
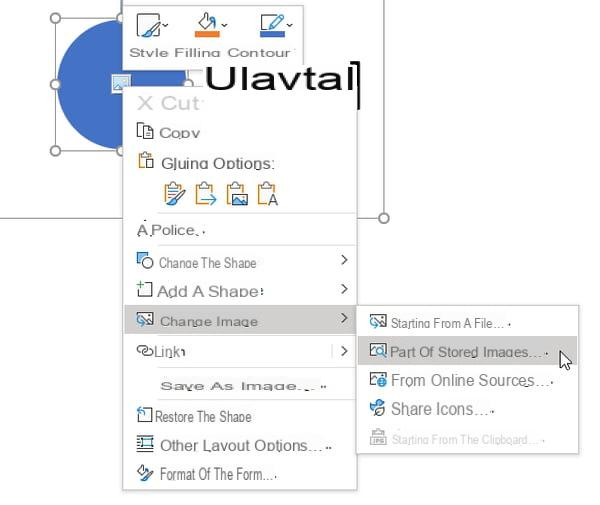
- Si la imagen está en su disco duro, haga clic en Desde el archivo.
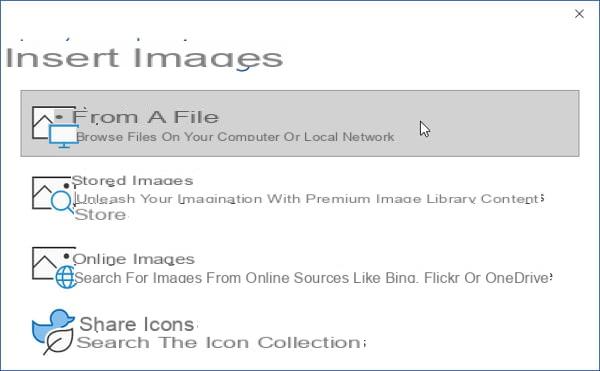
- Si prefiere explorar la biblioteca de imágenes en línea proporcionada a los usuarios de Word, haga clic en Imágenes almacenadas ou De los iconos. Al usar el campo de búsqueda (escriba una sola palabra) y las categorías de cada sección, puede dibujar una foto en la sección Imágenes...
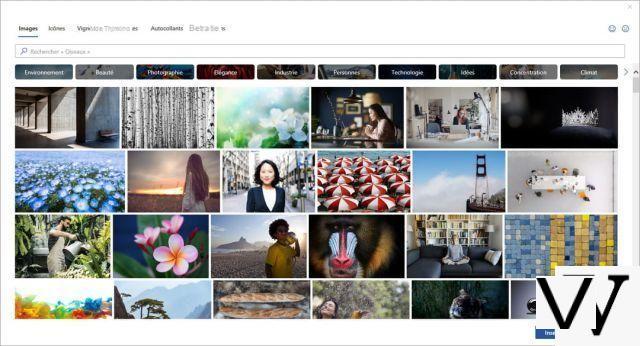
- ... o algunos iconos puedes, puedes estar seguro, cambiar el color ...
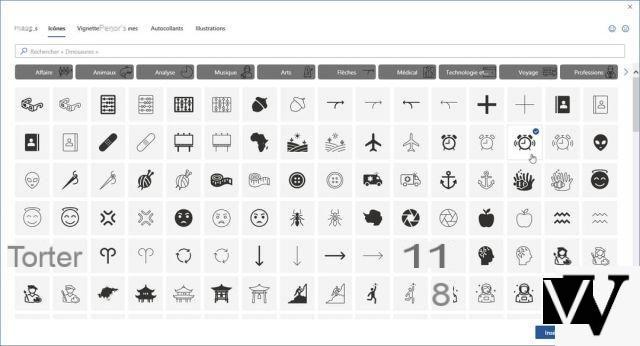
- ... o algunos Miniaturas de personas : haga clic en un nombre para ver todas las posturas y expresiones de la misma persona ...
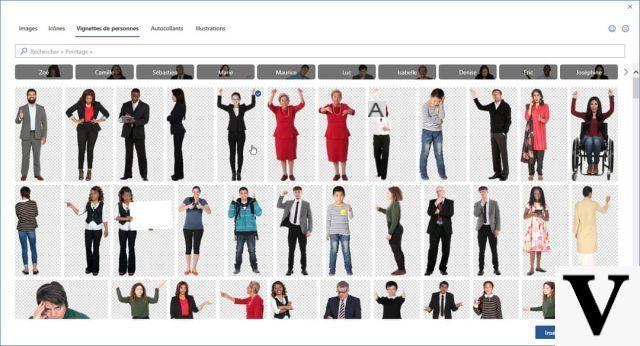
- ... o algunos pegatinas (varias series de pequeños personajes lindos o divertidos) y Ilustraciones (diseños vectoriales más sabios) que también puede cambiar de color.
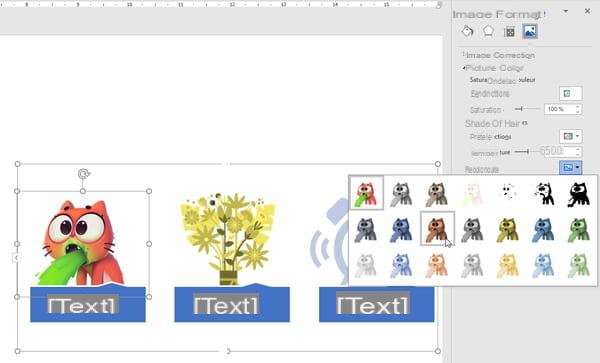
- Ventana Insertar imágenes> Imágenes en línea Finalmente, puede buscar imágenes usando el motor de búsqueda Bing de Microsoft (o en su espacio de almacenamiento de OneDrive). Si su documento se va a distribuir comercialmente, esté atento a los derechos de autor, incluso si la casilla de verificación Solo Creative Commons está chequeado. El icono de embudo se utiliza para filtrar imágenes según su tamaño, tipo (foto, dibujo, etc.), formato (cuadrado, paisaje, retrato), tono, etc.
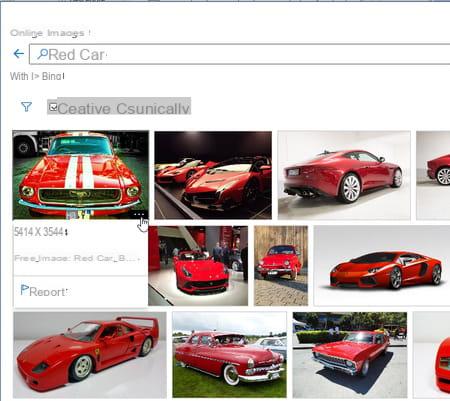
- Cualquiera que sea la imagen (icono, foto, ilustración) insertada en el gráfico SmartArt, para cambiar su color, haga clic en ella con el botón derecho del mouse, elija Formato de imagen. En el panel vertical, haga clic en el último icono, Imagen, luego en la sección Color de la imagen, luego en el botón desplegable Recolorier.
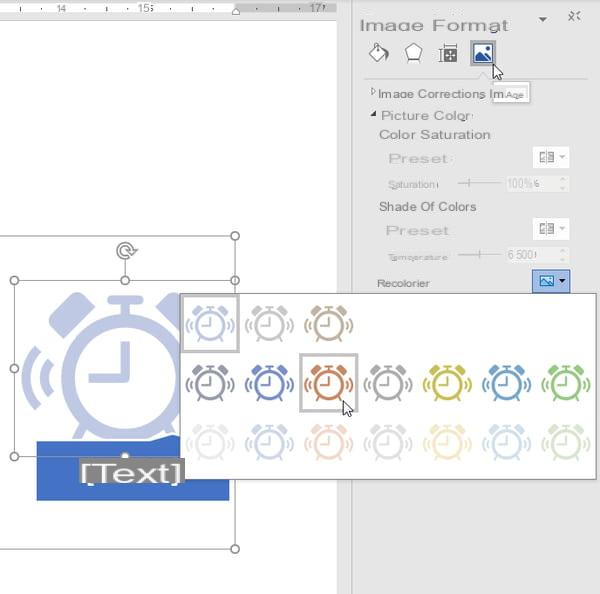
- Si su trombinoscopio utiliza, por ejemplo, fotos de varios orígenes, a veces es posible dar una apariencia de unidad al conjunto aplicando el mismo color a cada una (sepia, gris, azul, etc.).
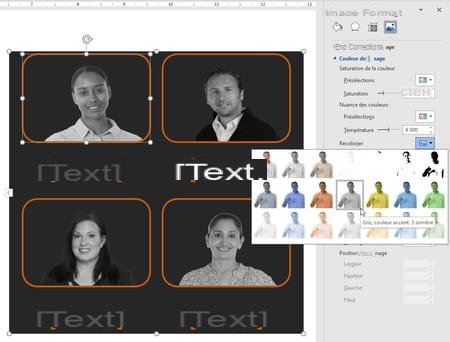
- Para cambiar el tamaño de una imagen sin sobrescribirla, agarre una de las manijas en las cuatro esquinas, presione la tecla. Mayo y arrastre el controlador para ampliar o reducir la imagen.

- Para rotar la imagen, puede agarrar el asa sobre la imagen para voltearla ...
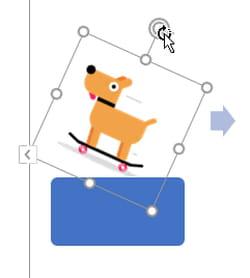
- ... o pasar por la pestaña Formato de imagen> groupe Organizar> Rotación.
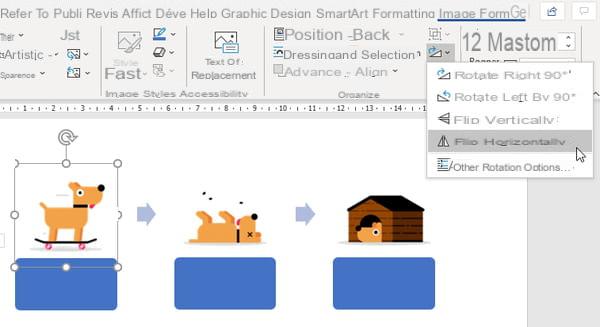
- El efecto Voltear una imagen por espejo también se puede utilizar para estandarizar un grupo de fotos, a continuación para que las tres mujeres hagan la victoria V con su mano derecha, en esta burbuja SmartArt.
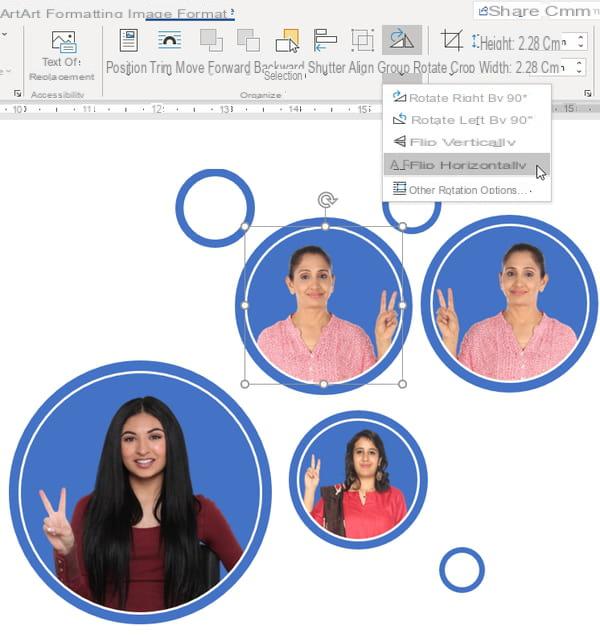
- Para agrandar / encoger una imagen dentro del marco provisto por el gráfico SmartArt, la forma más fácil es seleccionarla y elegir en la pestaña Formato de imagen> groupe Tamaño> Recortar. Agarre una de las asas en las cuatro esquinas para acercar sin distorsionar la imagen. Con un deslizamiento del mouse, arrástrelo en su marco para centrarlo en lo esencial. Haga clic fuera del cuadro para finalizar. La imagen no está realmente recortada, por lo que puede refinar la recolocación mediante prueba y error.
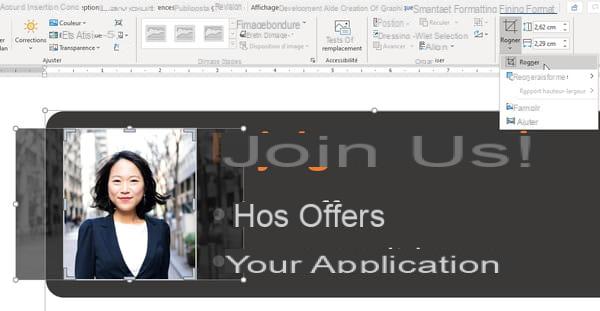
- Otro método para acercar la imagen o moverla en su marco, en la sección Cultivo obturador vertical, juega con el Manga et hauteur. Y para reposicionarlo en su marco, desplácese Desplazamiento X / Y.
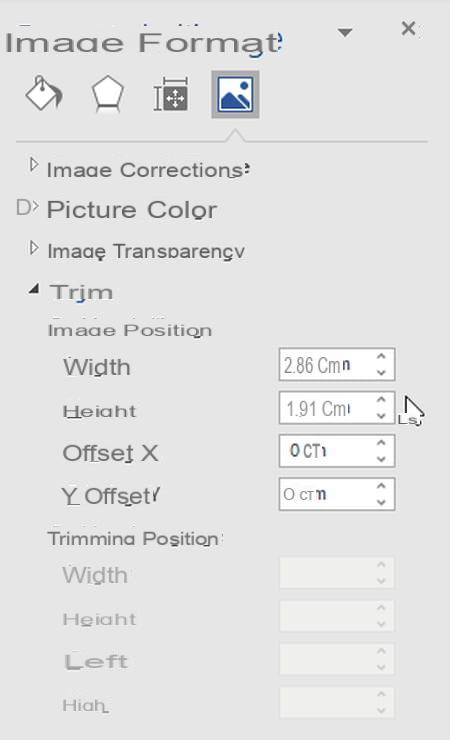
- Para restaurar una imagen que puede haber sido distorsionada, elija Formato de imagen> groupe Tamaño> Recortar> Relleno. La imagen sobrescrita volverá a sus proporciones correctas en SmartArt.
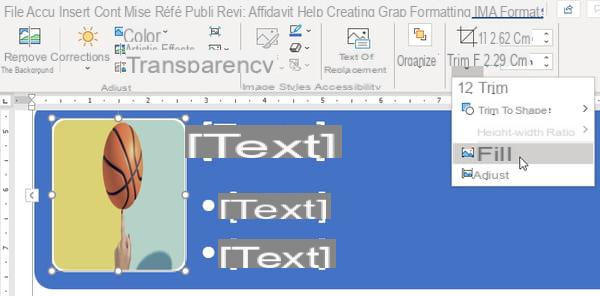
- Para eliminar una imagen, haga clic en ella y presione la tecla. Borrar. Para reemplazar uno, haga clic en él con el botón derecho del mouse, elija Cambiar imagen.
- Si cargó imágenes en un gráfico y luego cambia a un tipo de SmartArt que no las acepta, Word las guarda en la memoria en caso de que vuelva a un gráfico con imágenes (pero algunos atributos de las imágenes pueden cambiar al sombreado).
- Finalmente, para mostrar una imagen de fondo para todo el diagrama SmartArt, haga clic con el botón derecho en un área vacía del SmartArt, elija Formato de objeto. En Opciones de forma> Relleno y línea> Rellenogarrapata Rellenar con imagen o textura. presiona el botón insertar para seleccionar la imagen de su disco duro, la web o la biblioteca de imágenes proporcionada por Microsoft. Juega con la transparencia para reducir la presencia de la imagen.
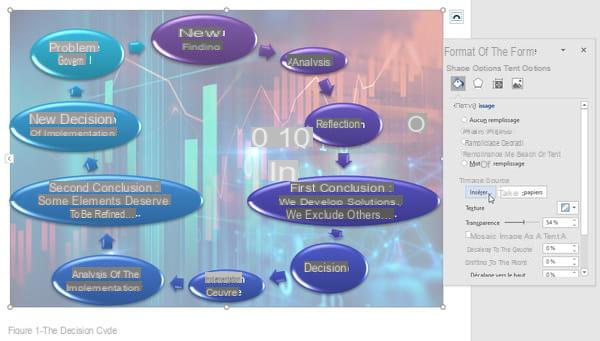
¿Cómo preparar imágenes para un organigrama?
¿Quieres cambiar el tamaño, cultivo, separar sus fotos antes de importarlas a Word? Gran idea ! En un diagrama de flujo, las imágenes suelen ser de tamaño modesto, por lo que no es necesario ralentizar Word y cargar su documento con archivos de imagen enormes que están separados por varios miles de píxeles. Una imagen JPEG o PNG de unos cientos de KB o 1 o 2 MB suele ser suficiente. Demuestre con herramientas gratuitas proporcionadas por su PC o Mac y disponibles para usted en la web.
- En Windows, haga clic en Démarrer o en la lupa, escriba la palabra pintura. Seleccione la aplicación PINTURA que se le ofrece.
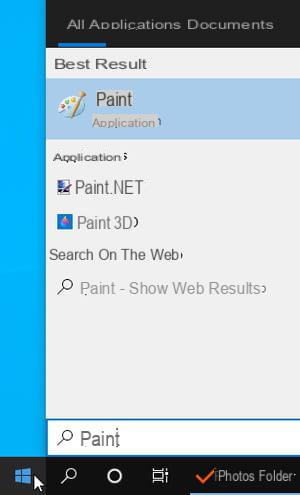
- Después de abrir una imagen en Paint, sería ideal hacer una copia de ella de inmediato a través de Archivo> Guardar como para no arriesgarse a sobrescribir el original.
- Para cambiar el tamaño de toda la foto, no seleccione ninguna parte de esa imagen; de lo contrario, solo se cambiará el tamaño de esa parte. Haga clic en el botón cambiar el tamaño. Deja las opciones marcadas porcentaje et Mantén las proporciones, luego indique en Horizontal un valor de 50, por ejemplo, para solicitar una reducción del 50%. No dudes en aplicar varios descuentos seguidos si el primero no es suficiente (Ctrl + Z en PC o Cmd + Z en Mac para cancelar).
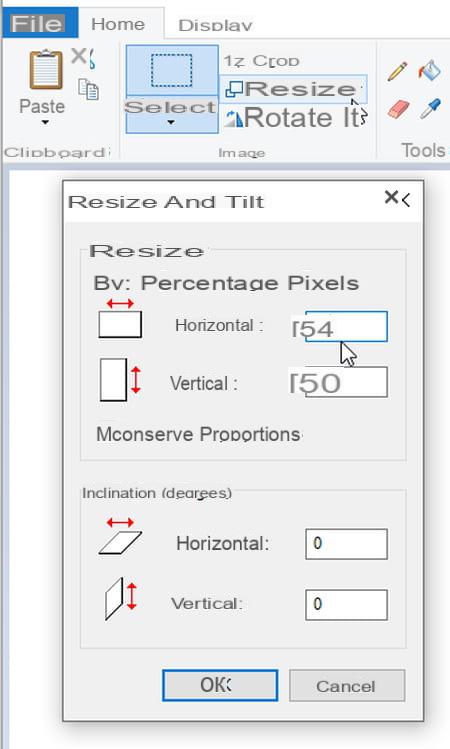
- Para recortar y recortar la imagen, dibuje un rectángulo alrededor del área útil a conservar. Haga clic en el botón Cultivo.
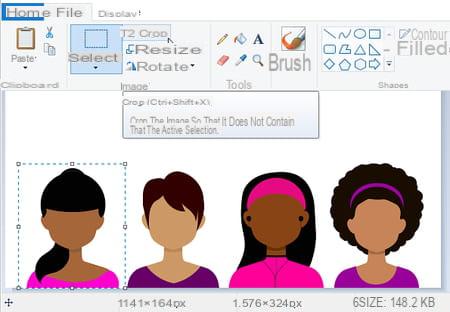
- Solo se conserva la parte que había sido seleccionada, todo lo demás se pierde.
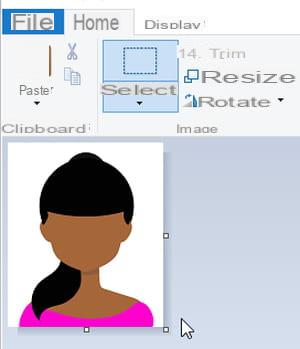
- Si no está trabajando en una copia de su imagen, tenga cuidado al guardar el archivo: elija Archivo> Guardar como y especifique otro nombre para mantener la imagen original.
- Si tienes tiempo, en Windows 10 diviértete también con la aplicación de Microsoft Pintura 3D y sus bibliotecas de imágenes 3D, algunas de las cuales pueden resultarle útiles en sus diagramas SmartArt una vez convertidos a 2D.
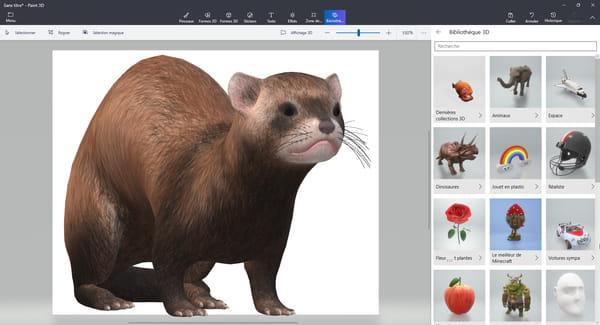
- En Mac, ahora: haga doble clic, por ejemplo, en su imagen para abrirla en vista. Mostrar el Barra de herramientas de anotaciones.
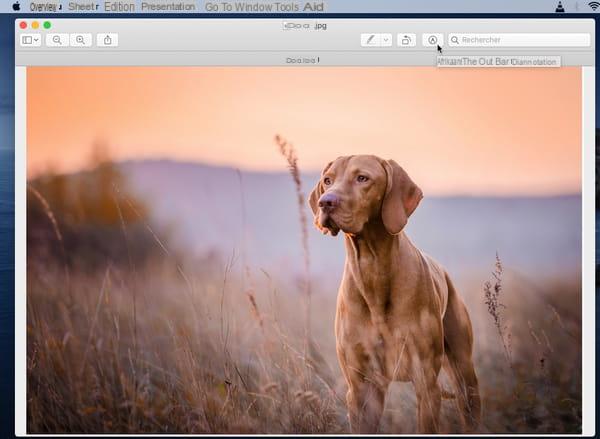
- Para recortar la imagen, dibuje un rectángulo alrededor del área para mantener y luego haga clic en el botón Cultivo quien ha aparecido.
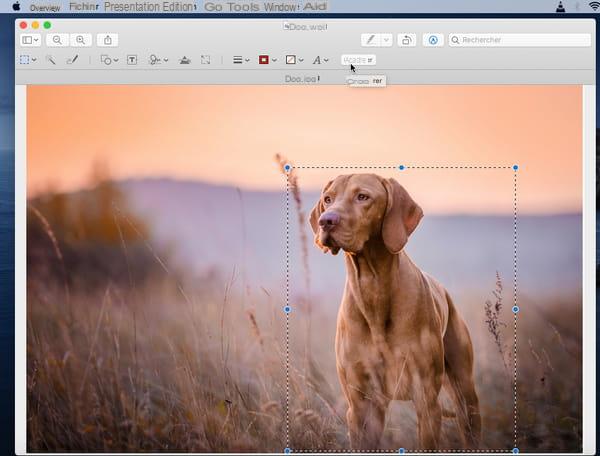
- Para cambiar el tamaño de la imagen, apunte Herramientas> Ajustar tamaño. Deje la casilla marcada Escala proporcional e indicar, por ejemplo, un Manga 1000 píxeles o menos, si parecerá pequeño en SmartArt.
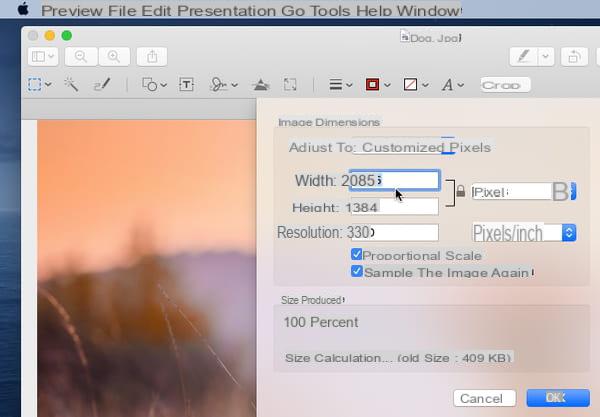
- Para guardar la imagen sin perder el original, elija Archivo> Exportar.
- En Mac y PC, para recortar una imagen de forma gratuita, vaya al sitio web, por ejemplo Remove.bg y presiona el botón Sube una imagen… Después de enviar el archivo, su imagen se recorta. Presione el botón azul Descargar para recuperar una imagen de baja definición gratuita del elemento recortado (la opción Descarga en HD es de pago).
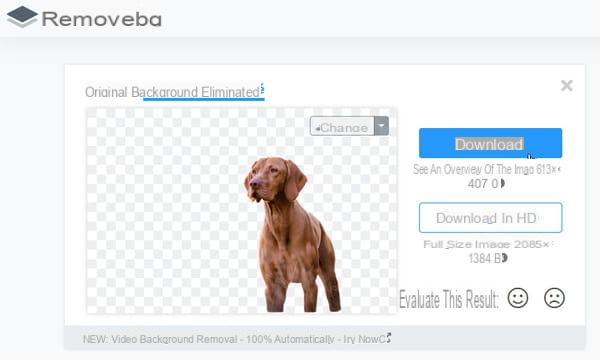
- Haga clic en el botón si es necesario cambio para restaurar o borrar partes de la imagen que podrían haber sido malinterpretadas, o incluso para agregar un fondo proporcionado por el sitio web. presiona el botón Descargar al final de la operación.
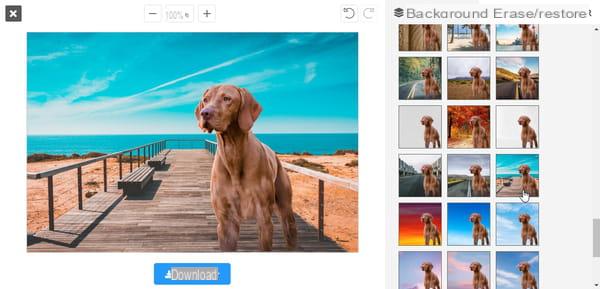
- Tenga la seguridad de que en la foto recortada que se muestra en el sitio web, el fondo eliminado (que se ha vuelto transparente) está representado por un tablero de ajedrez ... ¡que obviamente no aparecerá en sus documentos! Este tablero de ajedrez simplemente le dice que si hay un fondo sólido o una imagen de fondo de su imagen recortada, ese contenido de fondo será visible en las áreas del tablero de ajedrez. Así que sobre todo alrededor del perro pero también entre sus patas.
- En un SmartArt, no puede insertar una imagen recortada con un fondo transparente y una imagen que represente el fondo en el mismo bloque. Por otro lado, el color o la imagen de fondo aplicada a todo el SmartArt aparecerá debajo de todos los bloques que componen una imagen recortada con fondo transparente.


























