¿Está buscando otra solución que no sea WhatsApp, Zoom, Skype, Teams o Messenger para chatear por video con otros? ¡No te pierdas Discord, una herramienta gratuita disponible tanto en computadoras de escritorio como en dispositivos móviles!
Diseñado inicialmente para comunidades de jugadores, Discord se ha ganado a muchas otras categorías de usuarios, especialmente con la contención. Hay que decir que este servicio gratuito de mensajería instantánea te permite chatear en vivo de diferentes formas con personas, por voz, texto o video. Puedes reunirte en la plataforma en servidores comunes, o en salas temáticas, privadas o públicas, en torno a temas muy específicos. También puede intercambiar mensajes privados con un interlocutor en particular, administrar una lista de amigos o crear su propio servidor. Esta flexibilidad ha permitido la creación de aulas virtuales en determinadas escuelas cerradas por Covid-19.
Al igual que otros servicios del mismo tipo, Discord ofrece una función de videoconferencia que le permite chatear en video con uno o más interlocutores. Esta función, accesible tanto con una computadora a través de un navegador web o la aplicación dedicada (para Windows, macOS y Linux) como en un teléfono o tableta con la aplicación móvil (para Android e iOS), simplemente requiere una cuenta. Activa ( consulta si es necesario nuestra ficha práctica para crear una cuenta Discord).
¿Cómo iniciar una videollamada con Discord en la computadora?
Se puede acceder a la función de videollamada directamente en la mayoría de los navegadores web, en el sitio de Discord, pero también en la aplicación gratuita Discord; disponible para Windows, mcOS y Linux, que obviamente debe descargarse e instalarse.
- Con su navegador web o la aplicación Discord, inicie sesión en su cuenta Discord.
-
De forma predeterminada, la sección Amigos se muestra primero. Si tiene amigos conectados, en línea aparece debajo de su nombre, para que pueda contactarlos.
-
Cliquez sur el pseudo (día de la discordia) el contacto al que desea llamar por videoconferencia. Esta acción abre una interfaz de mensajería.
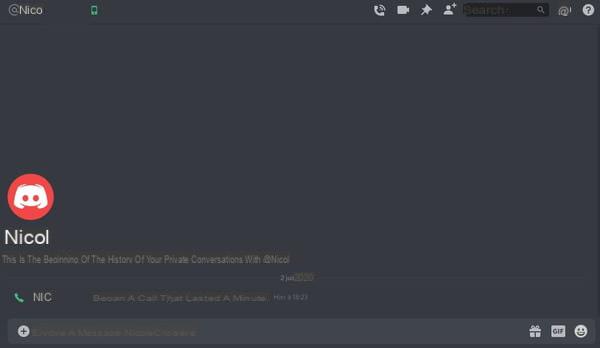
-
Encontrará funciones de discusión clásicas escritas en la parte inferior de esta interfaz de mensajería.
-
Para iniciar una videollamada, haga clic en el'icono de cámara en la parte superior derecha de la interfaz de mensajería. Cuando se coloca el mouse, aparece el mensaje Iniciar una videollamada.

-
Tan pronto como haga clic en el icono de la cámara, la videollamada estará activa. Puede ajustar la configuración de audio y video haciendo clic en los íconos en el centro de la interfaz.
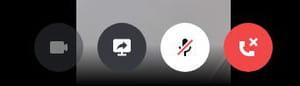
-
El historial de conversaciones se detalla en la parte inferior de la interfaz y siempre puede enviar un mensaje escrito a su interlocutor.

-
Para finalizar la conversación, haga clic en el'icono rojo de cierre de sesión. Cuando se coloca el mouse, aparece el mensaje Desconexión. Nota: ambos participantes deben colgar, de lo contrario la conversación permanecerá activa.
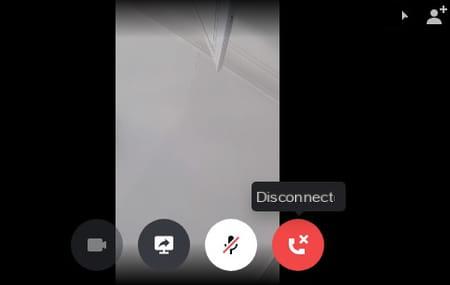
¿Cómo iniciar una videollamada grupal con Discord en la computadora?
Es muy posible agregar amigos (contactos) a una videollamada en curso.
- Cuando la llamada esté en curso, haga clic en elagregar icono en la parte superior derecha del chat de video. Al pasar el mouse, aparece el mensaje Agregar amigos a grupo privado.
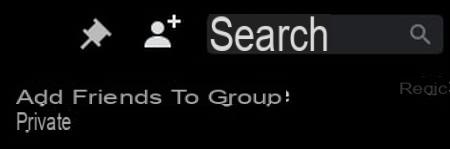
-
Se abre una interfaz. Puede seleccionar un máximo de ocho amigos de sus contactos existentes.
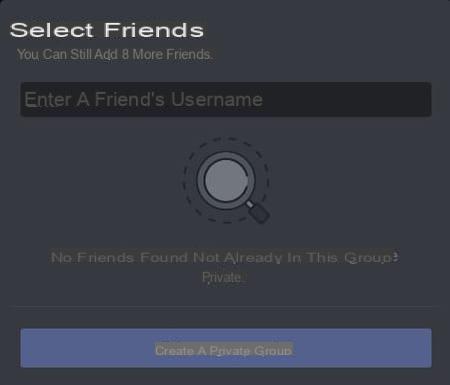
-
Ingrese el nombre de usuario de los amigos para agregar en el cuadro provisto, luego haga clic en Crea un grupo privado.
-
Tus amigos se unen a la conversación en cuanto aceptan la invitación.
También es posible agregar participantes de un grupo privado, siempre que se haya creado de antemano.
-
Para crear un grupo privado de amigos, muestre la sección de amigos haciendo clic en Amigos en la parte superior izquierda de la recepción.
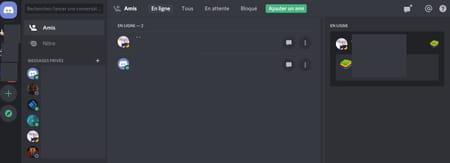
-
Haga clic en el'icono que representa una ventana de chat con un signo más, arriba a la derecha. Al pasar el mouse, aparece el mensaje Nuevo grupo privado.
-
Ingrese el nombre de usuario en el espacio provisto o marque la casilla a la derecha del nombre del amigo para agregarlo al grupo privado. Puede agregar un máximo de nueve amigos. Luego haga clic en Crea un grupo privado para validar la creación del grupo.
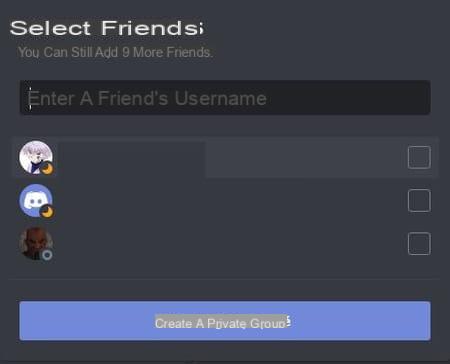
-
Luego haga clic en elicono de cámara arriba a la derecha. Al pasar el mouse, aparece el mensaje Iniciar una videollamada.
-
La videollamada se inicia inmediatamente. En cuanto los miembros del grupo aceptan la invitación, a su vez aparecen en videoconferencia.
¿Cómo me uno a una videollamada en curso con Discord en PC?
Cuando lo invitan a una llamada de videoconferencia, recibe dos notificaciones: una notificación audible como tono de llamada y una notificación visual como una ventana emergente en Discord. Para recibir estas notificaciones es necesario estar conectado a la aplicación, pero ya puedes estar activo en un chat de texto por ejemplo.
-
Cliquez sur Únete a la llamada en la notificación visual. Se le agrega a la videoconferencia actual.
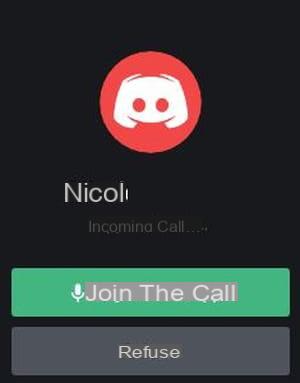
-
Cliquez sur icono rojo en la parte superior izquierda de la interfaz de Discord. Este icono significa que hay una conversación en curso.
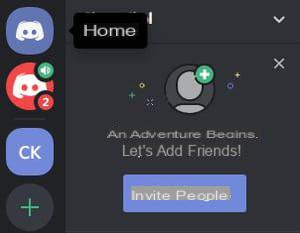
-
Si no hizo clic en la primera notificación visual, también puede hacer clic en la mención Únete a la llamada, que aparece en el historial de la conversación grupal privada o de dos personas.

-
Para finalizar la conversación, haga clic en el'icono rojo de cierre de sesión. Cuando se coloca el mouse, aparece el mensaje Desconexión. Nota: todos los participantes deben colgar, de lo contrario la conversación permanecerá activa.
¿Cómo hago una videollamada con la aplicación móvil Discord?
En su versión móvil (en Android e iOS), Discord ofrece esencialmente las mismas características que en su versión para computadoras (Windows, macOS o Linux). Así, es posible participar en videollamadas, ya sea con un solo interlocutor, o dentro de un grupo de hasta diez personas. Nota: el modo de video puede usar datos móviles si el teléfono inteligente no está conectado a Wi-Fi. Para evitar sorpresas desagradables si su plan móvil tiene solo un volumen limitado de datos, ¡recuerde activar Wi-Fi lo antes posible!
-
Abre tu aplicación móvil Discord. Si ya ha creado una cuenta, ha iniciado sesión de forma predeterminada con su nombre de usuario habitual.
-
Clickea en elicono de personaje en la parte inferior de su interfaz para mostrar la lista de sus amigos.

-
De forma predeterminada, los nombres de los amigos conectados se muestran en la parte superior de la lista, en En línea.
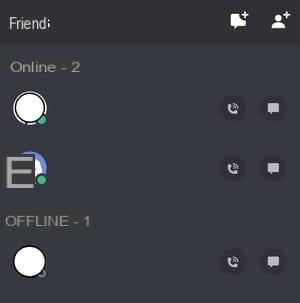
-
Haga clic en el nombre del amigo con el que desea iniciar una videollamada. Esta acción abre una nueva interfaz en la parte inferior de la pantalla.
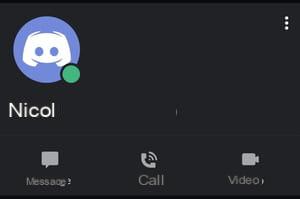
-
Haga clic en el icono Video para iniciar la videollamada.
-
Se abre una interfaz de video. Tu ventana aparece en la parte superior izquierda, y la de tu interlocutor ocupa todo el espacio de la pantalla.
-
Para finalizar la llamada, haga clic en elicono de telefono rojo en la parte inferior derecha de la interfaz. Ambas partes deben finalizar la llamada; de lo contrario, la conversación permanecerá abierta en la aplicación móvil.
¿Cómo agrego participantes a una videollamada en curso con la aplicación móvil Discord?
Puede agregar más participantes a una videollamada que ya está en curso. El número de participantes está limitado a diez.
-
Cuando se inicia la videollamada actual con un primer participante, haga clic en elicono que representa un personaje con un signo más, en la parte superior de la interfaz.
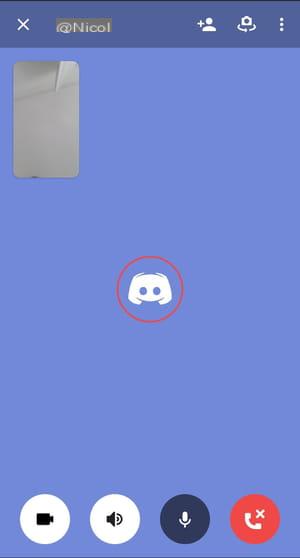
-
En la ventana que aparece, seleccione los participantes que desea agregar. Ya deberían estar en tu lista de amigos de Discord.
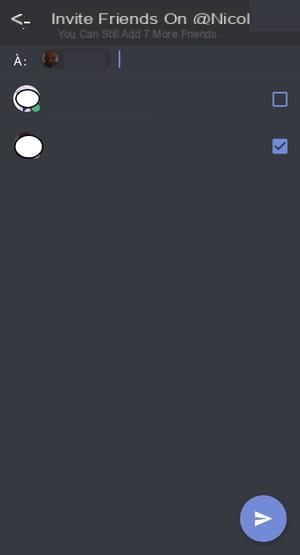
-
Haga clic en el flèche yn en la parte inferior derecha de la ventana para validar su elección.
-
Los participantes se agregan automáticamente a la llamada actual tan pronto como aceptan la invitación.
¿Cómo crear una videoconferencia grupal con la aplicación móvil Discord?
En lugar de iniciar una videollamada con una sola persona, puede crear perfectamente una videoconferencia grupal real.
-
Clickea en elicono de tres barras horizontales en la parte superior izquierda de Discord para mostrar el menú principal de la aplicación.
-
Clickea en elicono de sobre blanco.
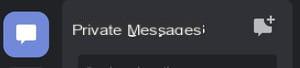
-
Cliquez sur icono de burbuja de chat a la derecha de Mensajes privados.
-
Esta acción abre una ventana Invitar amigos al grupo. Seleccione los amigos que desea agregar al grupo, luego confirme su elección haciendo clic en el flecha en la parte inferior derecha de la ventana.
NB: puede agregar nueve amigos además de usted, el número total de participantes está limitado a 10. -
Haga clic en el icono Vídeo para iniciar la videollamada.
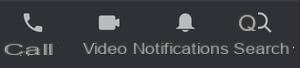
-
Los participantes se unen automáticamente a la videoconferencia tan pronto como aceptan la invitación.
¿Cómo ajusto la configuración de audio y video en la aplicación móvil Discord?
-
La aplicación móvil Discord ofrece algunas configuraciones para optimizar la comunicación audiovisual.
-
Clickea en elicono de perfil en la parte inferior derecha de la aplicación para abrir el menú Configuración de usuario.
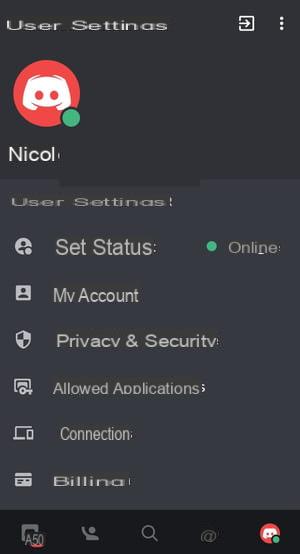
-
Desplácese hacia abajo por las diferentes secciones hasta la sección Configuración de la aplicación, luego haga clic en Voz y video.
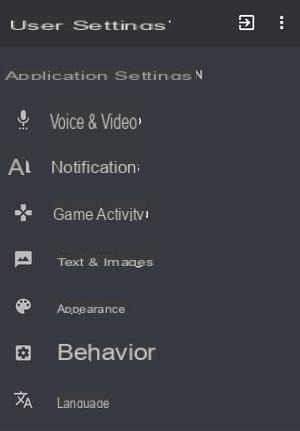
-
Puede ajustar varios parámetros en esta sección según sus preferencias. Puede elegir configuraciones avanzadas como Cancelación del eco ou Reducción de ruido, pero también ajusta el volumen de salida de sonido directamente en la aplicación.


























