¿Necesitas firmar un mensaje de texto? Word ofrece tres soluciones muy efectivas para personalizar o autenticar un documento de forma sencilla, con firma manuscrita o digital.
Ya sea para correo administrativo, profesional o personal, es común tener que proporcionar un documento firmado, o firmar. Por supuesto, siempre es posible imprimir un documento realizado con un procesador de textos y firmarlo a mano para enviarlo por correo. Por otro lado, cuando hay que devolverlo por correo electrónico, también hay que digitalizarlo, lo que añade manipulaciones a veces dolorosas y muchas veces innecesarias. De hecho, un software como Word integra todas las funciones necesarias para firmar un documento. Incluso puede integrar una firma manuscrita en un documento digital, ¡lo que evita pasar por la caja de papel!
Tenga en cuenta que las dos primeras funciones descritas en este manual (Agregar línea de firma e Insertar firma digital) solo funcionan con Word para Windows. La inserción de una firma manuscrita se lleva a cabo tanto en PC como en Mac con versiones recientes de la suite de Microsoft Office. Finalmente, con las funciones reducidas de la versión gratuita de Word en línea, simplemente puede insertar un archivo de imagen de su firma manuscrita.
¿Cómo agregar una línea de firma en un documento de Word?
Si planea imprimir su documento, esta solución es rápida y fácil. De hecho, la función de línea de firma agrega un espacio a su documento que le permite firmar un documento impreso. Sin embargo, este método solo está disponible actualmente en Word para Windows. Si trabaja en una Mac o en Word en línea, o si prefiere agregar una firma manuscrita rápida directamente en Word Windows sin medidas de seguridad, consulte nuestra sección Insertar una firma manuscrita.
- Inicie Word para Windows y abra el documento en el que desea agregar una firma.
- En la cinta de funciones, haga clic en la pestaña Inserción.
- Cliquez sur Firma en la sección Texto.
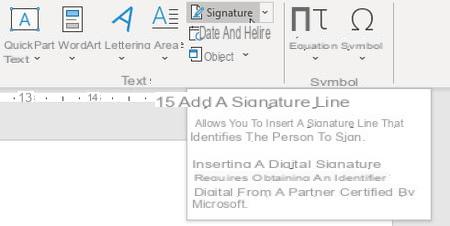
- Se muestra una ventana titulada Configuración de firma. Complete los campos de información útil: el nombre del firmante, la función / cargo, etc. Haga clic en el botón OK para validar y cerrar la ventana.
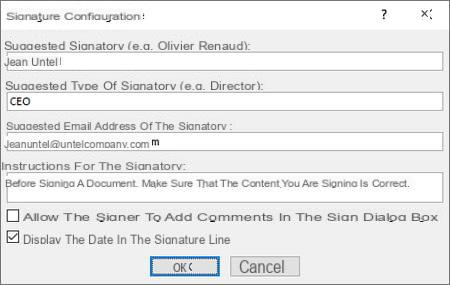
- A continuación, aparecerá un cuadro de firma en su documento. Puedes colocarlo donde quieras. Cuando se selecciona la firma, use por ejemplo los botones Alinear a la izquierda, a la derecha ou Centrar pestaña Inicio para posicionarlo.
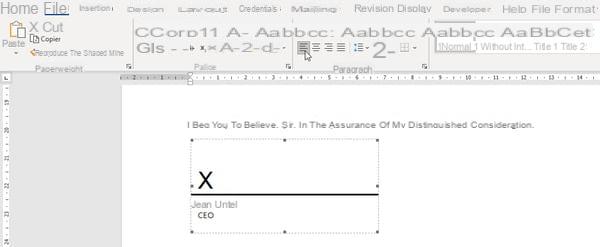
- Solo tienes que imprimir el documento para firmarlo a mano o guardarlo, en formato docx, para integrar una firma digital.
¿Cómo insertar una firma digital en un documento de Word?
Para agregar una firma digital a su documento de Word para Windows (la opción no está disponible en Word para Mac), debe haber insertado una línea de firma, como se explicó anteriormente. En principio, también debe instalar un certificado de seguridad para su firma. Si no tiene uno, Word le preguntará si desea adquirir uno de un socio de Microsoft. Sin embargo, puede crear su propio certificado utilizando un software especial, Selfcert, incluido de serie con Microsoft Office.
- Abra la carpeta donde está instalado Microsoft Office. Generalmente se encuentra en disco C: (por ejemplo C: Archivos de programa (x86) Microsoft OfficerootOffice16).
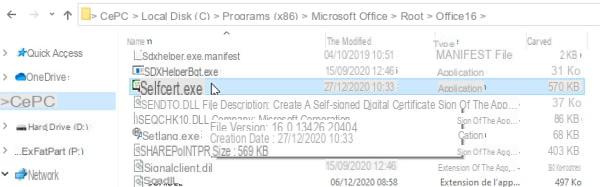
- Haga doble clic en el software selfcert.exe Para abrirlo.
- Se abre una ventana titulada Crear una firma digital. Dé un nombre a su certificado y luego haga clic en OK.
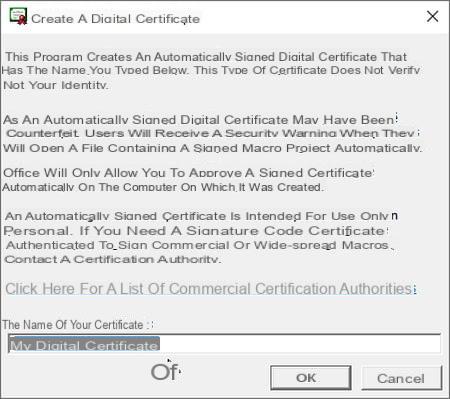
- Luego regrese a su documento de Word y haga doble clic en la línea de la firma.
- Se abre la ventana Firma. Puede escribir su nombre (o el del firmante) en el campo de entrada ...
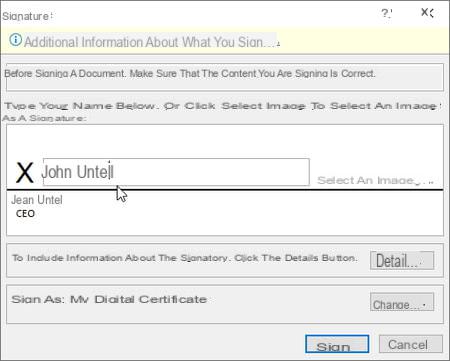
- ... o haga clic en Selecciona una imagen si tiene un archivo gráfico que contiene su firma manuscrita (siga nuestros consejos a continuación para recuperar su firma en un archivo de imagen).
- En la ventana Insertar imágenes, haga clic en Desde el archivo para explorar las carpetas de su disco duro, busque la imagen y haga clic en Abierto.
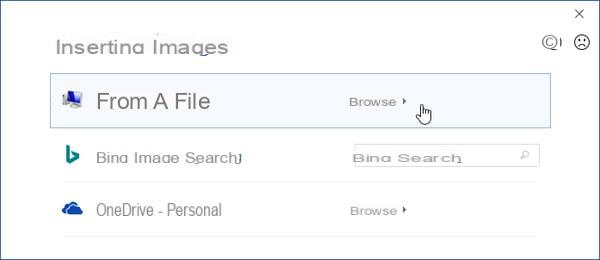
- En la ventana Firma, aparece la imagen de su firma.
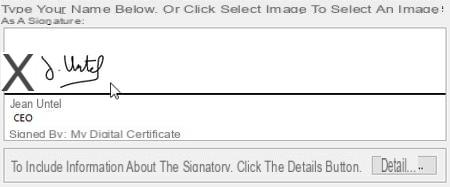
- Ya sea que haya escrito un nombre o haya agregado una imagen de su firma, finalmente haga clic en el botón. Signo.
- En el documento, su firma certificada se agrega a la línea de firma. Tenga en cuenta que si modifica el documento después de firmarlo, la firma digital quedará invalidada y deberá iniciar la operación nuevamente. Un mensaje te lo dice.
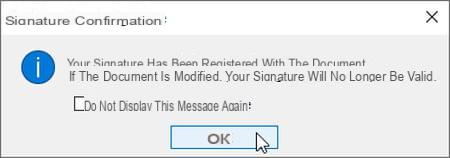
- Si vuelve a abrir un documento firmado con una línea de firma certificada, Word para Windows y Word para Mac le permiten hacerlo. Modificar de todos modos. Pero habrá que volver a firmarlo, lo que solo será posible en Word para Windows, pero no en Mac. Y ojo, en cuanto aprietes el botón Modificar de todos modos, Word vuelve a registrar automáticamente su documento, sin la firma. Así que haz una copia antes de abrirlo si desea conservar el original firmado y certificado sin modificaciones.
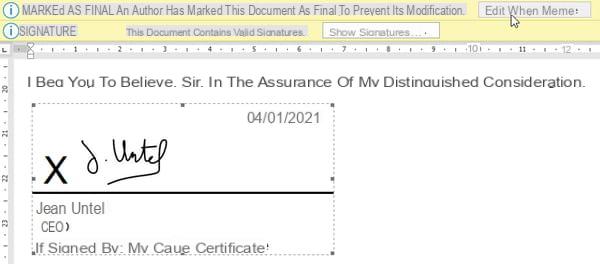
¿Cómo insertar una firma manuscrita en un documento de Word?
La función Signature Line detallada arriba solo está disponible en Word para Windows. Si lo encuentra demasiado restrictivo de todos modos, o si está usando Word para Mac, aquí hay otro método: guarde su firma manuscrita o iniciales como un archivo de imagen, luego insértelo como cualquier archivo gráfico en sus documentos de Word (Windows, Mac, en línea). Incluso puede asociarle texto (su nombre y función, por ejemplo) y guardar este "bloque de firma" para usarlo en el futuro más fácilmente en Word Win / Mac.
- Garabatea tu firma en el centro de una hoja de papel blanca, preferiblemente con un bolígrafo negro.
- Si tiene un escáner o una impresora multifunción, escanéelo guardándolo, por ejemplo, en JPEG ou PNG.
- Si no tiene un escáner, use su teléfono inteligente. O para fotografiar la firma, pero el resultado no será el óptimo, o en una app de dibujo para iOS o Android: firma con el dedo en la pantalla táctil y guarda la imagen en JPEG ou PNG. Por ejemplo, envíe la imagen a sí mismo por correo electrónico agregándola como archivo adjunto.
- Una vez que la imagen se haya recuperado en su Mac o PC, en Word, vaya a la ubicación deseada en el documento.
- En Windows, en la pestaña Inserción, en la sección Ilustracioneshacer clic en Imágenes> Este dispositivo…
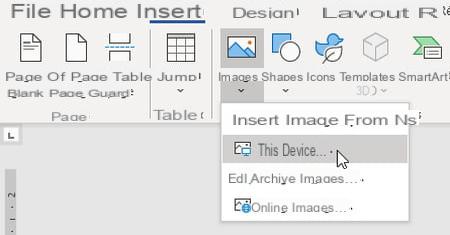
- En Mac, en la pestaña Inserciónhacer clic en Imágenes> Imagen de archivo…
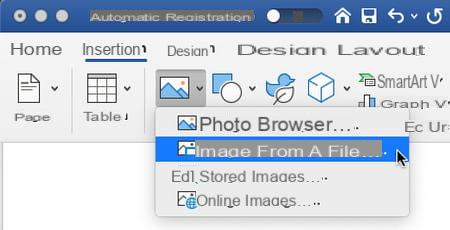
- Cambie el tamaño de la imagen arrastrando solo los controladores en las cuatro esquinas para mantener sus proporciones (de lo contrario, la imagen se distorsionará). A continuación, agarramos el mango de la esquina inferior derecha.
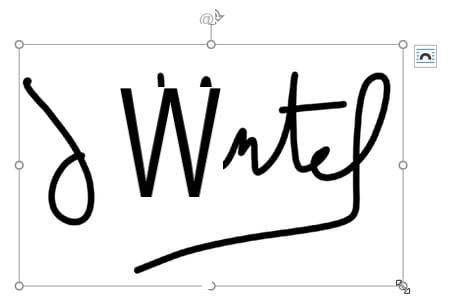
- Si las partes no deseadas están saturando la imagen, haga doble clic en la imagen para seleccionarla y activar la pestaña. Formato de imageny haga clic Cultivo (Sección Tamaño, en Windows).
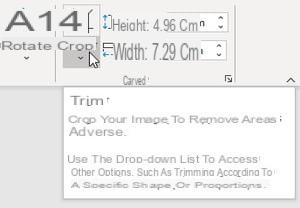
- Arrastre uno o más de los ocho controladores para recortar la imagen en su parte útil. Haga clic en el icono de nuevo Cultivo para validar la modificación.
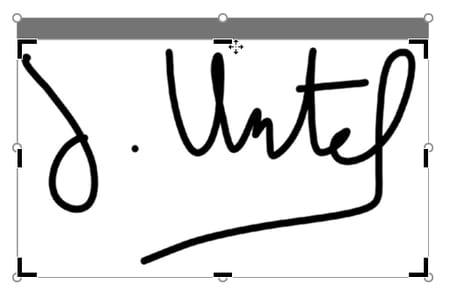
- En Mac y PC, siempre, en esta pestaña Formato de imagen, también tienes varias funciones para mejorar la imagen: Correcciones, Color, etc.
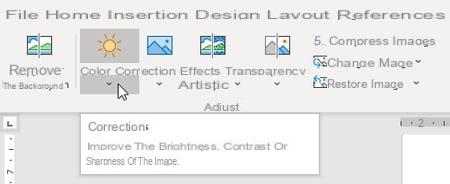
- Finalmente, haga clic derecho en la imagen y elija Guardar como imagen para guardarlo en un archivo gráfico separado. Su firma está lista para ser reutilizada en cualquier aplicación.
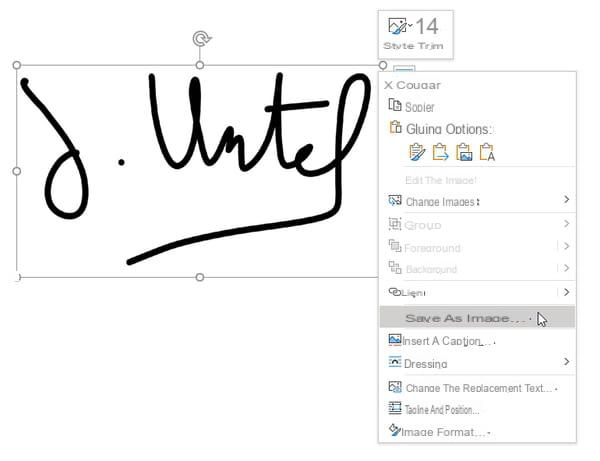
- En Word, ¿le gustaría acompañar su firma con información como su nombre y función? Guárdelos con el archivo de imagen comoInserción automática.
- En Word para Mac o Windows, escriba el texto deseado debajo de la imagen, en una o más líneas, y seleccione todo: la imagen y el texto a continuación. El procedimiento entonces difiere en Mac y PC ...
- En Word para Windows, primero: en la pestaña Inserción, Sección de texto, haga clic en QuickPart.
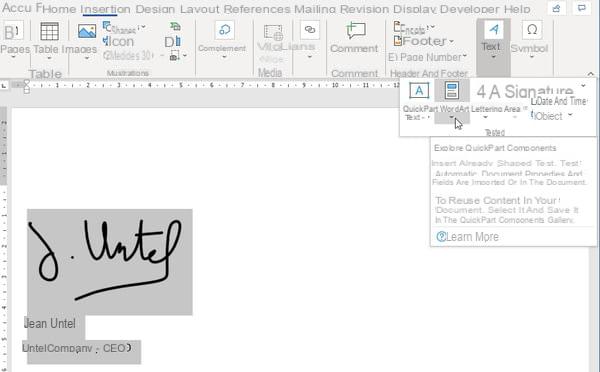
- Seleccione la última opción: Guardar selección en la galería de piezas rápidas.
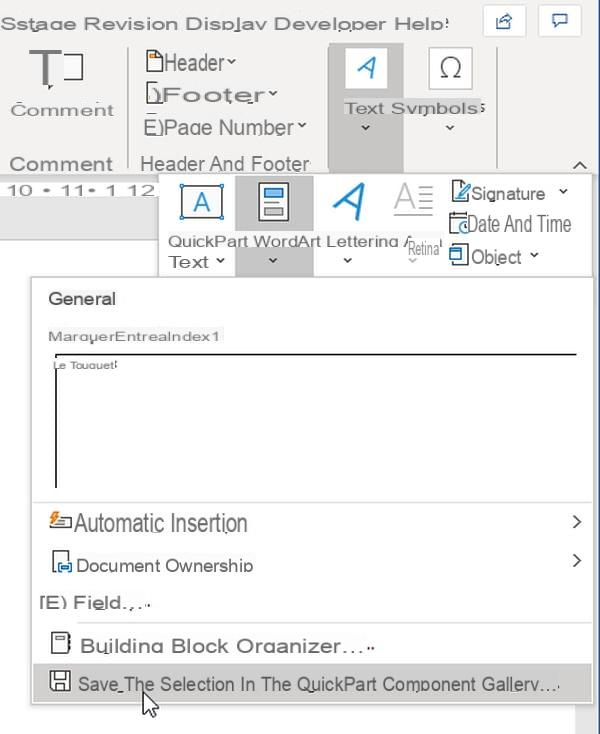
- Nombra este "bloque de construcción" en el campo Nom. Puede dejar este bloque en la Galería predeterminada QuickParto, como sugiere Microsoft, guárdelo en la Galería Inserción automática. presiona el botón OK.
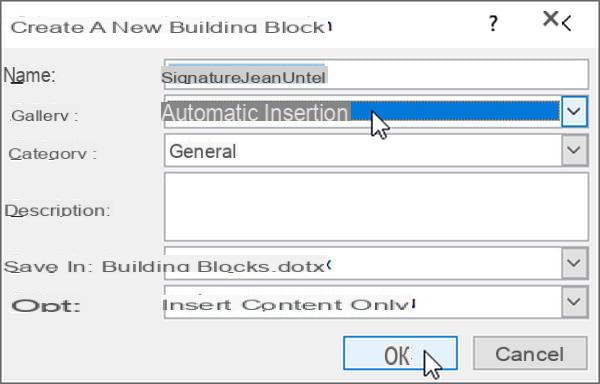
- En la pestaña Inserción, cuando vuelves a hacer clic en QuickPart, el bloque de firmas está disponible directamente o en el submenú Inserción automática.
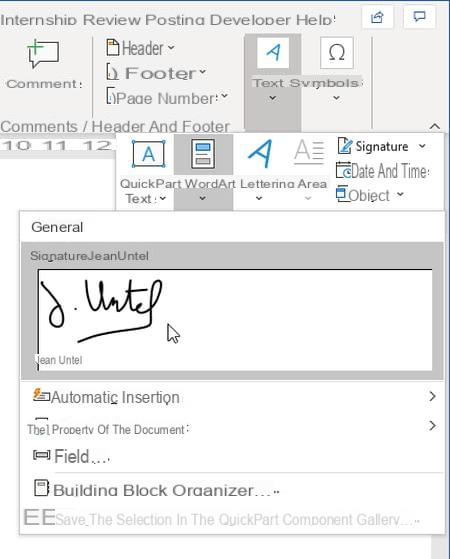
- Tenga en cuenta que la gestión y eliminación de bloques se realiza en QuickPart> Organizador de bloques de construcción. En la ventana que aparece, haga clic en el nombre de una columna (Nombre, Galería, etc.) si es necesario para ordenar la lista en orden alfabético.
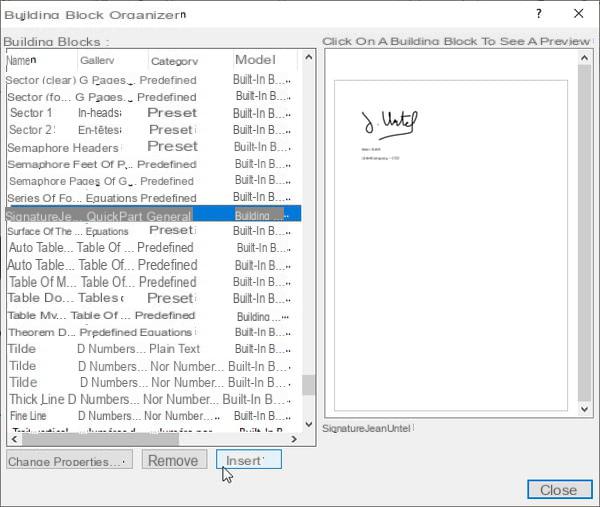
- En Word para Mac, ahora: en el menú insertar, seleccione Inserción automática > Nouveau.
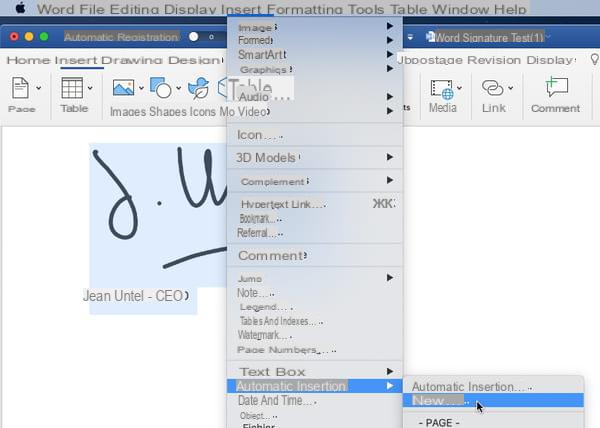
- Ponle un nombre a tu bloque de firmas y presiona OK.
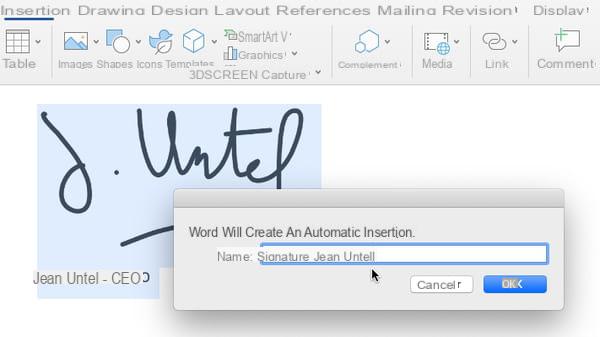
- Posteriormente, para insertar este bloque de firma, diríjase a la ubicación deseada en el documento.
- En el menu insertarhacer clic en Inserción automática > Inserción automática, luego en el nombre del bloque de firmas, luego en el botón insertar.
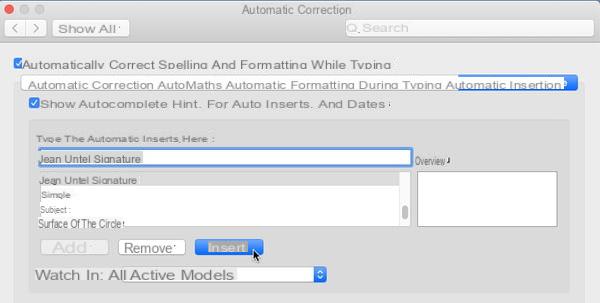
- También es en esta ventana donde eliminará el bloque de firma si es necesario.


























