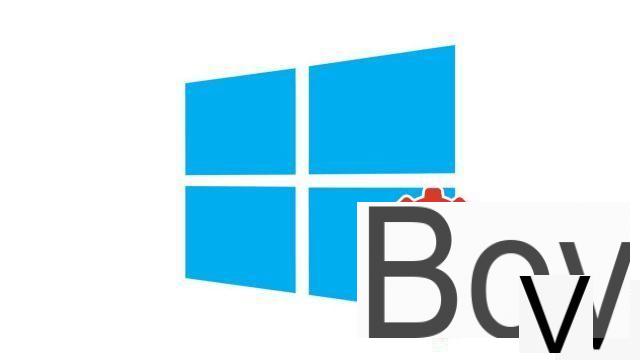
Itopdroid explica cómo particionar el disco duro de su computadora en Windows 10, una manipulación que puede ser complicada para los principiantes.
¿Cómo configurar y proteger Windows 10? Bueno, dependiendo de sus usos y necesidades, puede comenzar particionando su disco duro. Para qué ? Como proceder ? Tantas preguntas a las que damos respuesta en este nuevo tutorial.
¿Por qué particionar su disco duro en Windows 10?
Hay varias razones que pueden justificar la partición del disco duro de su computadora. En primer lugar, esta operación te permite instalar un sistema operativo diferente a Windows 10 y así terminar con dos SO disponibles en la misma máquina. El usuario tiene entonces la opción de elegir entre los dos cuando enciende la PC. Tener varias particiones también puede ser útil para separar dos usos muy diferentes de su computadora y no mezclar todo. La computadora tiende a ser más rápida cuando se particiona porque necesita buscar elementos en un área más pequeña del disco duro.Por el lado de la seguridad, poseer más de una partición es una buena idea en caso de que el sistema falle. En este caso, solo puede perder datos de una partición y tiene la opción de reinstalar el sistema que cayó de otra, lo cual no es factible cuando el sistema en su única partición se corrompe o falla.
Particione su disco duro en Windows 10
Simplemente siga los pasos que le mostramos a continuación y podrá particionar el disco duro de su PC como mejor le parezca.- Haga clic derecho en el botón "Inicio" en la parte inferior izquierda de la pantalla (logotipo de Windows) y seleccione "Gestión de discos".
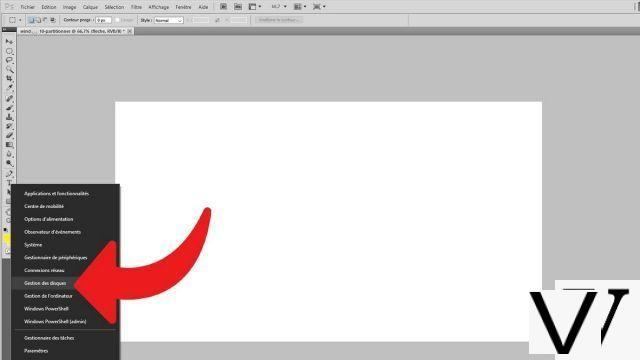
- Se muestra una lista de sus discos duros. Haga clic derecho en el que desea particionar y elija "Reducir el volumen".
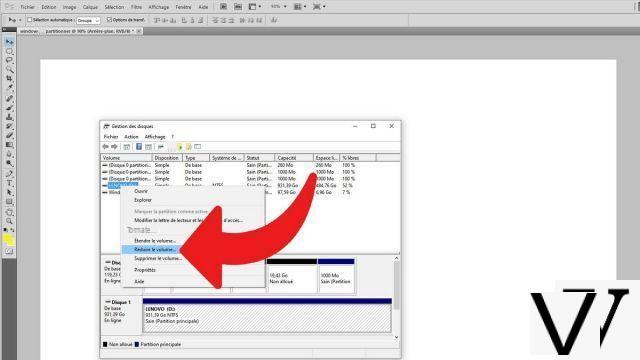
- Indicar en el campo "Cantidad de espacio para reducir (en MB)"la cantidad de espacio de almacenamiento que necesita en su nueva partición. El campo"Reducción de espacio disponible (en MB)"arriba indica el volumen máximo que puede obtener para la partición que se va a crear. El campo"Tamaño total en MB después de la reducción"a continuación muestra el espacio que quedará en la partición original después de la división. Cuando haya elegido, haga clic en"reducir".
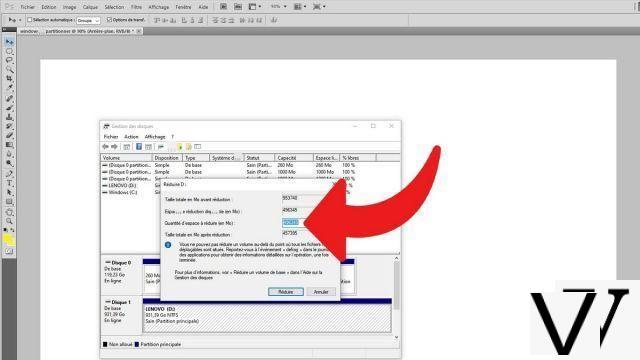
- En la parte inferior, en los detalles de las particiones de sus diferentes discos, el nuevo espacio que acaba de ser liberado aparece en negro debajo de las palabras "Sin asignar". Haga clic derecho allí y seleccione"Nuevo volumen único".
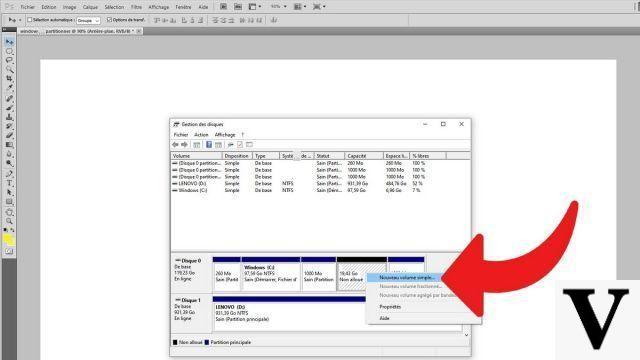
- Esta acción activa la apertura del Asistente para crear volumen simple. Haga clic en "Siguiente", elija nuevamente el tamaño del volumen en MB en el campo indicado (déjelo solo si está satisfecho con su elección hecha anteriormente) y haga clic en "Siguiente" nuevamente.
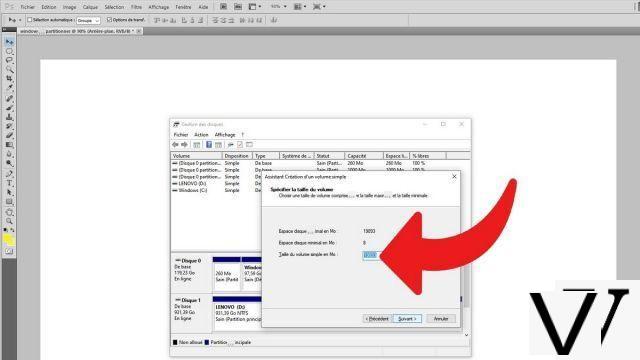
- Asigne una letra a la partitura recién creada para que sea más fácil encontrarla más adelante. De forma predeterminada, su unidad principal es C:, por lo que sugerimos D:. Si ya tiene una D :, se le sugiere la E:, etc. Pero puede elegir cualquier letra que desee, no importa siempre que sepa para qué sirve. Cuando haya hecho su elección, haga clic en "Siguiente".
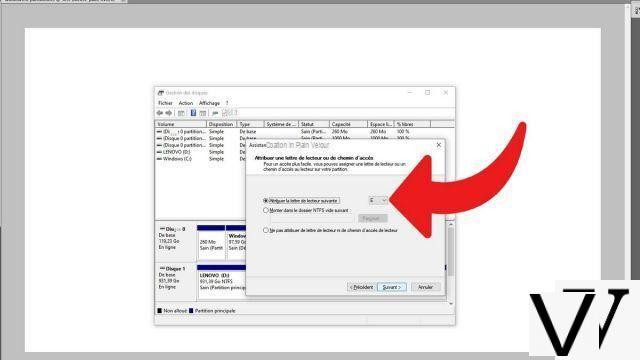
- Para almacenar datos en esta nueva partición, debe formatearla. Deje la configuración predeterminada (sistema de archivos NTFS y tamaño de unidad de asignación predeterminado). Escriba un nombre de volumen si lo desea. Deja la caja "Realizar un formateo rápido"marcado y la casilla"Habilitar la compresión de archivos y carpetas"sin marcar. Haga clic en" Siguiente ".
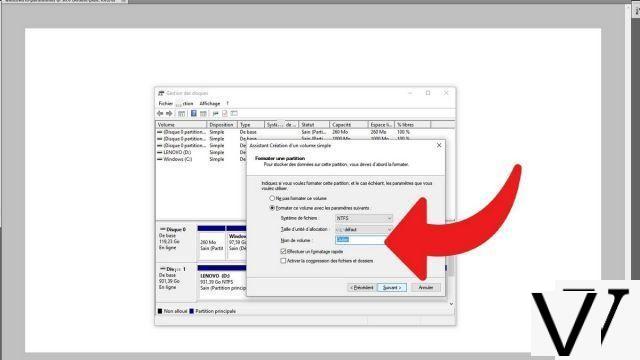
- Aparece un resumen de los parámetros elegidos para la creación de la nueva partición en el disco duro. Compruebe los elementos indicados y haga clic en "acabado"si todo es correcto. Si algún dato es incorrecto, vuelva a los pasos de configuración anteriores usando el botón"anterior".
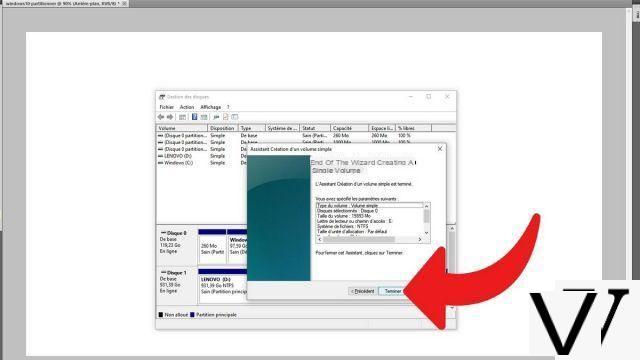
La configuración finalmente está completa, ahora podrá disfrutar de su nueva partición y hacer lo que quiera con ella. Tenga en cuenta que es posible particionar un disco duro en más de dos espacios.
Encuentre nuestros tutoriales que lo ayudarán a configurar y proteger Windows 10:
- ¿Cómo actualizar sus controladores en Windows 10?
- ¿Cómo sé si Windows 10 es de 32 o 64 bits?
- ¿Cómo verificar si mi computadora es compatible con Windows 10?
- ¿Cómo acelerar Windows 10?
- ¿Cómo instalar Windows 10?
- ¿Cómo descargar Windows 10?
- ¿Cómo activar Windows 10?
- ¿Cómo acceder al Administrador de dispositivos en Windows 10?
- ¿Cómo cambiar la sensibilidad del mouse en Windows 10?
- ¿Cómo activar WiFi en Windows 10?
- ¿Cómo activar Bluetooth en Windows 10?
- ¿Cómo desfragmentar su disco duro en Windows 10?
- ¿Cómo limpiar su disco duro en Windows 10?
- ¿Cómo restaurar Windows 10?
- ¿Cómo crear un punto de restauración en Windows 10?
- ¿Cómo iniciar Windows 10 en modo seguro?
- ¿Cómo instalar Windows 10 desde una llave USB?
- ¿Cómo actualizar Windows 10?
- ¿Cómo bloquear las actualizaciones de Windows 10?
- ¿Cómo hacer que Windows 10 sea más rápido?
- ¿Cómo acelerar el inicio de Windows 10?
- ¿Cómo apagar Cortana en Windows 10?


























